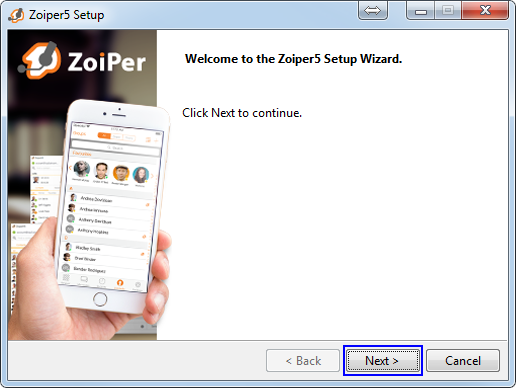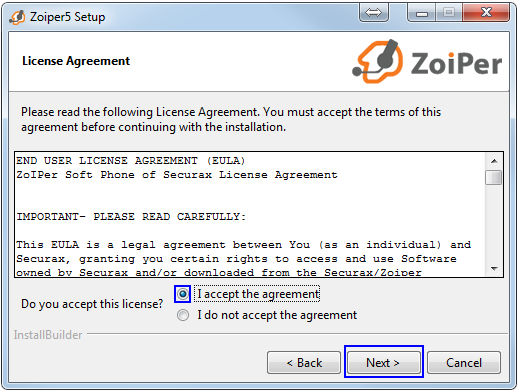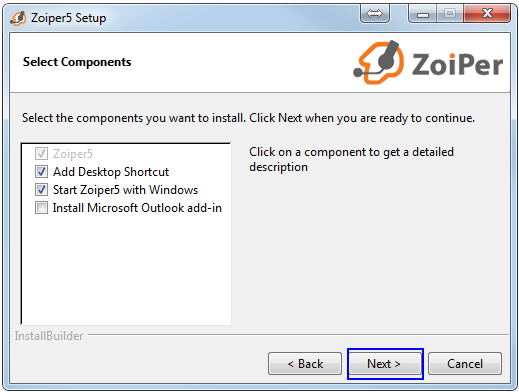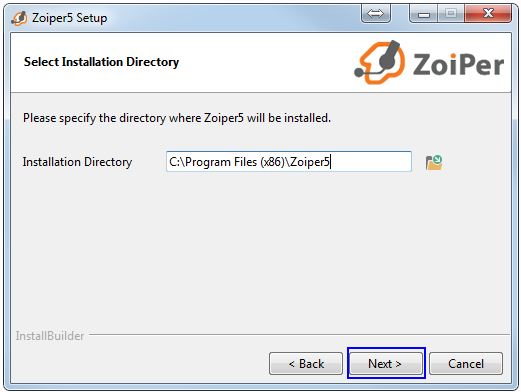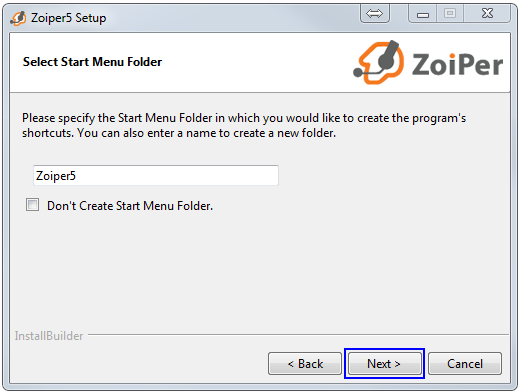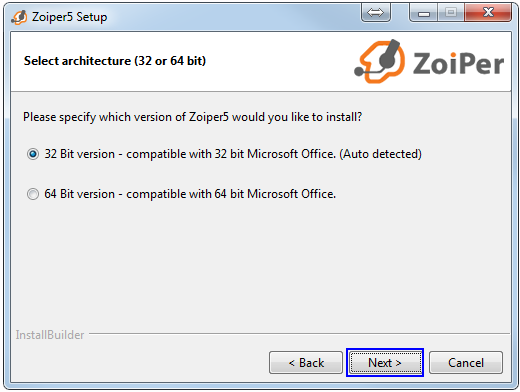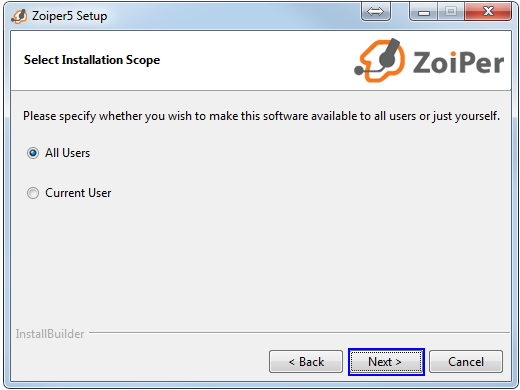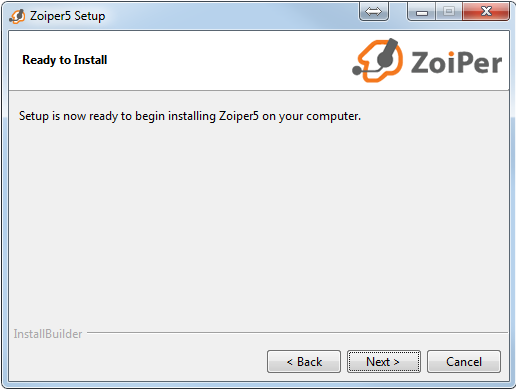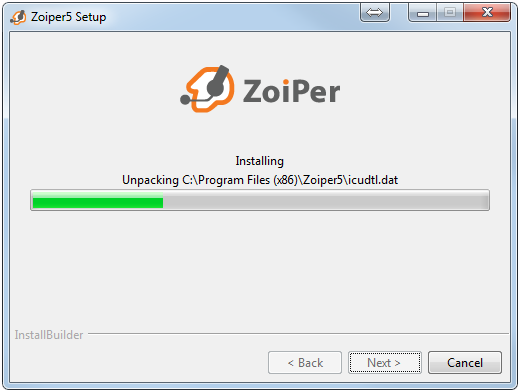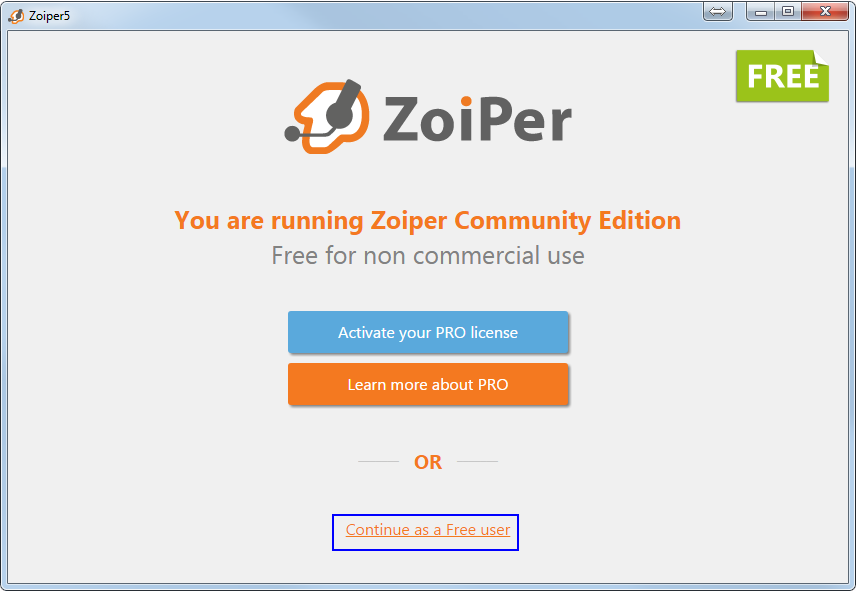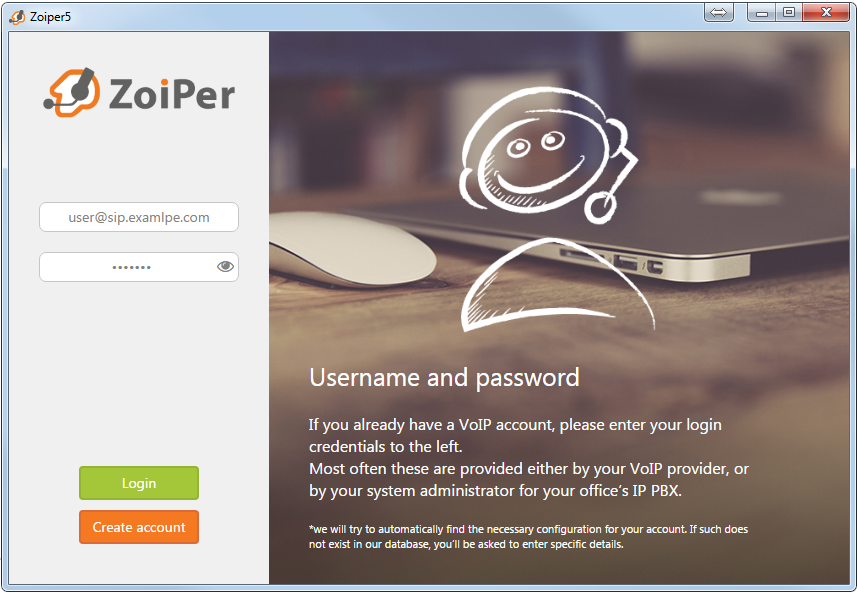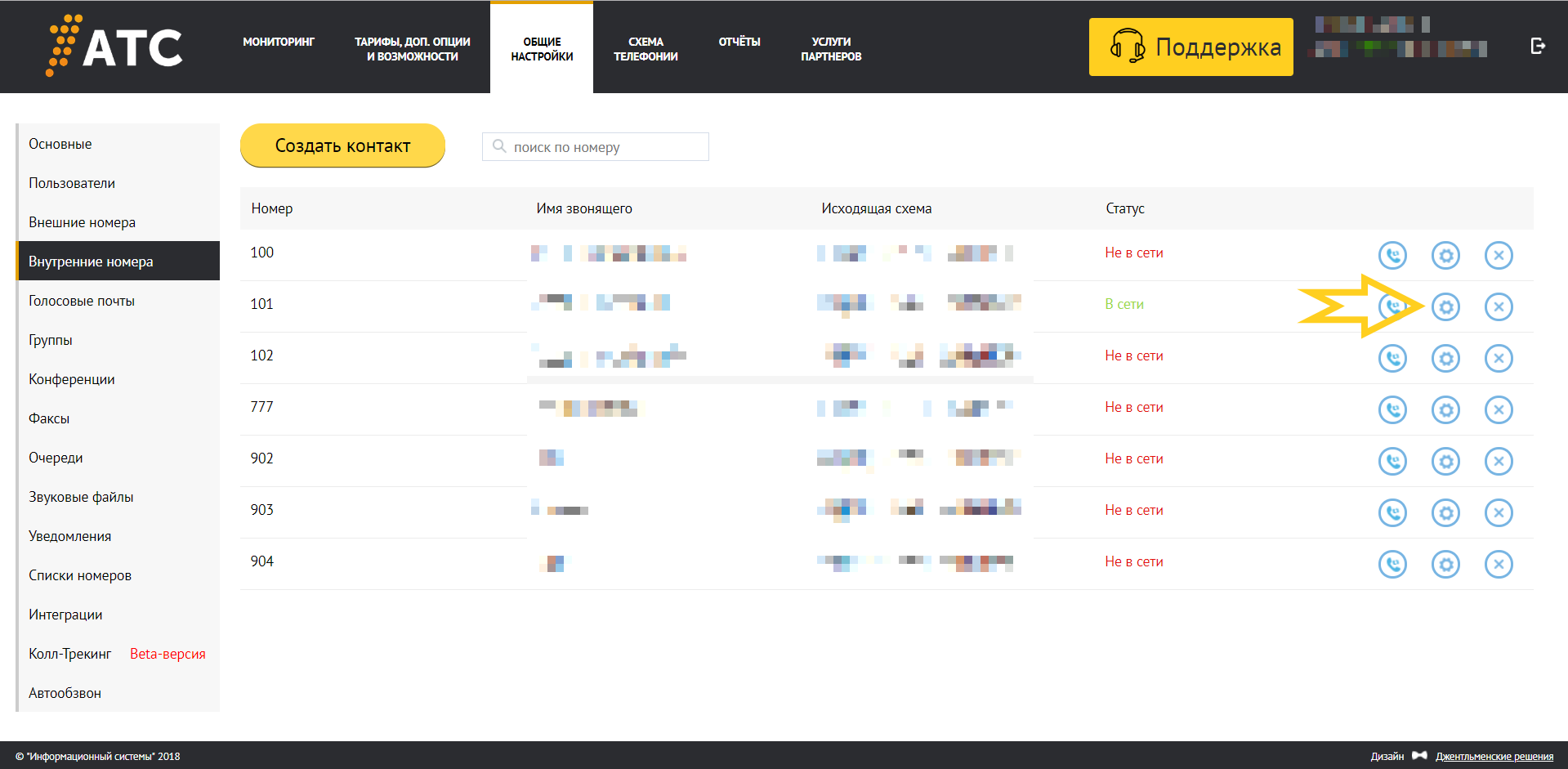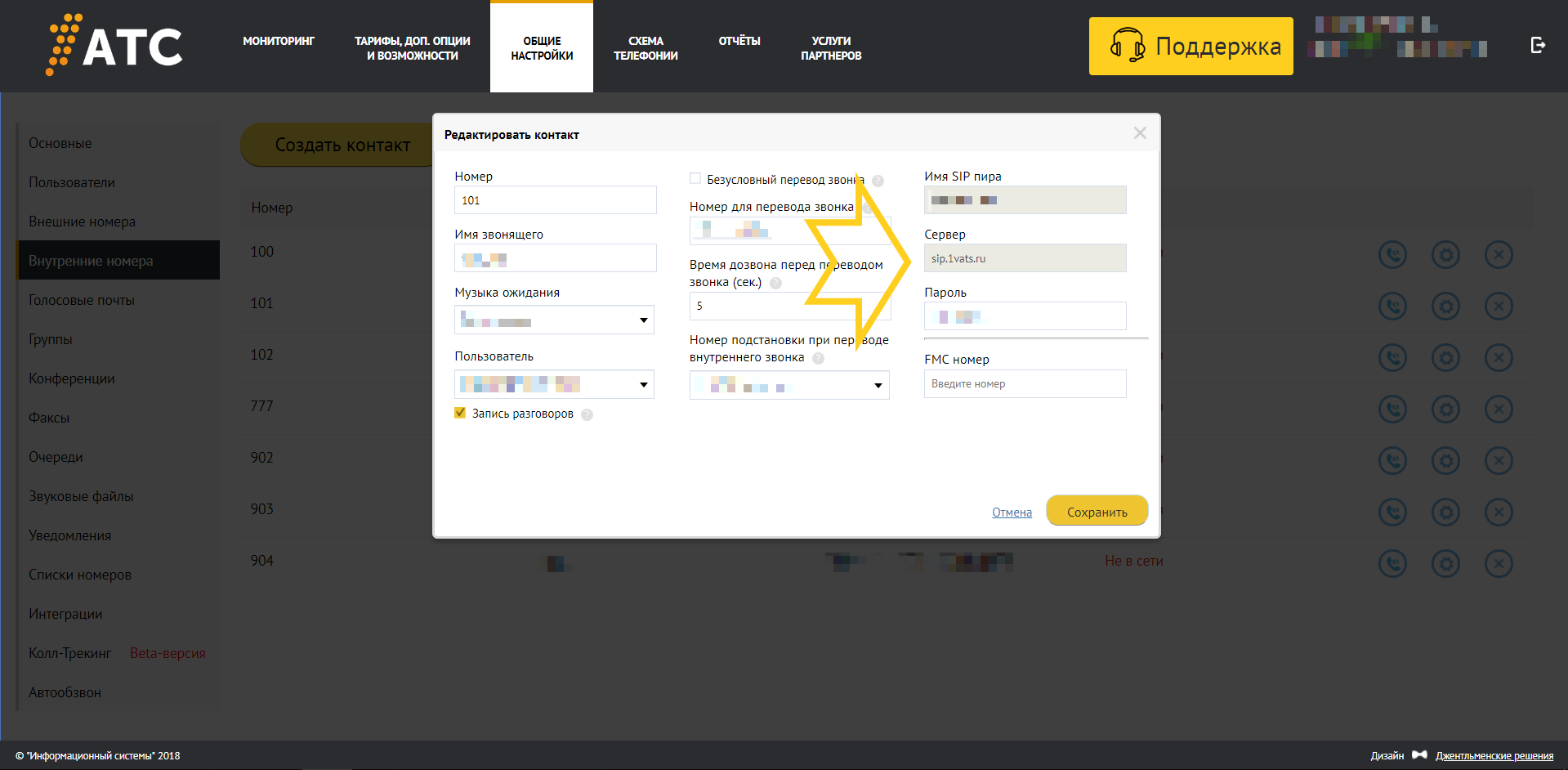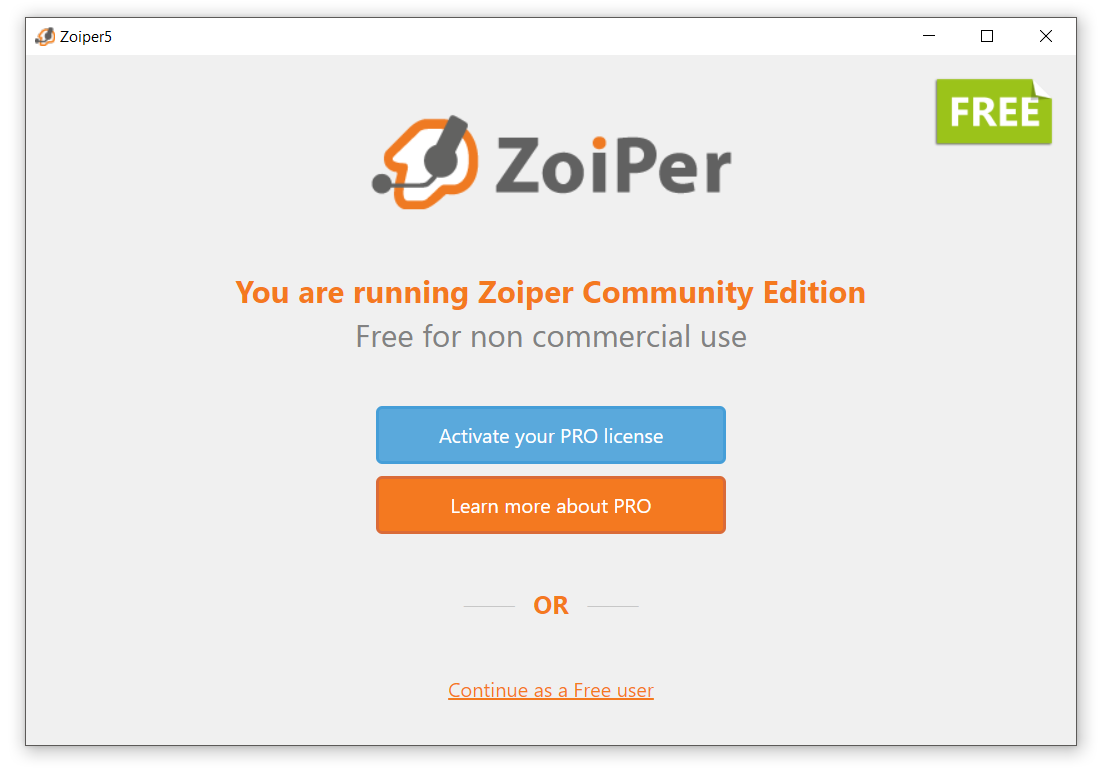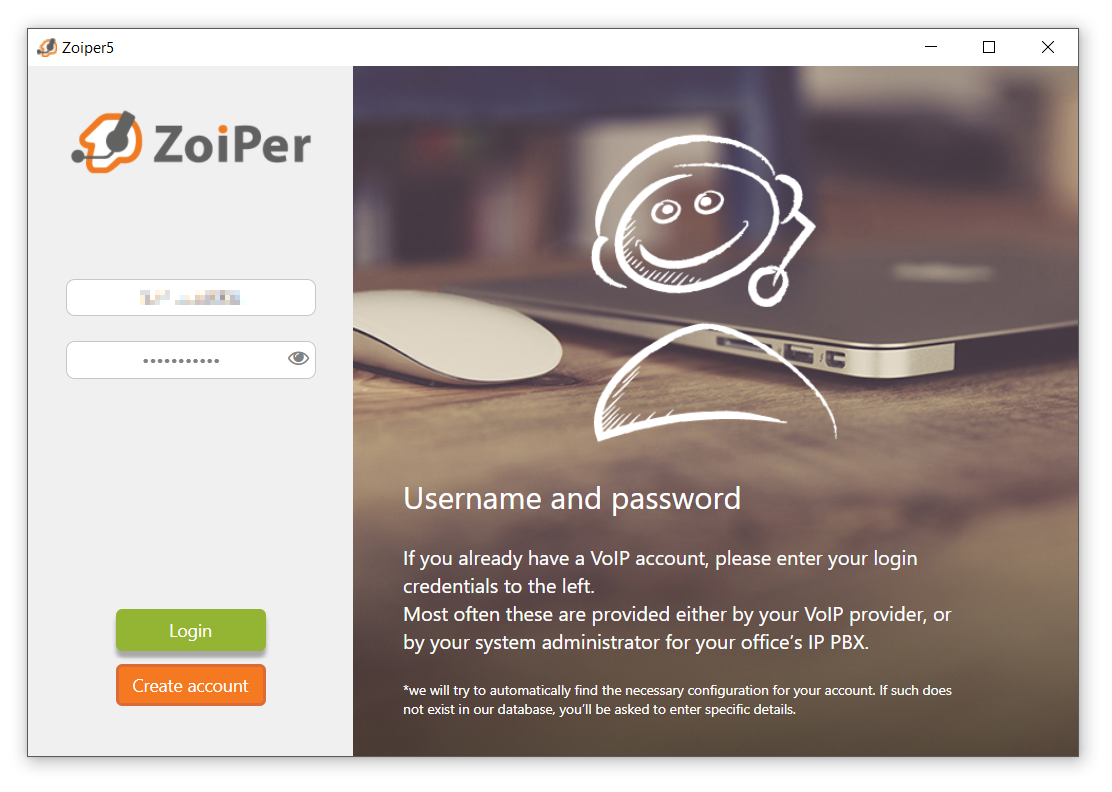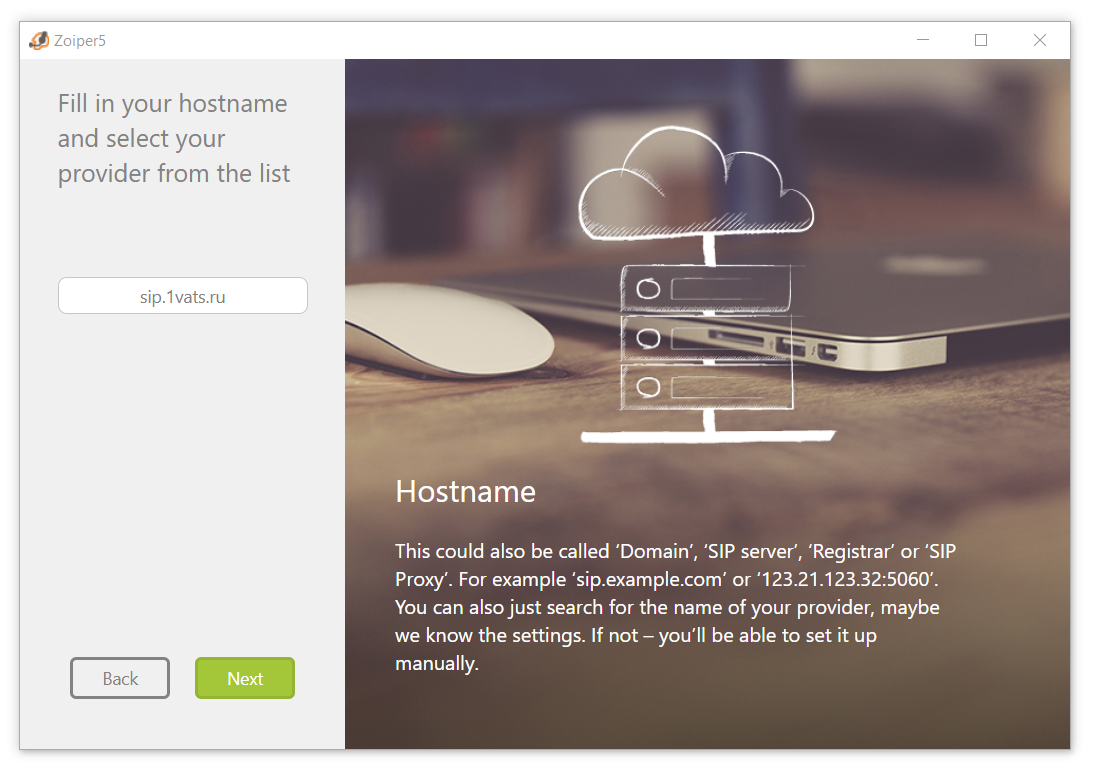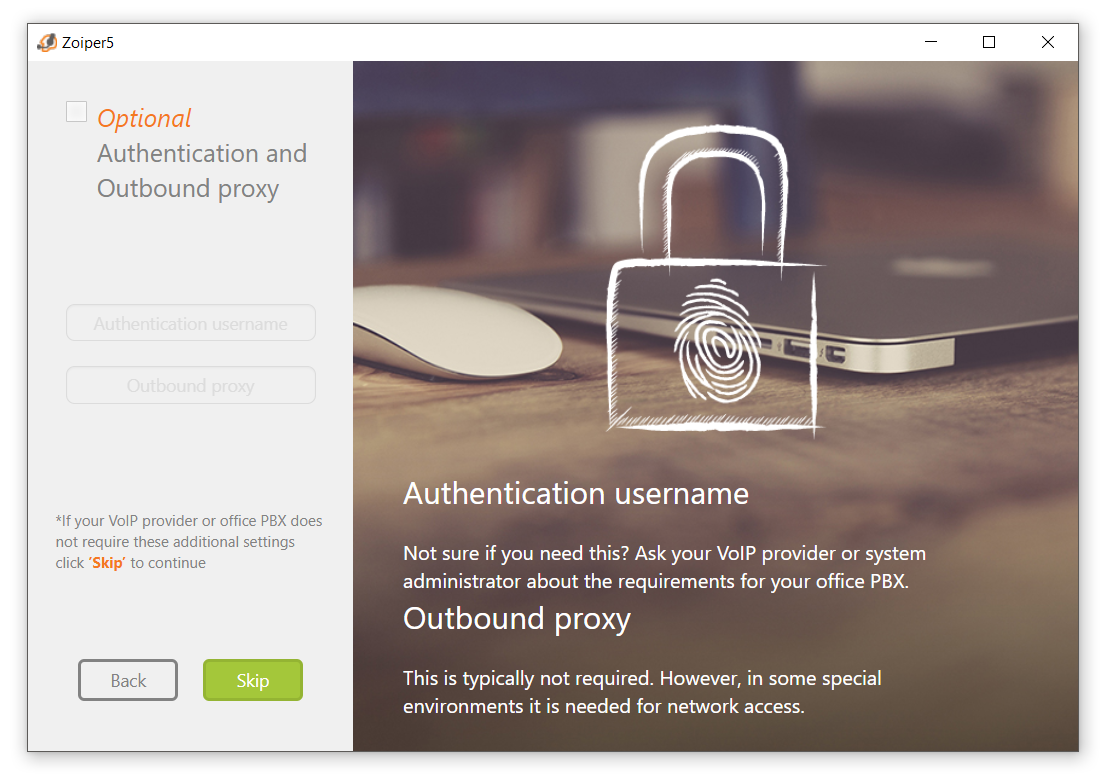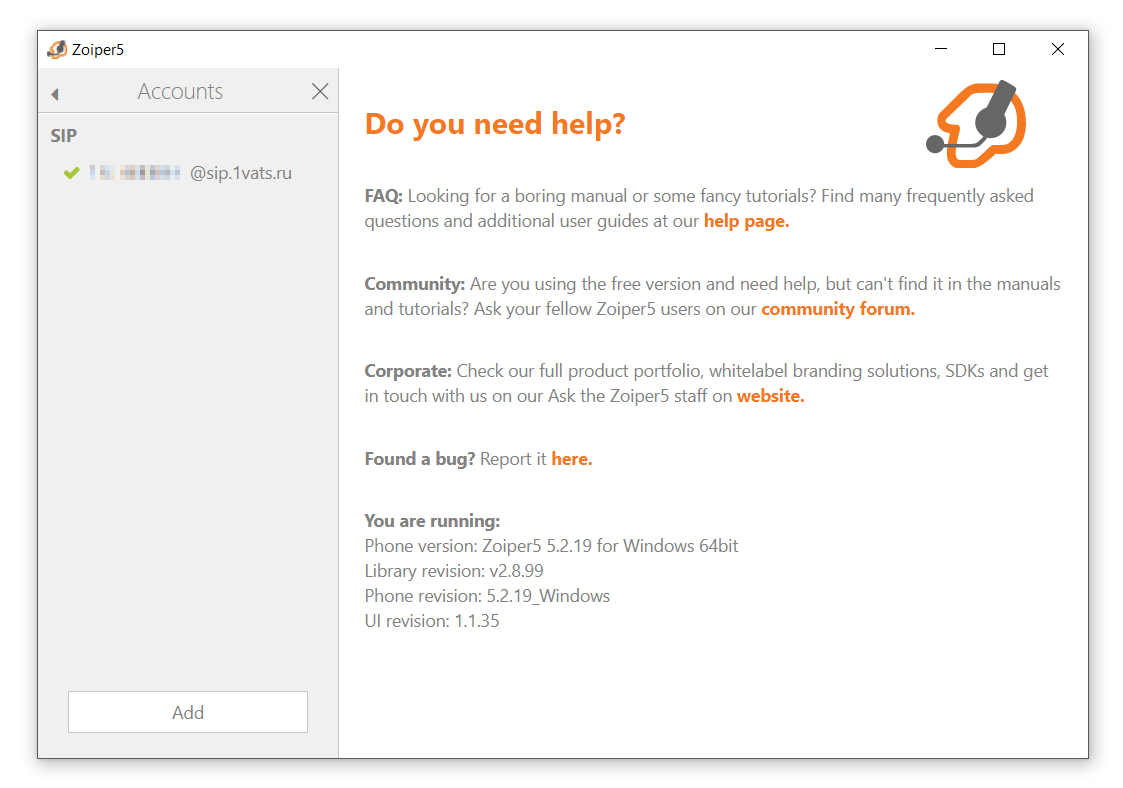Zoiper: настройка и подключение SIP-клиента к Komunikator на различных устройствах
Zoiper — бесплатный клиент для IP-телефонии, отличается от аналогов простотой установки и лаконичностью в настройках. Осуществляет поддержку протоколов SIP, IAX и XMPP.
Наличие версий под мобильные устройства и кроссплатформенность сделали его универсальным софтфоном.
Бесперебойное общение и качественная звукопередача, при кратковременной потере связи, прием факсов и создание большого количества учетных записей, выгодно отличает его от аналогов.
Рассмотрим установку и настройку софтфона Zoiper на примере подключения к АТС Komunikator.
После установки платформы Komunikator у каждого оператора будет свой SIP-аккаунт, который включает в себя: внутренний номер сотрудника — он же логин, пароль и адрес сервера, где у вас расположена АТС:
- Внутренний номер — 125
- Пароль — Gr56eQ
- IP адрес сервера — 555.55.55.5
Эти данные вам необходимо запомнить, далее мы их будем указывать для создания SIP-аккаунта в софтфоне Zoiper.
Установка и настройка Zoiper под ОС Windows
Скачав приложение, переходим непосредственно к установке SIP-клиента:
- ставим галочку о согласии с правилами лицензионного соглашения;
- определяемся какие дополнительные компоненты необходимо установить.
Далее необходимо создать аккаунт. Для этого необходимо знать 3 основных параметра подключения:
- user/user@host — 125
- password — Gr56eQ
- domain/outbound proxy — 555.55.55.5
Этого будет достаточно, чтобы приступить к работе с Zoiper. Однако возможности этим не ограничиваются. Даже на бесплатной версии пользователю доступен большой функционал настроек:
Клиент может настроить программу “под себя” в таких вещах как, например:
Имеется мастер настройки звука, с помощью которого можно протестировать новые настройки.
- настройки контактов: определяется место, где хранить данные — на сервере или локально, откуда подгружать данные и т.д.
- настройка оповещений пользователя
- выбор скина
В Zoiper можно выбрать один из 4 скинов:
Некоторые полезные вещи доступны только в платной версии, например: переадресация, автоответчик и т.д.
Установка и настройка Zoiper для мобильных устройств
1. Android
Найти приложение можно в Google play .
Удобное бесплатное приложение, есть платный контент. Благодаря интуитивно понятному интерфейсу процесс настройки покажется вам элементарным.
Входящий звонок отображается на экране компьютера следующим образом:
Примечание: SIP-клиент Zoiper считывает контакты с телефона и добавляет в свой контактный лист. При использовании было выявлено одно неудобство — в контактах номер телефона может быть записан, например, 66-33-22. А чтобы совершить звонок через АТС, к которой подключен SIP-клиент, необходимо короткие номера набирать через 0 (согласно правилам набора номеров) например: 0-66-33-22. Поэтому при импортировании контактов надо быть внимательным, в каком формате у вас записаны контакты.
2. iOS
Найти приложение можно в iTunes
Процесс настройки ничем не отличается от настройки Zoiper на компьютере:
- Скачать приложение ZoIPer через iTunes
- Выбрать вкладку «Settings»/ «Accounts
- Нажать на «+», чтобы добавить аккаунт
- Выбрать тип аккаунта: SIP или IAX
- Ввести параметры подключения: user name, domain, password
- Зарегистрироваться
После успешной регистрации можно совершать звонки как внутри сети — внутренним абонентам АТС, так и через АТС на любые номера.
3. Windows Phone
Найти приложение можно по адресу .
Процесс настройки абсолютно идентичен. Ниже представлены скриншоты приложения Zoiper для Windows Phone.
Благодаря возможности одновременной регистрации большого количества SIP аккаунтов, вы можете подключить сразу несколько внутренних номеров одной АТС или несколько облачных АТС от разных провайдеров.
А при переводе организации на IP-телефонию использование софтфонов в качестве оконечного оборудования для операторов, поможет сэкономить значительную сумму при приобретении необходимого оборудования.
Официальный сайт проекта, где можно скачать актуальный дистрибутив — http://www.zoiper.com/en .
Модуль Email-маркетинга в настоящее время недоступен.
Zoiper как настроить для windows
Примечание
Если у вас установлено приложение Zoiper версии 3, воспользуйтесь инструкцией «Zoiper (Windows) версия 3» для его настройки.
- Скачайте с официального сайта установочный файл с приложением Zoiper под операционную систему Windows (текущая версия — 5.2.10).
Примечание
Вместо стандартной установки софтфона Zoiper и его последующей настройки вы можете загрузить на свой компьютер уже настроенную версию Zoiper в Личном кабинете. Это позволит вместо ручного ввода параметров подключения к учетной записи SIP применить все нужные настройки автоматически. См. инструкцию «Загрузка настроенного софтфона Zoiper в Личном кабинете» в Базе знаний.
Установка приложения Zoiper под операционную систему Windows
- Нажмите Next.
Ознакомьтесь с лицензионным соглашением, установите переключатель I accept the agreement и, если согласны, нажмите Next для продолжения.
Установите флажки напротив нужных компонентов и нажмите Next.
Выберите папку, в которую будет установлено приложение, и нажмите Next.
Выберите папку в меню «Пуск», и нажмите Next.
Установите переключатель напротив подходящей версии и нажмите Next.
Укажите, для какой группы пользователей будет доступен программный продукт, и нажмите Next.
Нажмите Next для продолжения установки.
Подождите, пока все компоненты программного продукта будут распакованы, и нажмите Next.
Нажмите Finish для завершения установки и запуска приложения.
Настройка учетной записи в приложении Zoiper
- После установки запустите приложение Zoiper (на рабочем столе появится ярлык).
- В поле «Login» введите свой логин в формате: логин@адрес_сервера_регистрации
- В поле «Password» введите свой пароль.
Примечание
Получить параметры доступа к учетной записи SIP можно по электронной почте, обратившись в техническую поддержку MCN Telecom, либо с помощью администратора в Личном кабинете в разделах «Телефония | Оборудование», «ВАТС | Оборудование» или «Телефония | Настройки SIP».
Настройка Zoiper в Windows
1. Находим данные для настройки в личном кабинете 1АТС
1.1 Для этого в личном кабинете системы необходимо перейти на вкладку “Общие настройки”. На открывшейся странице выбираем вкладку “Внутренние номера” и кликаем на пиктограмму с изображением шестеренки.
1.2 Нужные для настройки данные отображены в полях: “имя SIP-пира”, “сервер” и “пароль”.
2. Устанавливаем и настраиваем приложение ZoIPer
2.1 Для начала переходим по ссылке и скачиваем необходимое приложение. Вес файла небольшой, а потому процесс скачивания будет быстрым. Устанавливаем его на компьютер или ноутбук.
2.2 Открываем и нажимаем на кнопку “Continue as a Free user”.
2.3 Заполняем имя пользователя и пароль в соответствующие поля, нажимаем “Login”.
2.4 После открытия нового окна вводим имя сервера — sip.1vats.ru и кликаем “Next”.
2.5 Не ставя никаких галочек нажимаем “Skip”.
2.6 Далее запустится процесс подключения к SIP-серверу. Если подключение совершено успешно, то в поле “SIP UDP” появится надпись “Found”.
2.7 Если настройка была произведена корректно, регистрация аккаунта пройдет успешно и пользователь сможет подключиться к IP-телефонии.
2.8 Интерфейс приложения прост в использовании и не требует дополнительных настроек.