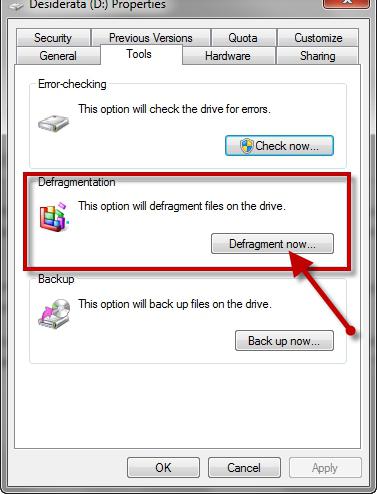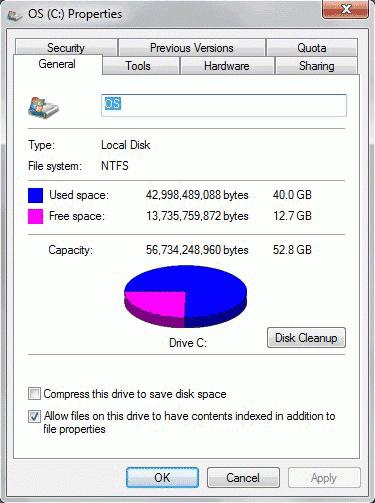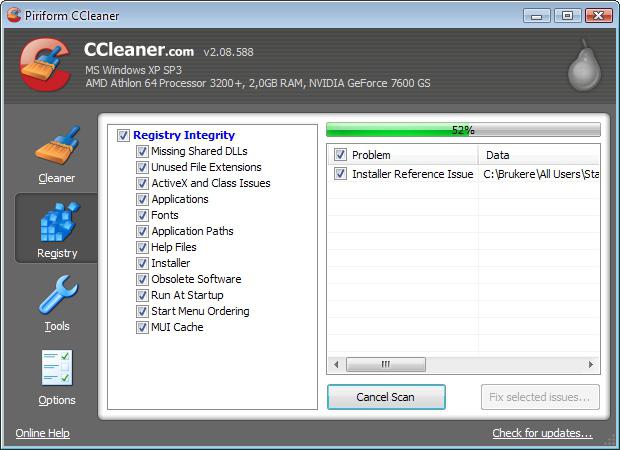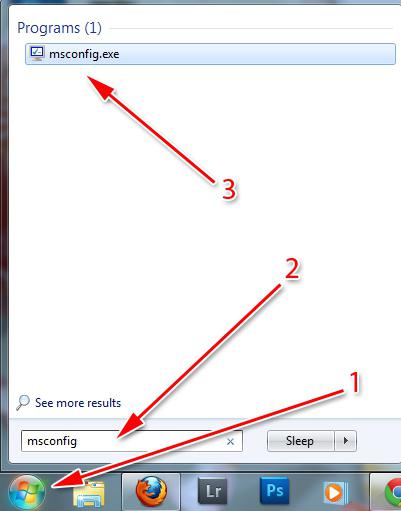Сильно «тупит» ноутбук, что делать (Windows 7)?
Чтобы управлять сложно организованным электронным устройством, пользователь должен обладать соответствующими знаниями. И в справедливости сказанного новичок не раз еще успеет убедиться. Впрочем, возможно уже сейчас у некоторых из вас возник вопрос: «Если «тупит» ноутбук, что делать (Windows 7 будет рассматриваться в качестве предустановленной ОС на борту лэптопа)? Если же вы исключительно ради любопытства решили ознакомиться с материалом представленной статьи, то милости просим — затраченное вами время с лихвой окупится в будущем. Не пожалейте нескольких минут, пробежитесь взглядом по абзацам. Вполне может так сложиться, что уже сейчас вам нужно внять рекомендациям! Иначе фатального исхода не удастся избежать…
Самый главный «симптом электронного заболевания»
Ни для кого не является секретом, что нормальная температура человеческого тела выражена определенным значением — 36,6⁰С. Отклонения в ту или иную сторону означают одно — мы заболеваем. Не трудно представить себе, насколько сложно будет работать пользователю в жарком, не проветриваемом помещении. Воздействие критических температур на электронные компоненты лэптопа также губительны. В результате перегрева какой-либо системной комплектующей ОС становится нестабильной. Возможно, вам знакомо еще одно распространённое выражение — «компьютер глючит». Поэтому не удивляйтесь (вытирая испарину со лба), почему «тупит» ноутбук, «Виндовс 7» управляемый. И даже если ваш лэптоп эксплуатируется в приемлемых температурных условиях, быть начеку — не лишнее. Затяжные игровые сеансы, одновременное использование нескольких ресурсоемких приложений — лишь немногое, что так или иначе приведет к ситуации, когда вычислительные мощности начнут, как говорится, падать. Чтобы этого не произошло, необходимо систематически следить за температурными показателями датчиков лэптопа (позже мы оговорим, как производится градусный мониторинг). Как вы понимаете, помимо главного фактора, угрожающего стабильности ОС, «машинного жара», существует немало других «возбудителей цифровой лихорадки». О способах борьбы с ними и о том, как вообще выявить причину, вызывающую системные глюки, читайте в следующих абзацах.
Жесткие рамки «неблагоприятного» дискового пространства
Итак, после очередного незапланированного ожидания вы невольно задались вопросом: «Когда «тупит» ноутбук, что делать? Windows 7 и 8 постоянно зависают, как правило, вследствие неправильного функционирования винчестера. Обычно начинающий пользователь не подозревает, что каждодневные манипуляции с файлами: удаление, установка или же перемещение — это действия, которые в дальнейшем потребуют корректировки. Данные, находящиеся на жестком диске, периодически нужно подвергать процессу дефрагментации.
Сложное понятие «структуризация данных» и простое объяснение «жесткому торможению»
В процессе использования дискового накопителя происходит неизбежное — нарушается целостность структуры заполнения ячеек памяти. Деинсталлируя приложение, мы освобождаем определенный участок на винчестере. Однако вновь записываемые данные в силу своих размеров могут не вместиться в освободившийся сектор. Поэтому ОС разделяет такой файл на фрагменты, тем самым нарушая его первичную целостность, в результате чего процесс считывания информации несколько усложняется, а это, как вы понимаете, лишняя трата времени. Именно по этой причине и «тупит» ноутбук.
Что делать (Windows 7)?
Иногда кажущаяся неконтролируемой ситуация торможения ОС способна просто свести с ума. Незадачливый пользователь, обуреваемый отчаяньем, даже может обратиться непосредственно к неодушевленной системе… Согласитесь, совсем не до смеха, когда нервы на пределе. Нередки случаи, когда новичок приступает к реализации деструктивного сценария. Безусловно, «там-тара-рам» ничего не решает, а спустя какое-то время (после того как монитор перестает дымиться) нервному юзеру остается лишь сожалеть… Впрочем, не будем отвлекаться, оставим психологию и перейдем к практической части повествования.
- Итак, зайдите в меню «Пуск».
- Перейдите по вкладке «Компьютер» в рабочую область окна, в котором отображены все активные разделы используемого винчестера.
- Наведите маркер на системный диск «С» и с помощью правой кнопки мыши вызовете контекстное меню.
- Выберете из списка пункт «Свойства».
- Первым делом, если «тупит» ноутбук, что делать (Windows 7)? ОС предлагает воспользоваться кнопкой «Очистка диска» — нажмите на нее и следуйте дальнейшим служебным указаниям.
- После перейдите по вкладке «Сервис» в следующее окно, где поэтапно выполните несколько действий.
- Сначала — «Выполнить проверку», что позволит исправить ошибки в работе дискового накопителя.
- После перезагрузки и автоматического процесса исправления воспользуйтесь кнопкой, расположенной ниже — «Дефрагментация».
Таким образом вы оптимизируете дисковое пространство своего винчестера. Теперь считывающей головке накопителя не придется блуждать в поисках «потерянного файлового хвостика».
Знаете ли вы, что от перегруженного реестра ноутбук «тупит»?
Windows 7, как и все другие версии майкрософтовских операционок, в процессе использования постоянно обращается к специальной базе данных, в которой фиксируются все изменения, связанные с функционированием ОС. В системном журнале — реестре — хранятся настройки и параметры не только операционной среды, но и всего установленного софта. Другими словами, все программные компоненты работают согласно определенному алгоритму действий. Теперь представьте, насколько трудоемким становится процесс обработки такого рода данных, когда реестр переполнен различным цифровым мусором. Дабы упростить понимание столь сложного процесса, давайте приведем пример.
Допустим, вы удалили некую программу, однако не всегда деинсталлятор срабатывает чисто. Обычно в системном реестре остается некоторая часть данных, которые, в общем-то, становятся препятствием для эффективной работы ОС. Если очень сильно «тупит» ноутбук, нужно навести порядок в «цифровом хаосе», необходимо очистить, а в некоторых случаях и дефрагментировать реестр. Так вы сможете вернуть своей операционке былую резвость и утраченную производительность.
CCleaner: безопасная оптимизация реестра
Ручной метод редактирования записей в системном журнале — это прерогатива профессионалов. Начинающему пользователю остается лишь одно — заручиться поддержкой специализированной программы, которая способна автоматически устранить все неполадки в реестре операционной среды Windows.
- Загрузите и установите на свой ноутбук вышеуказанный софт.
- При первом запуске программы открывается окно активного раздела «Очистка». С помощью данного инструмента можно освободить дисковое пространство от временных и ненужных файлов (стандартный вариант был рассмотрен выше).
- Нижерасположенная вкладка «Реестр» пригодится тем, кто в панике терзается вопросом: «Если очень «тупит» ноутбук, что делать?»
- После того как откроется требуемое окно, нажмите кнопку «Анализ» и после кратковременного процесса поиска ошибочных записей в системном журнале смело активируйте кнопку «Очистка».
Стоит отметить, что такого рода программной процедурой лучше не злоупотреблять. Реестр — критически важный раздел в работе ОС, поэтому не стоит лишний раз «перелопачивать» хранящиеся в нем параметры и настройки.
Что тормозит запуск Windows?
Ситуацию, когда сильно «тупит» ноутбук, можно соотнести с картиной, когда пользователь наблюдает крайне медленный сценарий загрузки операционной среды. Дело в том, что запуск Windows сопровождается не только активизацией системных средств, но и стороннего софта, который прописан в приоритетном списке ОС — автозагрузке. Чем больше «элитный прейскурант», тем существенней потребление системных ресурсов. Поэтому рекомендуется отредактировать автозагрузочный раздел.
- Нажмите сочетание клавиш Win+R.
- В чек-боксе меню «Выполнить» введите команду «msconfig».
- Откройте вкладку «Автозагрузка» и деактивируйте (сняв галочки) ненужные программы.
Внимание: отключайте только те приложения, которые вы знаете, так как деактивация некоторых системных служб может критически отразиться на работоспособности ОС.
Энергетические заморочки
Итак, мы ознакомились с некоторыми решениями проблемы, когда сильно «тупит» ноутбук. Что делать, вы уже знаете. Тем не менее не стоит забывать о том, что в силу своей автономной портативности стабильность ОС находится в некой зависимости от правильно выбранной схемы электропитания. В случае, когда на вашей вычислительной машине активирован сбалансированный режим энергопотребления, вряд ли вы сможете насладиться всеми прелестями ресурсоемкой игры. Об этом стоит помнить. Возможно именно по этой причине «виснет» лэптоп.
Температурные напоминания и противовирусные советы
Не будем возвращаться к тому, сколь опасен перегрев. Лучше поговорим о том, как можно предотвратить катастрофические последствия, которые станут неизбежными, если вы не будете контролировать показания температурных датчиков вашего девайса.
- Осмотрите наружные решетки воздухозаборников вашего лэптопа. Если они забиты пылью — очистите их.
- Если вы используете ноутбук в интенсивном режиме, позаботьтесь о дополнительном охлаждении. Приобретите специальный гаджет в виде подставки.
- К сожалению, Windows 7 не располагает стандартным программным средством для температурного мониторинга. Однако в БИОС вам доступна такая информация. Кстати, существует масса стороннего софта, посредством которого можно контролировать температуру аппаратных компонентов системы.
- Просканируйте систему антивирусной утилитой. Быть может, инициатором процесса торможения является вредоносный код?
В заключение
Что ж, теперь вы знаете, как не допустить ситуации, когда очень «тупит» ноутбук. Что делать и как обуздать ОС, для вас также не является секретом. Однако не все вместилось в рамки статьи. Многое осталось недосказанным. Впрочем, ничто не может помешать вам глубже изучить вопросы оптимизации. Да и программа CCleaner, упомянутая выше, таит немало приятных сюрпризов. Помните: Windows «тупит» не просто так, обратите внимание на аппаратную конфигурацию своей ОС. Соответствует ли объем ОЗУ программным потребностям, не слаб ли процессор? Думайте, анализируйте и делайте только правильные выводы. Удачи!
Стал сильно тормозить ноутбук, что делать? Основные причины медленной работы ноутбука!
Помогите решить проблему: у меня очень сильно тормозит ноутбук. Чтобы установить игру (Sims, игра вышла 4 года назад) — потребовалось 4 часа! Видео часто тормозит, иногда появляются ошибки из ниоткуда, файлы долго копируются.
Вирусов нет, проверял с помощью Dr.Web, в авто-запуске почти все убрал, программ установлено мало. С чем могут быть связаны тормоза?
PS Установлена Windows 10 (начальная). Ноутбук хоть и старый, но раньше такого никогда не было, тормозить начал недавно.
Доброго времени суток!
Судя по вашему описанию, я бы посоветовал в первую очередь обратить внимание на жесткий диск: если начали долго копироваться файлы, устанавливаются часами игры, часть файлов не читается (или читается с ошибками) , тем более, если появились скрежет и пощелкивания — все это может указывать на проблему с HDD.
Кстати, рекомендую сразу же сделать резервную копию всех нужных данных с этого накопителя.
В этой статье, помимо вашей проблемы, рассмотрю еще несколько популярных причин из-за которых может начать тормозить ноутбук (ну и приведу их решение 👌).
В любом случае, если вы даже примерно не можете предположить из-за чего тормозит ваше устройство, и не знаете, что делать, попробуйте пройтись по порядку по ниже-перечисленным рекомендациям — как бы то ни было, после выполнения оных, ноутбук станет работать быстрее и отзывчивее.
Если у вас тормозит стационарный ПК, рекомендую вот эту статью: https://ocomp.info/pochemu-tormozit-pc.html
Причины тормозов и медленной работы ноутбука. Решение!
Проблема с системой охлаждения: перегрев
Во многих случаях причиной появления сильных тормозов является перегрев . Происходит он, чаще всего, из-за того, что перестала нормально работать система охлаждения, которая в свою очередь, обычно, страдает из-за пыли.
По мере работы, например, радиаторы и крыльчатка кулера «любят» накапливать пыль до такой степени, что со временем воздух перестает нормально циркулировать, и температура компонентов в ноутбуке начинает расти. И как следствие, ноутбук начинает тормозить, перезагружаться, виснуть и т.д.
Если температура стала расти, то Вы можете заметить:
- по кулерам ноутбука (они станут гудеть/шуметь) ;
- сбоку из вентиляционных отверстий станет выходить горячий воздух (иногда можно даже обжечься);
- клавиатура может стать теплой и даже горячей.
В этом случае рекомендую проверить температуру компонентов устройства, и в случае повышенной температуры, принимать меры.
Тему эту подробно разбирал в паре своих статей, рекомендую с ними ознакомиться, ссылки ниже.
1) Как почистить ноутбук от пыли: самому в домашних условиях — https://ocomp.info/kak-pochistit-noutbuk-ot-pyili.html
2) Как узнать температуру процессора, видеокарты и жесткого диска, что считается нормой? Способы снижения температуры компонентов компьютера/ноутбука — https://ocomp.info/kak-uznat-temperaturu-cpu-gpu-hdd.html
Мусор в системном реестре и на жестком диске
Второе, на что рекомендую обратить внимание — это на всякий «мусор», который у некоторых пользователей в Windows может копиться годами. Например, «хвосты», оставленные после удаления программ, временные файлы, кэш программ и т.д. — всё это «добро» не добавляет производительности вашему ноутбуку. Время от времени, необходимо проводить чистку и удалять подобный мусор.
Лично я рекомендую использовать специальную стороннюю программу для чистки мусорных файлов — речь идет о 👉 Advanced System Care. Пример ее работы можете увидеть на скриншоте ниже.
Advanced System Care — пример работы утилиты для обслуживания Windows
Хотя не могу не сказать, что в Windows есть свой встроенный чистильщик, правда, его эффективность оставляет желать лучшего. Тем не менее, если у вас пока нет сторонних программ, можно использовать и его.
Чтобы запустить мастер по очистке диска в Windows — откройте сначала «Мой компьютер» (или «Этот компьютер»). Затем выберите нужный диск (обычно выбирают системный «C:»), откройте его свойства , и во вкладке «Общие» нажмите кнопку «Очистка диска» .
Далее вы увидите перечень файлов, которые можно удалить. Примерный высвобождаемый объем на диске вы можете увидеть под списком файлов. В принципе, осталось лишь согласиться на чистку и подождать ее завершения.
Очистка диска Windows 7 (C:)
Проблема с накопителем (жестким диском)
Диагностика
Ноутбук может начать сильно тормозить из-за жесткого диска. Как правило, в этом случае возникает еще ряд «симптомов»:
- начинают долго копироваться и читаться файлы;
- ноутбук может начать зависать;
- Windows перестает загружаться;
- при обращении к диску — компьютер подвисает;
- могут появиться посторонние шумы: треск, пощелкивания, стук, скрежет и т.д.
Вообще, должен сказать, что у тех ноутбуков, которые часто носят с собой, нередко наблюдаются подобные проблемы с HDD: видимо дело в том, что пользователи не всегда аккуратно транспортируют устройство, задевают, стукают его — а жесткий диск устройство механическое, высокоточное, не любящее тряску.
При появлении подобных симптомов, я рекомендую в первую очередь сделать бэкап данных. А затем приступить к диагностике накопителя. В некоторых случаях удается исправить проблему, и диск прослужит еще какое-то время. Ссылки на статьи о проверке и диагностики диска даю ниже.
1) Диагностика и проверка диска за 5 мин. для начинающих (быстрый тест в новой Victoria 5) — https://ocomp.info/diagnostika-i-proverka-diska.html
Дефрагментация
Жесткий диск будет работать несколько быстрее, если регулярно проводить дефрагментацию . Этот процесс позволяет оптимизировать хранение информации на диске с целью максимально-быстрого доступа к ней. Особенно это актуально для жестких дисков под управлением файловой системы FAT32.
Выполнить дефрагментацию можно, как с помощью встроенной утилиты в Windows, так и сторонними программами.
В Windows чтобы запустить дефрагментацию — откройте свойства нужного диска (можно сделать через «Мой компьютер») , далее нужно открыть вкладку «Сервис» и нажать кнопку «Выполнить дефрагментацию» (см. скрин ниже).
Свойства диска — сервис — оптимизировать
Если вы не хотите отвлекаться на дефрагментацию, то можете скачать и установить спец. утилиты, которые будут оптимизировать ваш диск автоматически, незаметно для ваших глаз.
Установка SSD-диска
Существенно повысить отзывчивость и быстродействие ноутбука можно с помощью установки SSD-диска. Да, он, конечно, не заставить ваши игры «летать», но загрузка Windows и самой игры, копирование/чтение файлов — будет происходить в несколько раз быстрее, чем на старом HDD!
Согласитесь, что весь этот перечень задач — выполняется постоянно и любым пользователем, а значит ускорение на лицо!
Вообще, популярные вопросы насчет SSD-диска я уже разбирал в нескольких своих предыдущих записях. Рекомендую ссылки ниже.
1) Разница в скорости между SSD и HDD, стоит ли переходить на твердотельный диск — https://ocomp.info/kak-proverit-skorost-diska-ssd-hdd.html
2) Как выбрать диск для ноутбука, что лучше: SSD накопитель или HDD (жесткий диск) — https://ocomp.info/kak-vyibrat-disk-dlya-noutbuka.html
3) Как перенести Windows с жесткого диска (HDD) на SSD накопитель на ноутбуке (без переустановки Windows) — https://ocomp.info/windows-s-hdd-na-ssd.html
Мало оперативной памяти (память занята)
На современном ноутбуке (на мой взгляд) должно быть не менее 8 ГБ (а лучше больше) памяти. В ряде случаев даже эти 8 ГБ не позволяют уйти от тормозов и лагов по причине нехватки памяти. Кстати, в некоторых случаях Windows будет сыпать ошибками, что памяти недостаточно.
Как узнать сколько памяти используется в данный момент:
- открыть диспетчер задач (сочетание кнопок Ctrl+Shift+Esc );
- затем открыть вкладку «Производительность» и посмотреть использование памяти.
Использование памяти — диспетчер задач
Вообще, что можно посоветовать в тех случаях, когда памяти недостаточно:
- закрывать неиспользуемые приложения (кстати, не все приложения выгружаются из памяти, когда вы их закрываете) ;
- не открывать много вкладок в браузере;
- отключить ненужные службы;
- настроить файл-подкачки;
- купить дополнительную планку памяти (во многих ноутбуках есть место под вторую планку).
Если не знаете, как выполнить вышеперечисленное, рекомендую ознакомиться с парой моих статей по этим темам.
1) Как увеличить оперативную память на ноутбуке (ставим вторую планку ОЗУ) — https://ocomp.info/kakaya-ozu-podoydet-noutbuku.html
Вирусы, рекламное ПО
Здесь не буду оригинальным, скажу лишь, что из-за вирусного и вредоносного ПО, ноутбук может себя начать вести страннее некуда!
Тем не менее, если говорить серьезно, то куда больший урон производительности оказывает рекламное ПО (нежели классические вирусы) . Оно встраивается в ваш браузер и начинает открывать различные вкладки, сайты, показывать вам рекламные материалы и загружать их на жесткий диск. Причем, иногда из-за этой мелькающей рекламы, компьютер просто-напросто зависает.
Чтобы удалить вирусы и рекламное ПО с компьютера, рекомендую ознакомиться с парочкой статей, которые уже есть на моем блоге. Ссылки привел ниже.
Автозагрузка программ
Если ноутбук тормозит при загрузке Windows, либо сразу после нее (например, долго включается) , скорее всего дело в программах, которые были добавлены в автозагрузку ОС.
Особое внимание рекомендую обратить на торрент-клиенты (uTorrent, например) , различные редакторы, конвертеры, оптимизаторы и гаджеты.
Одна из самых больных тем — когда при перезагрузке ОС uTorrent начинает сверять хэш у ряда торрентов (в этом случае тормоза могут длиться достаточно долго) .
Как посмотреть автозагрузку в Windows
- Способ №1. Открыть утилиту для просмотра характеристик компьютера AIDA 64 (О таких утилитах можете узнать здесь), и в разделе » Программы/Автозагрузка» сможете посмотреть, что там находится и удалить не нужное.
Программы/автозагрузка / AIDA 64
Способ №2. Необходимо нажать сочетание кнопок Win+R , ввести команду msconfig и нажать Enter. В открывшемся окне открыть вкладку «Автозагрузка» и снять галочки напротив ненужных программ (ноутбук загрузится даже, если вы снимите галочки со всего ПО) .
Конфигурация системы — msconfig
Электропитание (заниженное быстродействие)
Для ряда ноутбуков производителями разрабатывается специальный софт, который оптимизирует работу устройства, с целью более длительной его работы от аккумуляторной батареи (например, Sony, Lenovo и др.) .
В этом нет ничего плохого, но такая более длительная работа от батареи имеет свой главный минус — более низкую производительность устройства, и, следовательно, возможное появление тормозов в различных приложениях.
Чтобы проверить не включен ли режим такой экономии — откройте панель управления Windows по следующему адресу: Панель управления\Оборудование и звук\Электропитание .
Затем посмотрите на выбранную схему электропитания. Для устранения лагов и тормозов (да и для установления причины, диагностики) , рекомендую выбрать режим высокой производительности (в дальнейшем подстроите его «под себя») .
Выбор схемы электропитания
Также обратите внимание на трей (рядом с часами) — чаще всего именно там показываются значки для открытия спец. утилит производителя вашего ноутбука. Как пример ниже, показана утилита Energy Management, встречаемая в ноутбуках Lenovo (она позволяет детально настроить работу ноутбука от сети и от батареи) .
Спец. утилита для режима энергопотребления
Energy Management: сбалансированный, от сети (макс. ресурс аккумулятора)
Процессы и службы (часть можно выключить в целях оптимизации)
Ну и последнее, на что хотел бы обратить внимание — это процессы и службы в вашей ОС Windows. Некоторые из них можно без вреда отключить и получить небольшой «бонус» в производительности (правда, хочу сразу заметить, что ожидать большого прироста от этого не стоит, тем не менее, на старых ноутбуках пренебрегать этим не советую!) .
О том, какие службы можно отключить, и как это делается, я рассказывал в статье про оптимизацию Windows. Рекомендую ознакомиться (ссылка ниже).
Если есть дополнения по теме — оставьте комментарий, заранее благодарю!