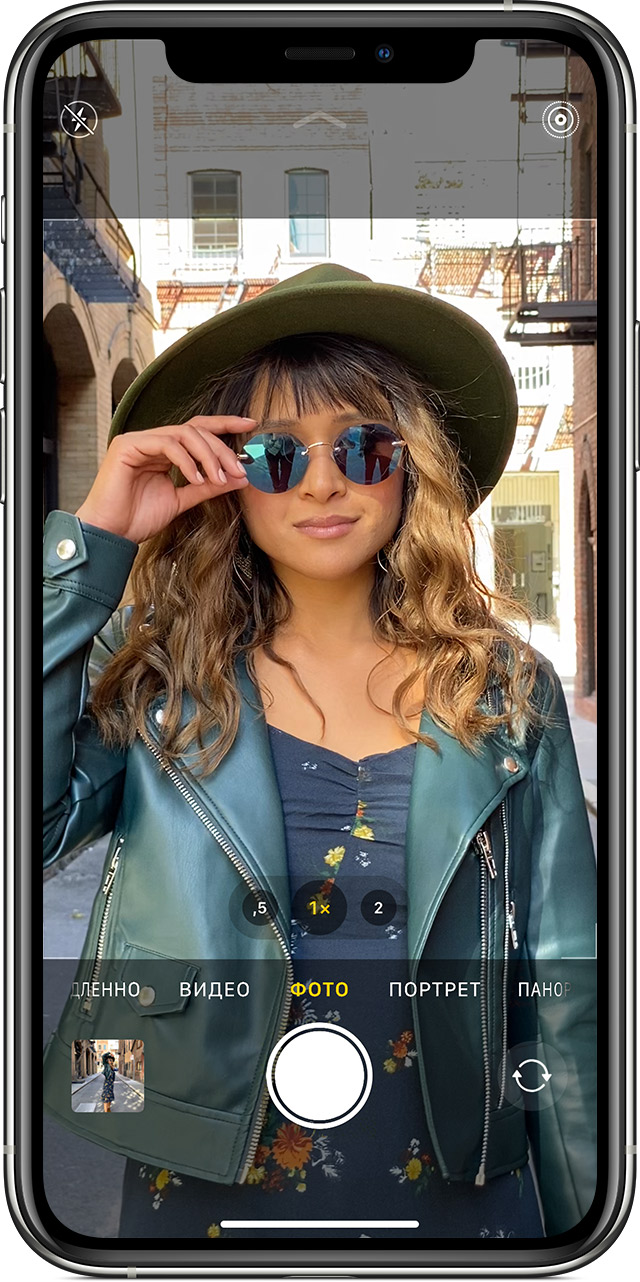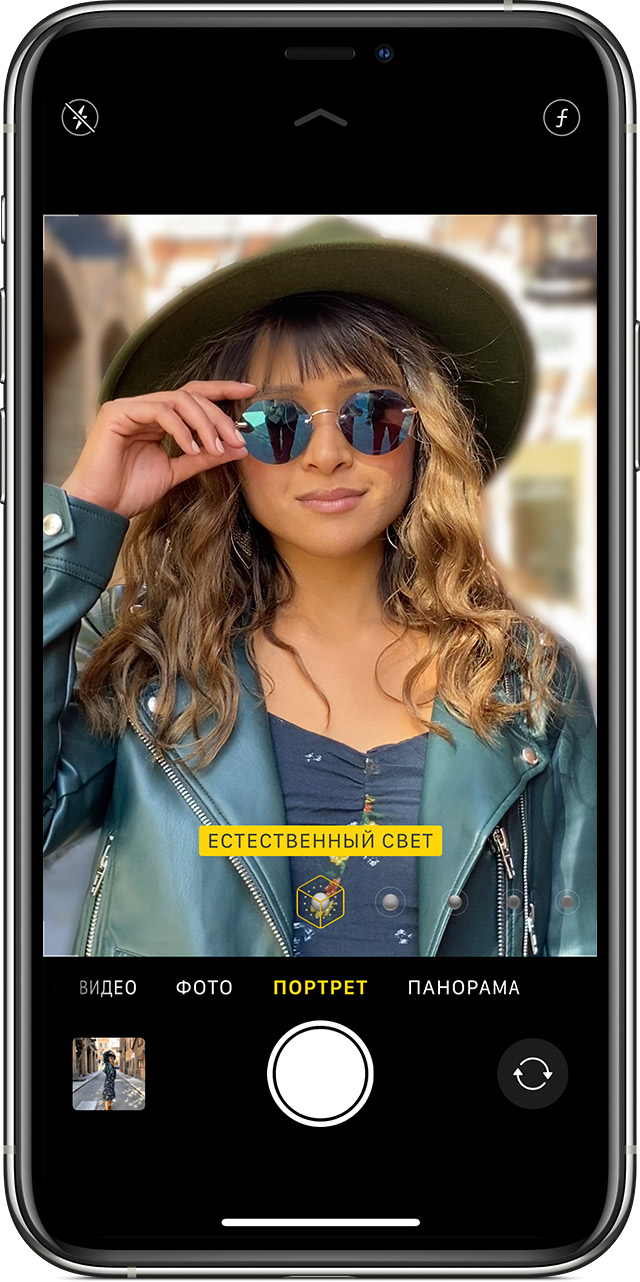Использование режимов камеры на iPhone, iPad и iPod touch
Узнайте, как использовать режимы «Портрет», «Панорама», «Замедленно» и другие режимы камеры на вашем устройстве.
Выбор подходящего режима для съемки
Различные режимы камеры, доступные непосредственно на iPhone, iPad и iPod touch, помогут вам добиваться идеального результата при фото- и видеосъемке. Чтобы переключаться между режимами, смахивайте вправо или влево. Доступны следующие режимы: «Фото», «Видео», «Таймлапс», «Замедленно», «Квадрат», «Портрет» и «Панорама».
Перед началом работы убедитесь, что у вас установлена последняя версия iOS.
Режим «Фото»
«Фото» — это стандартный режим, который выбран при открытии приложения «Камера». Он используется для съемки обычных фотографий и Live Photos, которые оживают при касании.
Камера автоматически настраивает фокус изображения и регулирует экспозицию по выбранному объекту съемки. Таким образом, фотографии с самого начала получаются хорошо освещенными.
Можно изменить фокус и экспозицию камеры для выбранного участка кадра. Перед фотосъемкой коснитесь области на экране, параметры которой необходимо настроить. Затем, если необходимо оставить фокус и экспозицию в той же точке, нажмите на экран и удерживайте нажатие, пока не появится надпись «Фиксация экспозиции/фокуса».
На iPhone SE (2-го поколения), iPhone 11 или iPhone 11 Pro можно использовать функцию QuickTake, чтобы легко снимать видео в режиме фотосъемки. На других моделях iPhone можно нажать и удерживать кнопку спуска затвора, чтобы выполнить серийную съемку. Чтобы остановить съемку, просто отпустите кнопку спуска затвора.
Режим «Портрет»
Режим «Портрет» создает эффект глубины резкости. Это позволяет создавать фотографии, на которых сохраняется резкость объекта съемки с красивым эффектом размытия фона. Режим «Портрет» доступен на iPhone SE (2-го поколения), iPhone 11, iPhone 11 Pro, iPhone 11 Pro Max, iPhone XR, iPhone XS, iPhone XS Max, iPhone X, iPhone 8 Plus и iPhone 7 Plus. На iPhone X или более поздних моделей также можно делать селфи в режиме «Портрет». Узнайте, как определить модель iPhone.
Чтобы использовать режим «Портрет», откройте приложение «Камера» и перейдите в режим «Портрет». Если приложение посоветует отойти дальше от объекта съемки, сделайте это. Когда поле «Эффект глубины» станет желтым, сделайте снимок.
Теперь изображения, полученные в режиме «Портрет» на iPhone X и более поздней модели, а также iPhone 8 Plus, можно сделать еще более завораживающими благодаря эффектам освещения студийного качества. После съемки нажмите «Править» и выберите один из эффектов: «Студийный свет», «Контурный свет», «Сценический свет» или «Сценический свет — моно». А на iPhone SE (2-го поколения), iPhone XR, iPhone XS и iPhone XS Max и более поздних моделях можно создать красивый классический образ с помощью эффекта «Светлая тональность — ч/б».
На iPhone XR эффекты «Сценический свет», «Сценический свет — ч/б» и «Светлая тональность — ч/б» не поддерживаются камерой на задней панели.
Режим «Квадрат»
В режиме «Квадрат» область кадра на экране камеры ограничивается квадратом — такой размер фотографии оптимален для большинства социальных сетей. Таким образом, сделанный снимок можно тут же опубликовать в любимой социальной сети.
На iPhone SE (2-го поколения), iPhone 11 или iPhone 11 Pro нажмите стрелку 
Режим «Панорама»
Вы хотите запечатлеть захватывающий пейзаж, но он не помещается на экране целиком? Используйте режим «Панорама» для широкоугольной фотосъемки.
В режиме «Панорама» в центре экрана отображается направляющая линия, которая помогает сделать фотографию. Если нужно снять панораму в направлении слева направо, убедитесь, что стрелка указывает вправо. А если справа налево — нажмите стрелку для смены направления.
Нажмите кнопку затвора и медленно перемещайте камеру по прямой линии к следующему кадру снимка. Старайтесь двигать камеру так, чтобы стрелка постоянно находилась на желтой направляющей линии.
Видео
Если выбрать любой режим видеосъемки, кнопка затвора меняет свой цвет с белого на красный. Нажмите кнопку спуска, чтобы начать съемку, а затем нажмите ее еще раз, чтобы завершить.
Хотите изменить длину видео? Нажмите «Править» или и перемещайте ползунок, чтобы изменить время начала и завершения видео. Нажмите кнопку «Готово», чтобы сохранить изменения.
Необходимо увеличить или уменьшить скорость видео? Попробуйте режим «Замедленно» или «Таймлапс».
Режим «Замедленно»
Продлевайте любимые моменты, просматривая видео с эффектом замедленного воспроизведения. В этом режиме видео записывается как обычно, но при воспроизведении применяется эффект замедленного воспроизведения. Можно даже выбирать время начала и завершения замедления.
Режим «Таймлапс»
Снимки делаются через выбранные временные интервалы, и в результате получается ускоренное видео, которое можно тут же опубликовать. Если перейти в режим «Таймлапс» и нажать кнопку затвора, камера будет делать снимки с заданной периодичностью, пока вы не нажмете эту кнопку еще раз.
Режим видеосъемки «Таймлапс» в iPhone — что это и как настроить?
Начиная с 8 версии iOS, в стандартном приложении » Камера » в Айфонах появилась интересная опция » Интервал «, которая в iOS 11 сменила название на » Таймлапс «. В данной статье мы расскажем, как она работает и для чего необходима.
Съемка в режиме «Таймлапс» — что это такое?
Режим видеосъемки Таймлапс существует уже довольно давно. Он представляет собой длительную покадровую съемку и предназначен для ускоренного воспроизведения продолжительных процессов , таких как закат солнца , движение облаков , распускание цветов и т.д. Итоговый видеоролик по своей сути — это «склейка» из кадров, полученных с периодичностью в несколько секунд.
На сегодняшний день существует множество программ для создания таймлапс-видео, однако разработчики компании Apple сделали эту опцию еще более доступной, внедрив еë в штатное приложение » Камера » в iPhone. Когда функция » Таймлапс » появилась в 8 версии iOS, она стала весьма популярной.
Как снимать видео в режиме «Таймлапс»?
1. Открываем в Айфоне программу » Камера «;
2. С помощью свайпа (движения пальца) слева направо переходим к режиму » Таймлапс «;
3. Фиксируем телефон в неподвижном положении, после чего нажимаем на красную кнопку для начала съемки;
4. Для завершения съемки наживаем повторно на красную кнопку.
Обращаем внимание, что для достижения желаемого результата, как правило, требуется довольно длительный промежуток времени — до нескольких часов или даже дней, поэтому не забудьте подключить телефон к зарядному устройству. Кроме того, для удобства съемки желательно предусмотреть использование штатива или самодельной конструкции для лучшей фиксации телефона.
Как снимать ролики в формате time-lapse на iPhone и iPad

Time-lapse — техника съемки, стоящая на грани фото и видео. Популярность таймлапс-роликов в последнее время вышла на совершенно новый уровень в основном за счет появления специальных приложений, позволяющих осуществлять замедленную киносъемку с мобильных устройств. Впрочем, владельцам iPhone и iPad не нужны эти приложения — ролики в формате time-lapse на мобильных устройствах Apple можно при помощи штатной «Камеры».
Что нужно знать перед тем как снимать таймлапс-ролики?
Самое главное в съемке таймлапс-роликов, выбрать объект, который вы планируете запечатлеть. Выбирать стоит внимательно, объект должен быть динамичным, однако, движение должно быть плавным, иначе ролик получится хаотичным. В качестве первого объекта для таймлапс-видео можно взять жизнь ночного города или дорогу на работу. Еще более простой объект — облака, их движение идеально подходит под концепцию таймлапс-видео.
Также необходимо понять, что ролик должен быть длительным — эксперты советуют снимать не менее 45 секунд, для того чтобы получился качественный и понятный видеоряд. На деле же, снимать лучше еще дольше.
Как снимать ролики в формате time-lapse на iPhone и iPad
Шаг 1. Перейдите в стандартное приложение «Камера»
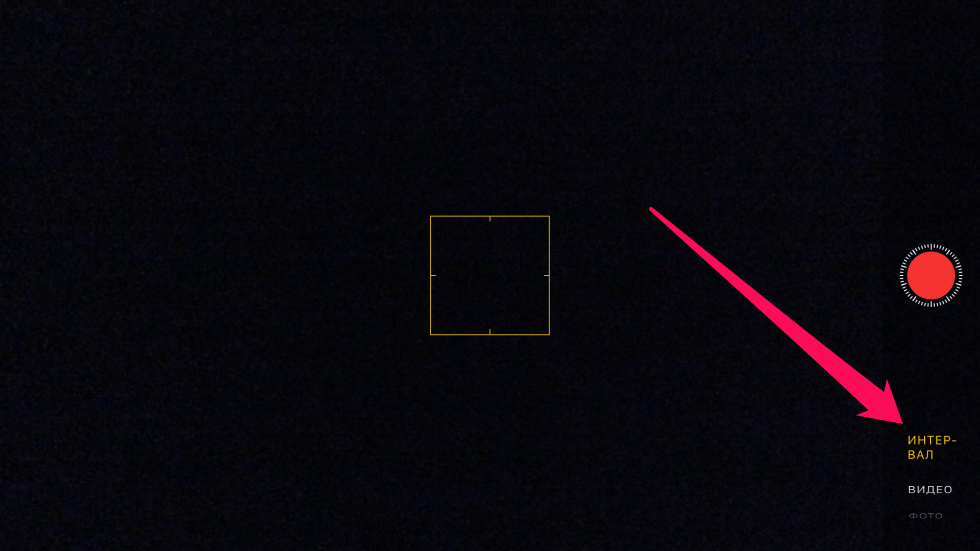
Шаг 4. Для того чтобы остановить запись, необходимо нажать кнопку Стоп
Таким образом, владельцы iPhone и iPad получают возможность съемки полноценных таймлапс-роликов. Остается только найти какую-то оригинальную идею для ролика — подключайте вашу фантазию и создавайте по-настоящему уникальные видео.