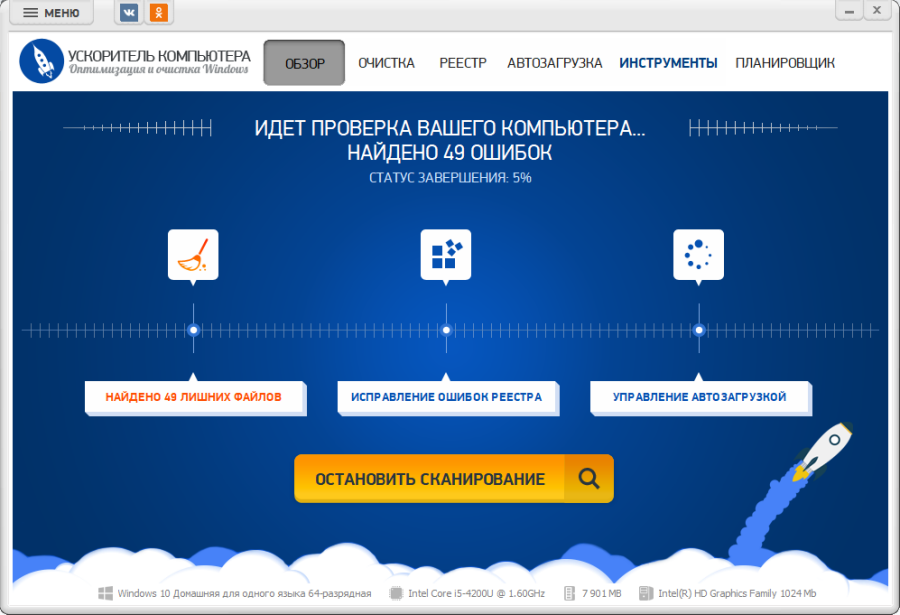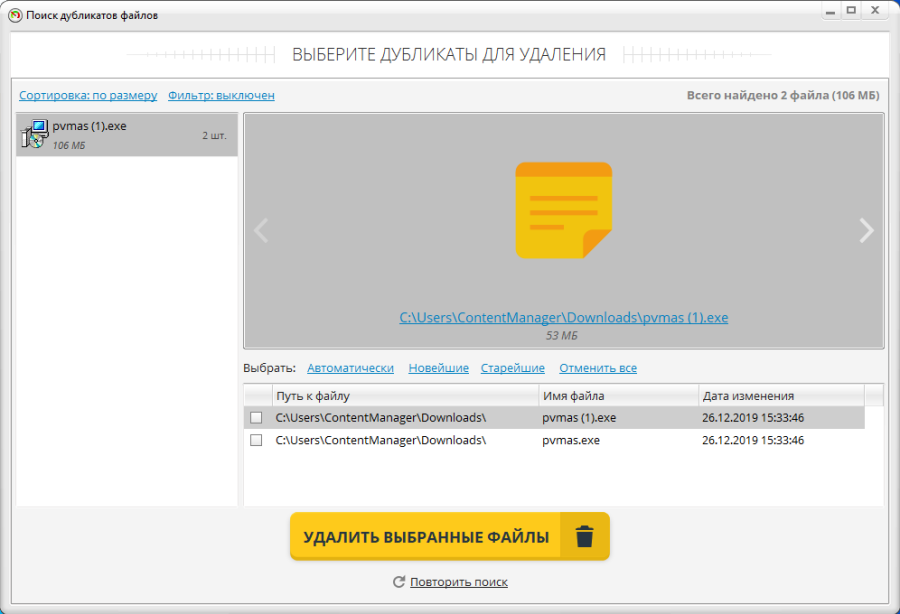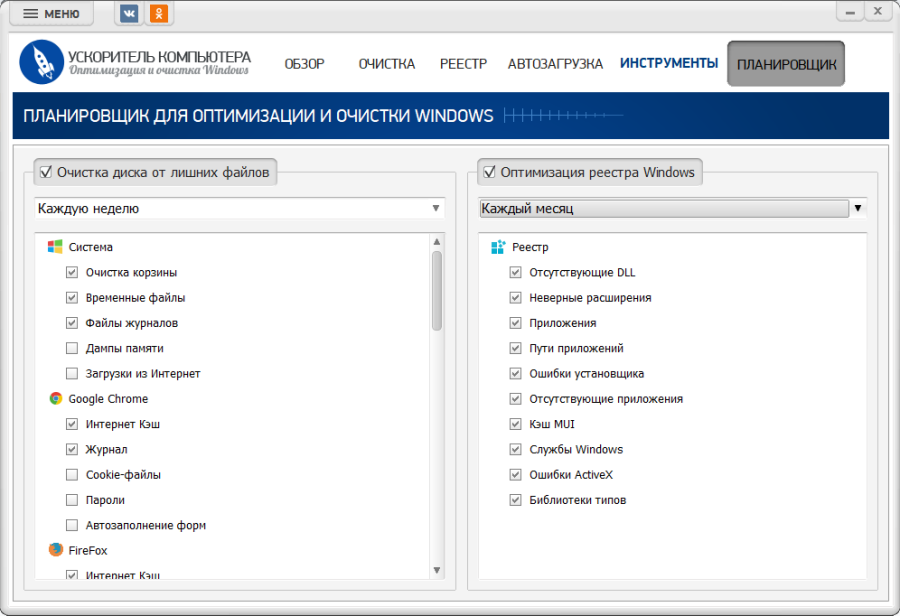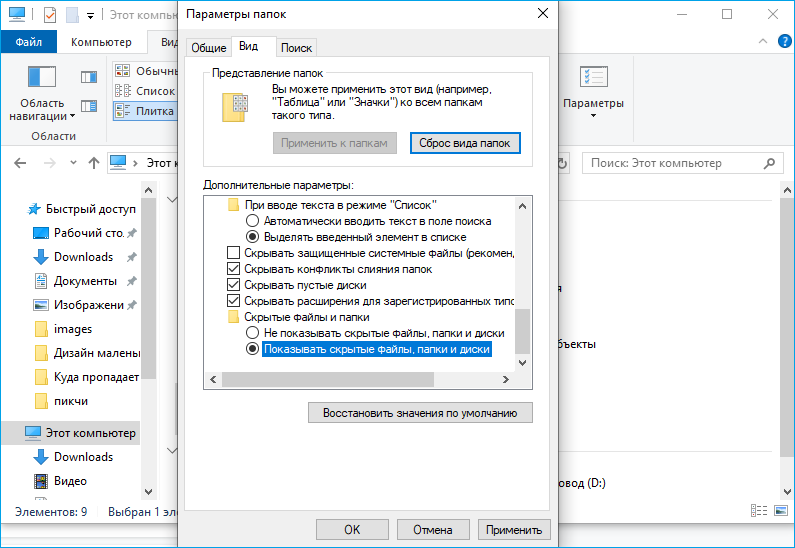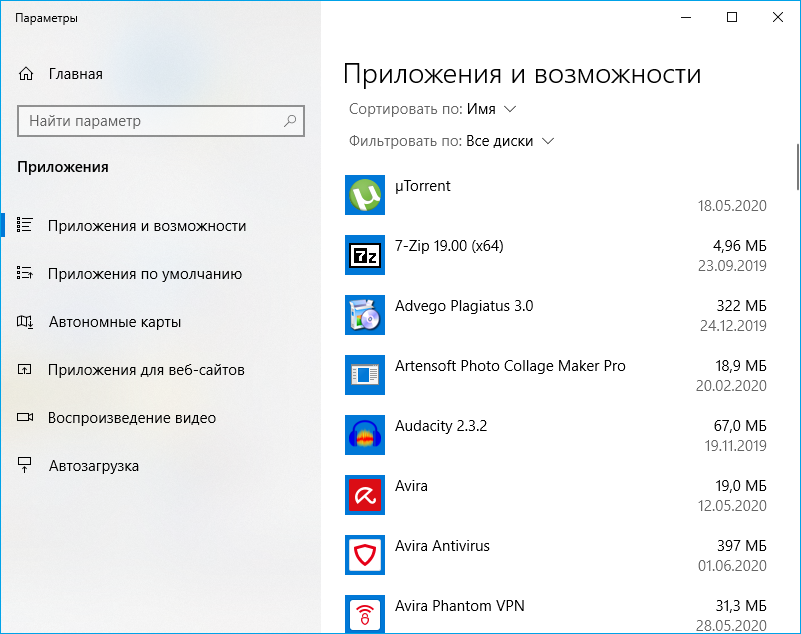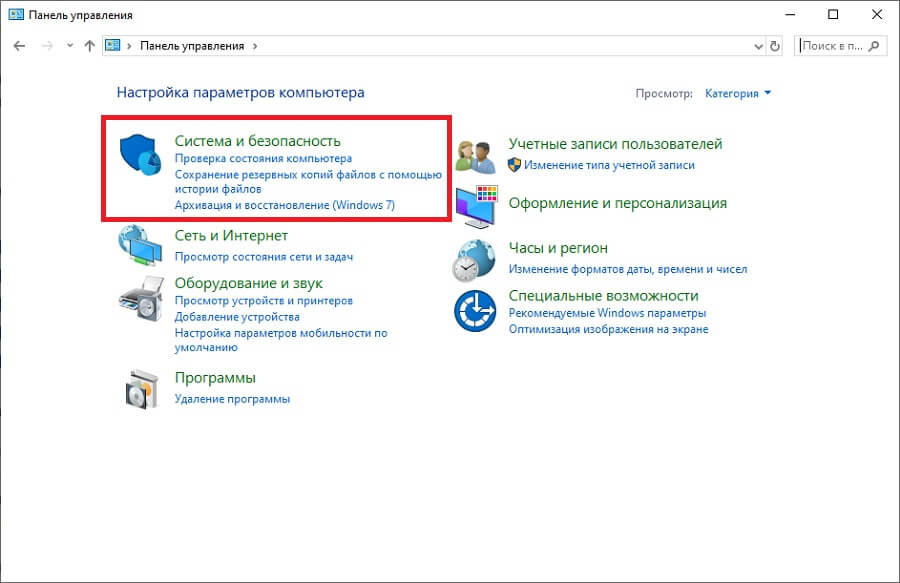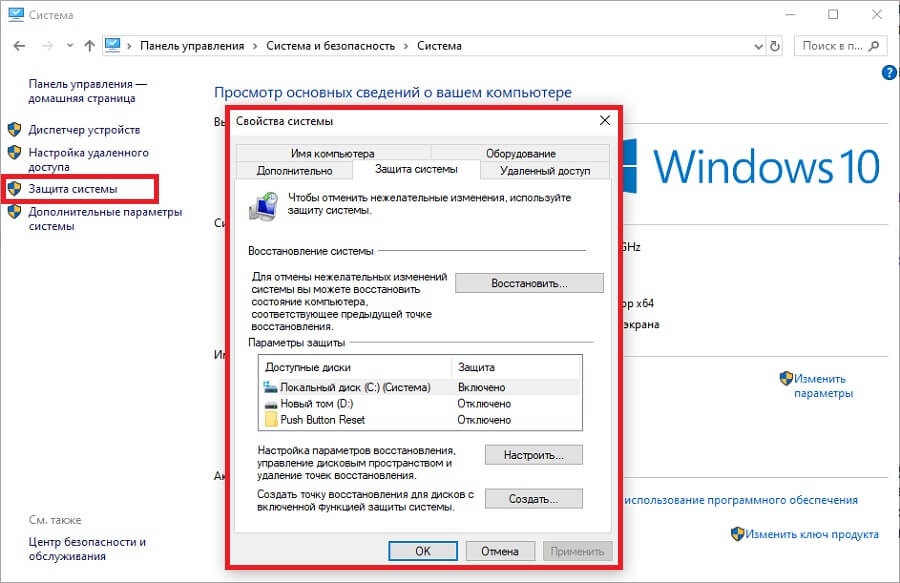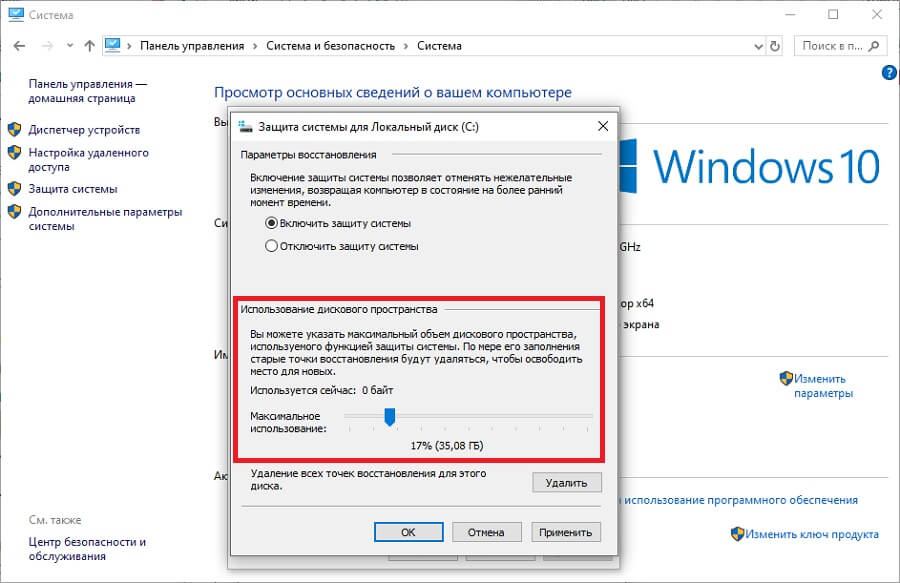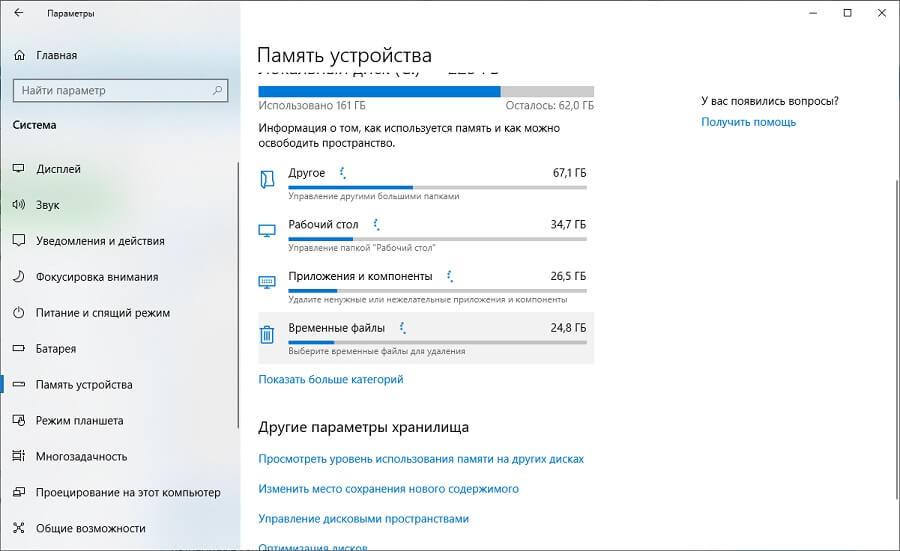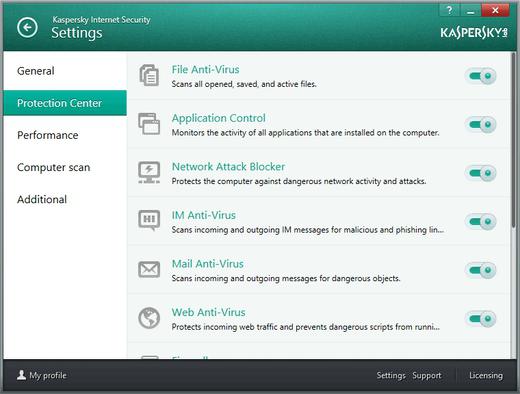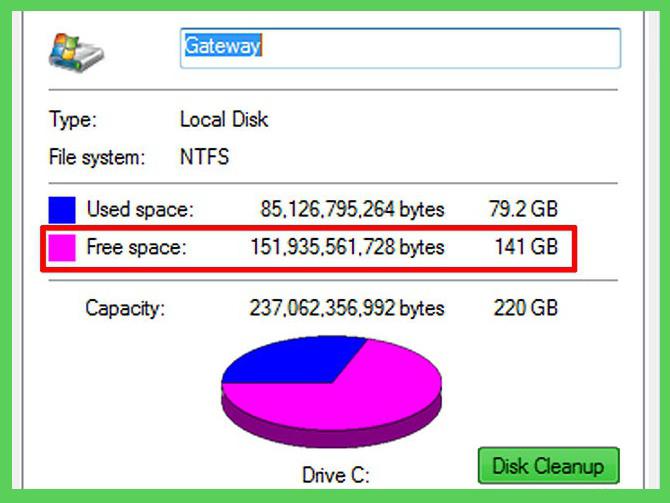Куда пропадает место на жестком диске
При недостатке памяти на диске снижается производительность компьютера, операционная система теряет возможность устанавливать обновления. Чтобы вернуть технике оптимальную скорость работы, нужно выяснить причину пропажи свободных гигабайтов и устранить эту проблему. Если вы заметили недостаток свободного места на системном диске, это еще не означает, что компьютер атаковали вирусы. В большинстве случаев дело непосредственно в ОС Windows, которая использует свободное место на диске под системные задачи. Из этой статьи вы узнаете, как исправить ситуацию.
Причины переполнения жесткого диска
Если в компьютере мало места на жестком диске, то причиной этому чаще всего служат:
- файлы подкачки — в момент нехватки оперативной памяти система использует файл подкачки, который скрыт от пользователя. Это своеобразное расширение оперативки. Сюда иногда отправляются данные с наименьшей активностью;
- запись точек восстановления при установке программ — точки восстановления стоят по умолчанию практически во всех версиях Windows, они занимают около 10-15% на локальном диске С;
- файл для гибернации — используется, чтобы система после спящего режима быстро восстановилась;
- папки, которые давно не чистились от мусора — на любом компьютере место в памяти занято файлами от неправильно удаленных игр и программ, временными файлами обновлений, неверными ярлыками и т.д.
Как вернуть место на диске компьютера
Для освобождения локального диска нужно проводить очистку хотя бы раз в месяц. Иначе память будет забиваться мусором, а отследить причины его возникновения станет сложнее. Произвести локальную чистку можно двумя способами
Лёгкий способ — с помощью Ускорителя Компьютера
Для быстрой очистки всей системы можно воспользоваться специальным софтом Ускоритель Компьютера. Он позволит работать системе на 70% быстрее благодаря полной очистке мусора, исправлению ошибок реестра, управлению автозагрузкой. Программа имеет простой и понятный интерфейс на русском языке.
Чтобы быстро разобраться с Ускорителем Компьютера — проследуйте нашей пошаговой инструкции:
Шаг 1. Установите программу
Скачайте дистрибутив Ускорителя Компьютера с нашего сайта на свой ПК. Дважды кликните по нему — запустится Мастер Установки. После завершения процесса инсталляции создайте ярлык на рабочем столе и откройте с него программу.
Шаг 2. Запустите проверку ПК
Во вкладке «Обзор» нажмите кнопку «Запустить сканирование». Программа тщательно исследует жёсткий диск и соберёт данные обо всех лишних файлах. Останется только кликнуть на «Исправить все ошибки». Вы также легко можете избавить ваш компьютер от зависаний и ошибок, почистить реестр и убрать ненужные команды из автозагрузки.
Программа Ускоритель Компьютера поможет очистить место на жестком диске
Шаг 3. Найдите дубликаты и большие файлы
Также Ускоритель Компьютера поможет вам разобраться с повторяющимися и слишком тяжёлыми объектами. Перейдите во вкладку «Инструменты» и выберите соответствующий пункт: «Поиск дубликатов файлов» или «Поиск больших файлов». Затем укажите папку, в которой нужно произвести проверку — она добавится в программу. После её окончания поставьте галочки напротив тех объектов, которые должны быть очищены и нажмите «Удалить выбранные файлы».
Таким же образом удаляются слишком большие файлы
Шаг 4. Настройте планировщик
Нет времени производить регулярные чистки? С Ускорителем Компьютера вы можете больше об этом не беспокоиться, ведь он имеет встроенный календарь проверок. Зайдите во вкладку «Планировщик». Вам достаточно задать периодичность и выбрать производимые действия — далее программа будет очищать ваш ПК самостоятельно.
Программа может не только очищать лишние файлы, но и производить оптимизацию реестра
Хотите, чтобы компьютер сам удалял мусорные файлы?
Не проблема! Скачайте Ускоритель Компьютера и задайте календарь чисток —
вам больше не придётся заботиться о загруженности своего ПК!
Сложный способ — вручную
Если вы хотите лично контролировать весь процесс освобождения диска — можете заняться ручным поиском больших и ненужных файлов. Чтобы осуществить это — кликните по «Этому Компьютеру», выберите вкладку «Вид», а затем самый левый пункт «Параметры». Откроется окно, в котором требуется ещё раз выбрать «Вид». А после этого снимите галочку с пункта «Скрывать защищенные системные файлы» и отметьте «Скрытые файлы, папки и диски», а затем нажмите «OK».
Данный способ поможет добраться до самых скрытых объектов
После этого откройте диск C и найдите в нём папку Documents and Settings. Здесь сохраняются все данные вашего профиля. Открывайте разные папки, перед этим проверяя их вес. Так удастся найти остаточные файлы после удаления программ, большие документы, игры, в которые вы уже давно не играете и т.д.
Также стоит проверить установленные программы в меню «Параметры Windows». Откройте «Этот Компьютер» и кликните по кнопке «Удалить или изменить программу». Появится список всего ПО, присутствующего на вашем ПК. Внимательно посмотрите на него — вы можете найти давно неиспользуемые программы или ненужные приложения, просочившиеся в вашу систему.
Здесь можно раз и навсегда удалить программу с компьютера
Исчезло место на диске: Точки восстановления в Windows
Если у вас пропадает память на диске С, проверьте количество занятого места точками восстановления. Это резервное копирование системы компьютера, и все версии образов системы хранятся на жестком диске. Полностью отказываться от этой функции не рекомендуется, ведь благодаря точкам восстановления получится вернуть работоспособность системе, например, при заражении вирусом. Однако можно сократить количество отведенного для этого места на диске.
Чтобы посмотреть какое количество места занимает хранение таких данных и исправить это, нужно:
- Войти в панель управления и выбрать вкладку «Система и безопасность»;
- Кликнуть на «Систему» и перейти на «Защиту системы»;
- Выбрать свой системный диск С и перейти в настройки;
- Передвинуть ползунок для ограничения места на диске, которое отводится под точки восстановления;
- Удалить прошлые точки.
Файл подкачки
Файл подкачки — это резервное пространство на винчестере, используемое системой только в случае нехватки оперативки. ОС может использовать файл подкачки, например, в случае, если вы запустили «тяжелую» программу или игру, которой необходимо немного больше ОЗУ, чем есть в запасе. Тогда операционная система перемещает данные, неиспользуемые в данный момент, в файл подкачки. При других обстоятельствах этот файл не используется.
Для изменения количества занятого места файлом подкачки, необходимо открыть панель управления, выбрать раздел «Система и безопасность», перейти во вкладку с системой. В окне с левой стороны появится строка «Дополнительные параметры системы». Кликнув на нее, можно увидеть новое окно с именем компьютера, оборудованием и т.д. Здесь необходимо кликнуть на «Дополнительно» и перейти на параметры быстродействия. Здесь нужно поставить галочку напротив строки «Оптимизировать работу программ» и нажать на кнопку «Изменить» на виртуальной памяти.
Куда пропадает место на диске — Мусорные файлы и кэш
Что делать если исчезло место на жестком диске? Стоит очистить компьютер от мусорных файлов: ошибок в реестре и переполненного кэша. Ошибки реестра могут возникнуть, если вы:
- установили программу, которая вызвала сбой в системе;
- постоянно работаете с привилегиями «Администратора»;
- выполнили настройки, которые «тормозят» ОС.
Кэш-память — место для хранения наиболее важных файлов, к которым обращается оперативная память. Здесь могут сохраняться адреса посещенных сайтов, миниатюры изображений и другие не особо нужные данные. От них лучше избавляться, потому что такие файлы накапливаются и «тормозят» систему. Очистку нужно проводить систематически, раз в месяц.
Жесткий диск переполнен большими файлами и папками
Архивы с ненужными и забытыми папками, загрузочными файлами отнимают много места на винчестере. Чтобы посмотреть какие именно данные больше всего нагружают память, необходимо:
- зайти в «Проводник» и выделить папку, в которой необходимо искать большие файлы;
- левой кнопкой мыши кликнуть на поиск;
- в разделе «Размер» определиться с размером файлов, которые нужно найти.
Смело удаляйте найденные ненужные большие файлы. Если же данные нужно сохранить, делайте это на внешних носителях.
Временные файлы ПК
Временные файлы — это данные, которые создаются ОС во время ее работы. К ним относятся файлы браузера, резервные копии и т.д. По мере загрузки новых файлов операционка удаляет старую информацию. Но только в случае отсутствия неполадок в системе. Если на компьютере есть ошибки, то размер папки с временными документами может достигать нескольких гигабайт.
Чтобы освободить систему от временных файлов, нужно открыть раздел «Система», перейти на вкладку «Память устройства» и выбрать пункт «Временные файлы». В новом открытом окне выберите вкладку «Очистить системные файлы» и нажмите «Ок».
Процесс удаления не займёт больше 10-15 минут
Таким образом, с помощью Ускорителя Компьютера вы сможете в кратчайшие сроки произвести очистку системы, интернет-кэша, куки-файлов, исправить ошибки реестра, убрать лишние программы из «Автозагрузки» и многое другое. На выполнение всех этих действий вручную у вас ушёл бы целый день — к тому же пришлось бы самостоятельно выяснять, какие файлы можно стереть, а какие представляют важность для системы. Наша программа произведёт удаление всех мусорных приложений буквально за 5-10 минут, не затронув важные объекты и пользовательские настройки.
Скачайте бесплатно Ускоритель Компьютера, поставьте еженедельную очистку — и вы сможете вздохнуть спокойно и навсегда забыть о зависаниях и нехватке свободного места на жёстком диске.
Почему диск С заполнился сам по себе, что делать?
Пожалуй, каждый пользователь компьютера хотя бы однажды сталкивался с проблемой исчезновения места с системного диска. Причем независимо от того, какая именно версия операционки установлена. Можно вместо Win XP инсталлировать «Висту», а ее заменить на Windows 7 — диск С заполняется точно так же. Что же делать? Существует много рекомендаций по решению данной проблемы, однако некоторые из них рассчитаны на «зеленых новичков», которые не понимают, что каждая установленная программа или файл занимают часть места. Другие же настолько сложны, что приходится долго разбираться с тем, почему диск С заполняется сам и что с этим делать. Мы же в своей статье попробуем совместить оба подхода, предложив простое и эффективное средство.
Точки восстановления
Начнем с простейшего. В последних версиях операционных систем Windows реализован весьма интересный программный механизм, работа которого заключается в сохранении последних работоспособных состояний, что позволяет в любой момент «откатиться». Например, после установки нового драйвера и перезагрузки система перестает загружаться, выдавая сообщение об ошибке. Преодолеть это можно, нажав при старте кнопку F8 и выбрав в меню соответствующий пункт. Правда, такой способ работает лишь в том случае, если создание точек восстановления не запрещено пользователем. Минусом данного механизма является тот факт, что диск С постоянно заполняется. Это объясняется тем, что для сохранения состояний необходимо свободное место. Таким образом, если диск С заполнился сам по себе, то нужно проверить настройки данного механизма. Для этого требуется открыть меню кнопки «Пуск» и вызвать «Свойства» ярлыка «Мой компьютер».
Далее нужно выбрать «Дополнительные параметры». Откроется окно «Свойства системы», в котором нужно выбрать вкладку, отвечающую за защиту операционной системы. Здесь важна кнопка «Настроить», предоставляющая доступ к управлению механизмом контрольных точек. Далее все просто: если заполняется диск С, то необходимо удалить сохраненные состояния, уменьшить отведенный объем или вообще отключить их запись. Можно стереть лишнюю папку вручную: она находится в корневом каталоге системного диска, по умолчанию является скрытой и называется Recovery.
Виртуальная память
Современные операционные системы при своей работе активно используют так называемый своп-файл. Он представляет собой часть данных из оперативной памяти, которые в текущий момент времени процессору не требуются и могут быть выгружены на накопитель, тем самым освобождая оперативку. Если диск С заполняется, то нужно проверить размер pagefile.sys, размещенного в корневой директории. Регулировать его можно следующим способом: «Мой компьютер – Свойства – Быстродействие – Параметры – Дополнительно – Изменить». Можно вместо автоконфигурации вставить желаемый размер. Чем больше оперативки в компьютере, тем меньше может быть своп-файл.
Лишние файлы
При инсталляции дистрибутивов программ почти всегда на разделе остается часть записей, которые можно смело удалять. Итак, заполнился диск С. Что делать? В современных системах существует такое понятие, как временная папка. Она обозначается TEMP или TMP. Место расположения зависит от версии и может быть изменено вручную. Посмотреть текущее состояние можно в свойствах ярлыка «Компьютер», открыв в разделе «Дополнительно» вкладку «Переменные». Обе записи находятся в верхнем окне. Определившись с путем, остается не гадать, почему это диск С заполнился сам по себе, а открыть папку TEMP и стереть все, что там находится. Иногда размер «мусора» достигает десятка гигабайт.
Защитные программы
Сейчас сложно найти компьютер без антивирусных приложений. Однако мало кто из пользователей знает, что многие из них приводят к появлению ситуации, когда диск С заполнился сам по себе. Это не ошибка, а вполне штатный режим работы.
К примеру, знаменитый «Касперский» для обновления собственных баз не просто закачивает их из глобальной Сети, но и сохраняет файлы на накопителе. В результате потеря места может достигать десятков гигабайт. Если проследовать в скрытую директорию All Users, то там можно найти Kaspersky Lab, которая постепенно разрастается. Кроме того, для хранения отчетов о работе также создаются файлы. Это безобразие можно остановить или как минимум ограничить. Вызвав настройки антивируса Касперского, следует открыть «Дополнительно» и выбрать «Отчеты и карантин». Здесь можно откорректировать время сохранения записей и их предельный размер. Способностью «съедать» дисковое пространство обладают многие антивирусные программы, поэтому, если диск С заполнился сам по себе, то, быть может, пришла пора задуматься о смене защиты. Для постоянного использования мы рекомендуем избегать тестовых альфа и бета-версий продуктов, которые часто сохраняют дополнительные данные в файлы.
Вредоносы
Конечно же, не стоит забывать о компьютерных вирусах. Некоторые из них как раз для того и рассчитаны, чтобы заполнять мусорными данными жесткий диск. Обычно для восстановления работоспособности достаточно при помощи соответствующих приложений найти и удалить вредоноса. Отличным решением служит бесплатная программа от компании Dr.Web под названием CureIT, а также Removal Tool от «Лаборатории Касперского».
Неактуальные записи браузеров
Все программы для просмотра страничек в сети Интернет в целях ускорения последующего доступа и уменьшения трафика используют механизм кэширования, благодаря которому некоторые данные сохраняются на накопителе. Чем больше таких записей, тем, как правило, быстрее работает браузер, так как ему нет необходимости запрашивать данные с серверов повторно. Однако если рост кэша не ограничивать и периодически не очищать, то папка таких данных может разрастись до внушительных размеров. Так, в последних версиях популярной программы Firefox для очистки кэша следует открыть настройки через пункт верхнего меню и проследовать в «Дополнительные». Там остается выбрать «Сеть» и нажать кнопку «Очистить». В «Хроме» за очистку отвечает кнопка очистки истории, находящаяся в разделе «Личные данные». Выполняя удаление файлов кэша, важно не стереть лишнее: в Google Chrome выбор осуществляется путем постановки/снятия галочек.
Локальные прокси
Некоторые пользователи при работе с интернет-ресурсами по той или иной причине используют кэширующие программы, установленные на компьютере. Одна из наиболее известных – это Handy Cache. Если тарификация за трафик помегабайтная, то подобное решение позволяет значительно сэкономить средства. Если «тонкая» настройка не выполнена, то очень быстро занимаемый файлами объем достигает нескольких гигабайт. Проще всего их удалить. Для этого в программе следует воспользоваться кнопкой «Очистка», находящейся в разделе «Кэш».
Ошибка файловой системы
Хотя с началом «эры» NTFS количество сбоев, вызванных повреждением файлов на накопителях, значительно снизилось, тем не менее иногда возникает необходимость проверить диск на ошибки. Иногда повреждение таблицы разделов приводит к тому, что хотя с диском и можно продолжать работать, свободный объем при этом ведет себя так, как ему «вздумается». Проще всего воспользоваться встроенным в Windows решением от компании «Майкрософт». Для этого следует открыть «Мой компьютер», выбрать системный диск и правой кнопкой вызвать его свойства. Остается нажать кнопку «Проверить» во вкладке «Сервис».
Перед ручной очисткой
Разумеется, вышеуказанными способами методика «борьбы за свободное дисковое пространство» не ограничивается. Отличным решением, о котором не стоит забывать, является ручное удаление лишнего программного мусора. Существует много бесплатных программ, позволяющих просканировать выбранный накопитель и в графической форме предоставить результаты работы. Яркими примерами являются Free Disc Analizer и Disctective. После запуска и завершения поставленных задач пользователю будет отображено окно, в котором видно, какие именно папки существуют и сколько места каждая из них занимает. Также предусмотрен аналог проводника, при помощи которого можно открыть желаемую директорию и удалить оттуда лишнее. Как видно из всего вышесказанного, если диск C заполняется, то причин для паники нет — все проблемы можно преодолеть самостоятельно.