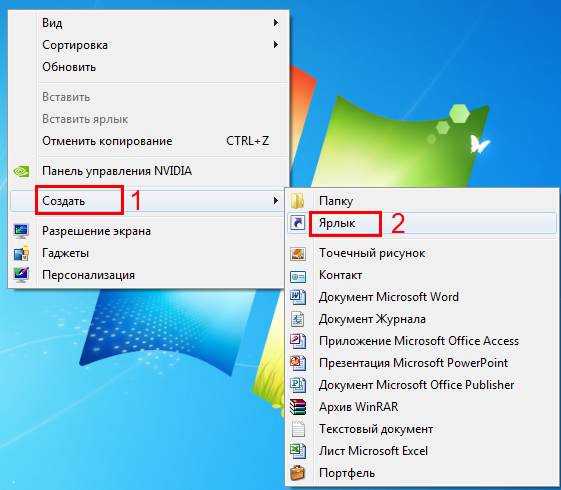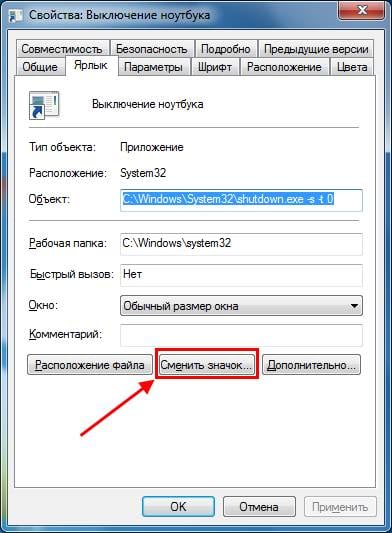Как создать ярлык выключения в Windows

В этой инструкции подробно о создании таких ярлыков, причем не только для выключения, но и для перезагрузки, сна или гибернации. При этом описанные шаги в равной степени подойдут и будут исправно работать для всех последних версий ОС Windows.
Создание ярлыка выключения компьютера на рабочем столе
В этом примере ярлык выключения будет создаваться на рабочем столе Windows 10, но в дальнейшем его можно также закрепить на панели задач или на начальном экране — как вам удобнее.
Кликните в пустом месте рабочего стола правой кнопкой мыши и выберите в контекстном меню «Создать» — «Ярлык». В результате откроется мастер создания ярлыков, в котором на первом этапе нужно указать расположение объекта.
В Windows имеется встроенная программа shutdown.exe, с помощью которой мы можем как выключить, так и перезагрузить компьютер, её с необходимыми параметрами следует использовать в поле «Объект» создаваемого ярлыка.
- shutdown -s -t 0 (ноль) — для выключения компьютера
- shutdown -r -t 0 — для ярлыка перезагрузки компьютера
- shutdown -l — для выхода из системы
И наконец, для ярлыка гибернации в поле объект следует ввести следующее (уже не Shutdown): rundll32.exe powrprof.dll, SetSuspendState 0,1,0
После ввода команды, нажмите «Далее» и введите имя ярлыка, например, «Выключить компьютер» и нажмите кнопку «Готово».
Ярлык готов, однако разумным будет поменять и его иконку, чтобы она в большей степени соответствовала действию. Для этого:
- Кликните правой кнопкой мыши по созданному ярлыку и выберите пункт «Свойства».
- На вкладке «Ярлык» нажмите «Сменить значок»
- Вы увидите сообщение о том, что shutdown не содержит значков и автоматически откроются значки из файла Windows\ System32\ shell.dll, среди которых есть и иконка выключения, и значки, которые подойдут для действий включения спящего режима или перезагрузки. Но при желании вы можете указать и собственную иконку в формате .ico (можно найти в интернете).
- Выберите нужную иконку и примените сделанные изменения. Готово — теперь ваш ярлык выключения или перезагрузки выглядит так, как нужно.
После этого, кликнув по ярлыку правой кнопкой мыши вы можете также закрепить его на начальном экране или в панели задач Windows 10 и 8, для более удобного доступа к нему, выбрав соответствующий пункт контекстного меню. В Windows 7 для закрепления ярлыка на панели задач, просто перетащите его туда мышью.
А вдруг и это будет интересно:
Почему бы не подписаться?
Рассылка новых, иногда интересных и полезных, материалов сайта remontka.pro. Никакой рекламы и бесплатная компьютерная помощь подписчикам от автора. Другие способы подписки (ВК, Одноклассники, Телеграм, Facebook, Twitter, Youtube, Яндекс.Дзен)
Не работает ярлык, сделал всё как написано. У меня Windows 10 pro.
Сергей, спасибо за информацию, исправил ошибку. shutdown -s -t 0 должно быть.
Единственно что нужно не забывать про пробелы .Пр-sПр-tПр0 Теперь работает,спасибо
ярлык на перезагрузку работает w7
Спасибо Вам большое, Win 10 pro, закрепил на панели задач, работает на ура!
А это именно гибернация? Или спящий режим? Сделал этот ярлык, но почему-то для него невозможно поменять значок
Здравствуйте. Подскажите пожалуйста, а как же для спящего режима? У меня плохо работает кнопка выключения, а в интернете под видом ссылок на сон, открывается гибернация. Спасибо.
Здравствуйте.
Вот здесь, буквально пару дней назад решали вопрос в комментариях, посмотрите https://remontka.pro/sleep-mode-windows-10/ (даже если у вас не Windows 10)
Дмитрий, возможно я некорректно сформулировал вопрос, но я имел ввиду, как создать для спящего режима ярлык?
Олег, все верно было сформулировано вами и верно мною понято.
Суть в том, что ярлык создается вот так:
Вот только работает он в том случае, если отключена гибернация. Если же гибернацию нельзя отключить, но нужен ярлык на сон, то вот так:
(утилиты PSTools берутся с сайта technet.microsoft.com/en-us/sysinternals/pstools.aspx )
И именно поэтому я предложил почитать последние комментарии к статье про спящий режим Windows 10, где с другим читателем находили способ обойти ограничение первого варианта, которые я только что привел.
Большое спасибо, я всё понял.
Спасибо! Все Гуд, В ярлыке сна невозможно сменить значок
Подскажите , пожалуйста. Как создать ярлык гибернации с заданным таймаутом?
А shutdown -h -60 (в секундах) не работает? (не могу сам сейчас проверить). Если нет, то такой вариант: создаем bat файл, и там:
Может и не по теме но как создать ярлык для перезагрузки в определённую ос (когда на пк 2,3 системы ) что бы после включения биоса он не показывал выбор системы а грузится сам по заданному в ярлыке пути. Да, и если нажал на ярлык он сам перегружает в ту ос.
Вот здесь на английском правда, второй способ (который для Vista) howtogeek.com/howto/windows-vista/create-shortcuts-to-quickly-reboot-to-the-alternate-os-in-a-vistaxp-dual-boot/ (будет работать и для Windows 10-7)
Спасибо, то что надо. «you’ve probably already been annoyed with the fact that you have to wait until the boot menu comes up and choose the right OS… and half the time you step away and it ends up booting into the wrong one anyway.»
С первых слов описал суть моей проблемы))
Создаем ярлыки выключения и перезагрузки компьютера на Windows 7 и 8

Сначала создадим ярлык выключения компьютера. Нажимаем на рабочем столе правой кнопкой мыши и выбираем пункт: Создать ярлык:
И в поле появившегося окна вводим это значение:
shutdown.exe -s -t 00
Это означает, что мы прописали в этом ярлыке путь к файлу, который будет совершать определенные действия. И полный путь к этому файлу выглядит следующим образом:
Для того, чтобы придать созданному ярлыку соответствующий вид, зададим ему картинку. Нажимаем на ярлыке правой кнопкой и выбираем пункт: Свойства, затем — Сменить значок и выбираем подходящий из предложенного списка. Для этого случая у меня есть иконки Windows.
Аналогичным способом создаем ярлык для перезагрузки компьютера. Только значение пропишем немного другое:
shutdown.exe -r -t 00
Не знаю как вы, а я очень часто пользуюсь режимом сна компьютера потому что иногда ставлю будильник. Это удобно, когда нужно срочно куда-то уйти, а из-за несохраненных и важных файлов компьютер выключать нельзя, иначе все данные будут потеряны. Двойной клик по ярлыку на рабочем столе мгновенно переведет компьютер в режим сна. А когда придет время его снова включить — просто нажать на любую кнопку на клавиатуре или мышке и через считанные секунды компьютер снова готов к работе. Но иногда, когда я прихожу домой, наблюдаю, что компьютер уже включен. Это значит, что по клавиатуре кто-то ходил. 🙂
Для того, чтобы компьютер засыпал по двойному клику по ярлыку, нужно прописать следующее:
rundll32.exe powrprof.dll, SetSuspendState 0,1,0
Вот такие несложные манипуляции позволят вам переводить компьютер в различные режимы. А главное-быстро. Читайте так же, как выключить компьютер по таймеру.
Как сделать кнопку выключения в Windows?
Выключать и перезагружать компьютер или ноутбук можно разными способами. И если в Windows 7 и XP достаточно нажать Пуск – Завершение работы, то в Windows 8 эта процедура выполняется дольше. Здесь уже нужно увести курсор мыши в правый угол, подождать 1 секунду, выбрать пункты Параметры – Выключение и только там уже будет «Завершение работы». Довольно неудобно, верно?
Хорошо, что в Windows можно сделать кнопку отключения ПК и поместить ее на рабочий стол, закрепить в панели задач или разместить на начальном экране. А дальше всего один клик – и ПК или ноутбук тут же выключится.
Это обычный ярлык. Достаточно лишь создать его, прописать соответствующую команду и сохранить. Для наглядности ниже рассмотрен пример, как создать кнопку выключения, перезагрузки и гибернации ПК.
Как создать ярлык для выключения компьютера?
- Нажмите на рабочем столе ПКМ – Создать – Ярлык.
- Откроется новое окошко, где нужно указать расположение объекта. Пропишите сюда команду shutdown -s -t 0 . Обязательно ставьте пробелы между словами, иначе ярлычок не будет работать (или просто скопируйте эту строчку).
- Напишите имя (например, «Выключение ноутбука») и нажмите кнопку «Готово».
Вот и все. Ярлык успешно создан.
Поскольку выглядит он не очень, можно сменить значок. Для этого:
- Выделите ярлычок, нажмите ПКМ и зайдите в «Свойства».
- Нажмите «Сменить значок».
- Выберите любую иконку, нажмите «ОК», а затем «Применить».
Вот теперь ярлык выключения ПК выглядит более симпатично, верно? Для удобства вы можете выделить его, нажать ПКМ и закрепить в панели «Пуск» или в панели задач. В Windows 8 и 10 можно также закрепить его на начальном экране.
Как сделать ярлык перезагрузки?
Если вам нужно часто перезагружать ПК или ноутбук, можно сделать кнопку перезагрузки на рабочем столе, панели задач или начальном экране. Принцип действия тот же, только команда чуть другая.
Итак, чтобы сделать ярлык перезагрузки:
- Создайте его.
- Пропишите команду shutdown -r -t 0 (не забывайте про пробелы).
- Укажите имя (например, «Перезагрузка ноутбука») и щелкните «Готово».
Далее снова можете поменять значок, чтобы ярлык перезагрузки на рабочем столе выглядел более презентабельно.
Кнопка гибернации на рабочем столе
Если же вам нужен ярлык гибернации, тогда:
- Создайте его на раб. столе.
- Введите следующую команду – rundll32.exe powrprof.dll, SetSuspendState 0,1,0 (лучше скопируйте).
- Напишите любое имя.