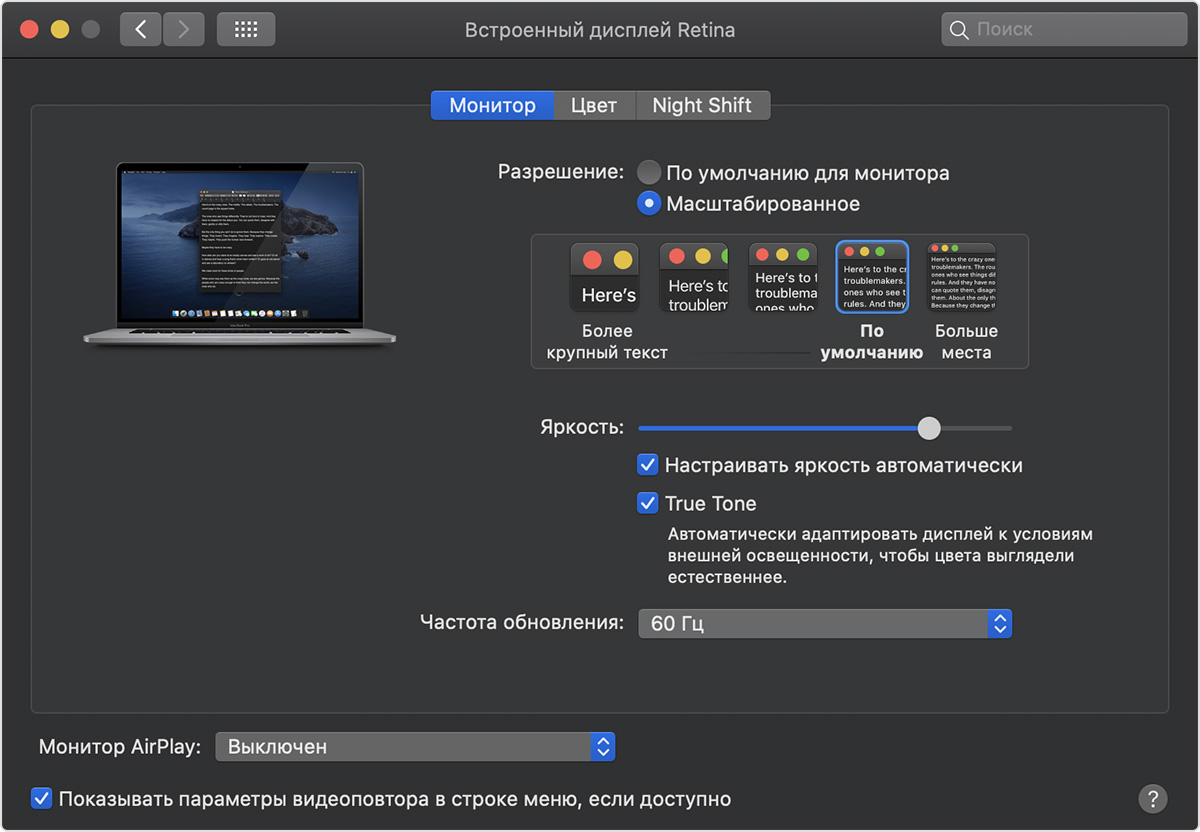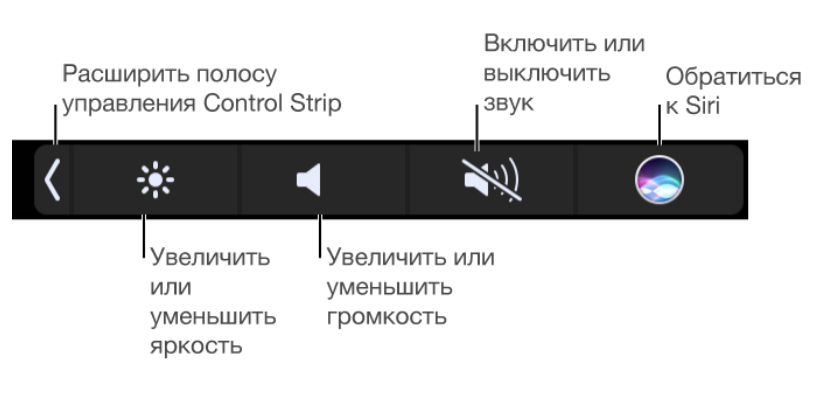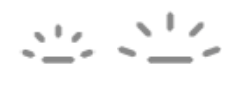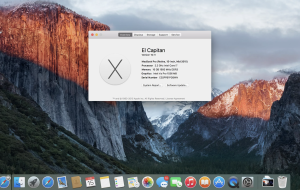
Регулировка яркости дисплея MacBook Pro
Узнайте, как отрегулировать яркость дисплея или установить ее автоматически.
По умолчанию яркость экрана на компьютере Mac регулируется с помощью встроенного датчика внешней освещенности в зависимости от ее текущих условий.
Автоматическая установка яркости
- Перейдите в меню Apple () > «Системные настройки», выберите раздел «Мониторы», а затем — пункт «Монитор».
- Выберите «Настраивать яркость автоматически».
Установка яркости вручную
- Перейдите в меню Apple () > «Системные настройки», выберите раздел «Мониторы», а затем — пункт «Монитор».
- Перетаскивая ползунок «Яркость», отрегулируйте данный параметр для своего дисплея.
В определенных условиях низкой освещенности, например в помещении, максимальная яркость дисплея может быть ограничена до уровня ниже абсолютного максимума за счет значения автоматической настройки яркости по умолчанию. Чтобы в этих условиях освещенности задать максимальную яркость, выключите параметр «Настраивать яркость автоматически» и установите максимальный уровень яркости.
Выключив автоматическую регулировку яркости, позже ее следует включить снова, чтобы продлить время работы от аккумулятора.
Дополнительная информация
Некоторые возможности, такие как True Tone и изменение частоты обновления, доступны только на некоторых более новых моделях Mac.
Изменение яркости экрана Mac
Яркость можно изменить вручную или настроить дисплей так, чтобы яркость регулировалась автоматически.
Используйте функциональные клавиши регулировки яркости.
Если изображение на экране монитора выглядит слишком ярким или темным, настройте яркость монитора.
На Mac нажмите клавишу увеличения 

Настраивать яркость автоматически
Если Ваш Mac оснащен датчиком внешней освещенности, выберите пункт меню «Apple» 
Выберите «Автоматически настраивать яркость».
Если флажок «Автоматически настраивать яркость» не отображается, настройте яркость вручную.
Настройка яркости вручную
На Mac выберите пункт меню «Apple» 
Перетягивая бегунок «Яркость», настройте яркость монитора.
В зависимости от типа подключенного к компьютеру Mac монитора на панели «Монитор» настроек Мониторов может присутствовать бегунок «Контрастность», с помощью которого Вы можете отрегулировать контрастность монитора.
Настройка яркости из строки меню
Некоторые новые модели портативных компьютеров позволяют оптимизировать расход заряда аккумулятора, установив яркость дисплея примерно на 75% от максимального значения. Соответствующий пункт появляется в строке меню, только если выбрано значение яркости, при котором расходуется значительное количество энергии.
На Mac нажмите значок аккумулятора 

Примечание. Если Вы не видите значок аккумулятора в строке меню, необходимо отобразить состояние аккумулятора.
На некоторых старых мониторах Apple яркость не регулируется. В OS X 10.10 и новее бегунок «Яркость» может не отображаться в панели «Монитор» в настройках мониторов.
Конкретную информацию относительно яркости монитора см. в документации, прилагаемой к монитору.
Регулировка яркости экрана MacBook
По умолчанию яркость экрана MacBook регулируется при помощи функциональных клавиш —
- F1 для снижения и
- F2 для увеличения яркости.
В отличие от большинства ноутбуков на Windows, для регулировки яркости Вам не нужно зажимать клавишу Fn. Клавиши F5 и F6, в свою очередь, позволят регулировать яркость подсветки клавиатуры.
Пользователи MacBook с Touch Bar смогут выполнить настройку яркости при помощи интерфейса Control Strip. Для этого нужно тапнуть на иконку с изображением солнца и настроить яркость при помощи ползунка.
Чтобы настроить яркость клавиатуры при помощи Touch Bar, Вам нужно развернуть меню тапом по иконке со стрелкой и использовать клавиши подсветки клавиатуры:
Яркость экрана на Макбуке может быть установлена автоматически в зависимости от внешнего уровня освещенности (для этого на ноутбуке предусмотрен датчик). Обратите внимание, что, если Вы разместили наклейку в области веб-камеры, система может получать некорректные данные об уровне освещенности и постоянно снижать уровень яркости до минимального значения.
Чтобы отключить автоматическую настройку яркости, необходимо открыть настройки, зайти в раздел “Мониторы” и убрать галочку напротив пункта “Настраивать яркость автоматически”. В этом же разделе можно настроить яркость для внешних мониторов, если на них нет встроенного датчика.
Лайфхаки, инструкции, горячие клавиши — все это можно найти в нашей группе про apple вконтакте. Подписывайтесь!
Нас знают 12 лет
Ремонтируем только Apple. Никогда не закрывались, нас знают десятки тысяч пользователей
Свой склад запчастей
Не нужно ждать! Крупный склад, актуальные запчасти в наличии, контроль качества
Ремонтируем для сервисов
Нам доверяют Сервисные центры. Наш опыт, и репутация говорят сами за себя.
Против сервиса на коленке
За качество! Правильно, профессионально и по технологии можно сделать только в СЦ.
Цены без «звездочек»
У нас все прозрачно и честно
Спросите любого:
КОМАНДА MACPLUS
Советы экспертов: Как правильно выбрать сервис?
Никогда раньше не обращались за ремонтом электроники?
Не знаете с чего начать? В первую очередь — не переживать! Признаки хорошего и качественного сервиса видны сразу. Мы подготовили инструкцию для тех, кто ищет мастерскую или сервисный центр по ремонту Apple
Изменение настроек монитора на Mac
В панели «Монитор» в разделе «Мониторы» Системных настроек Mac можно отрегулировать разрешение и яркость, а также настроить другие параметры монитора.
Примечание. Не все описанные тут параметры доступны для каждой модели монитора, а некоторые из них отображаются только тогда, когда компьютер Mac подключен к монитору.
Чтобы открыть эту панель, выберите меню Apple 
Степень детализации изображения на экране монитора. Выберите «По умолчанию для монитора», чтобы автоматически задать лучшее разрешение для монитора, либо выберите «Масштабированное», чтобы вручную установить масштабированное разрешение. Инструкции см. в разделе Выбор разрешения экрана Mac.
Насколько светлым или темным выглядит изображение на экране монитора. Чтобы сделать изображение ярче, сдвиньте бегунок вправо; чтобы сделать его темнее, сдвиньте бегунок влево. Инструкции см. в разделе Изменение яркости экрана Mac.
«Автоматически настраивать яркость» или «Компенсация рассеянного света» (в зависимости от монитора)
Если Ваш Mac оснащен датчиком внешней освещенности, Вы можете настроить автоматическую регулировку яркости экрана в соответствии с условиями внешней освещенности.
Автоматическое изменение цветов дисплея в соответствии с внешней освещенностью.
Изображение на экране монитора поворачивается на указанный угол. Инструкции см. в разделе Поворот изображения на экране Mac.
Насколько часто обновляется изображение на экране монитора. Если установить слишком низкую частоту, будет казаться, что экран мигает. Если установить слишком высокую частоту, может появиться черный экран, когда соответствующая частота не поддерживается. Оптимальное значение частоты обновления см. в документации к монитору.
Показывать мониторы в строке меню
В строке меню будет отображаться значок, позволяющий переключаться между наиболее часто используемыми разрешениями.
Выберите этот вариант, если в качестве монитора Вы используете телевизор и строка меню не отображается.
Через AirPlay можно по беспроводной связи передавать изображение с экрана Mac на другой дисплей. Например, через AirPlay можно передавать изображение на телевизор или iPad.
Показывать параметры видеоповтора в строке меню, если доступно
Отображение устройств с поддержкой видеоповтора AirPlay в строке меню.
Все окна с настройками мониторов будут перемещены на монитор, на котором отображается эта кнопка. Кнопка отображается, только если к Mac подключено несколько мониторов.
Система выполнит поиск мониторов, подключенных к Вашему Mac. Нажмите и удерживайте клавишу Option, чтобы отобразить эту кнопку вместо кнопки «Собрать окна», затем нажмите кнопку «Искать мониторы», если Mac не распознал только что подключенный монитор.