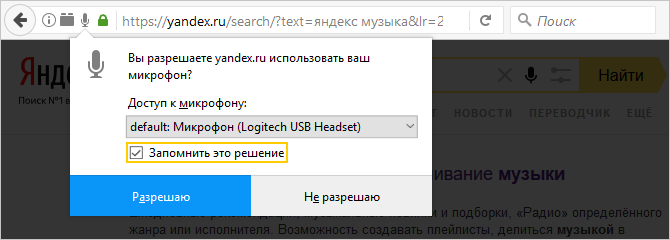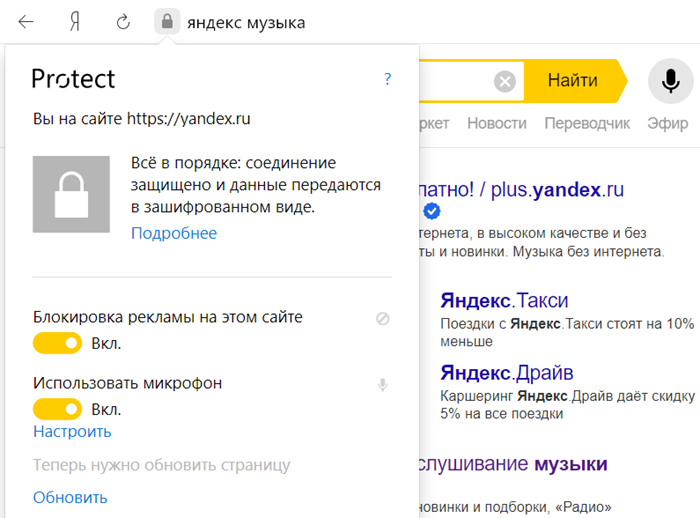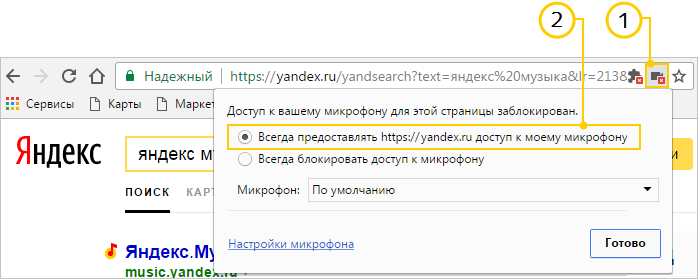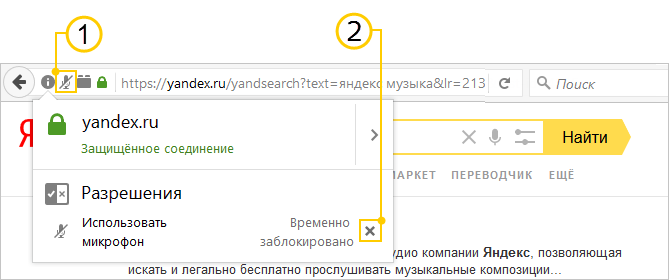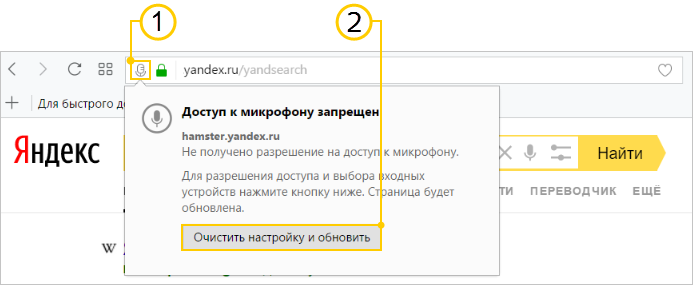Настройки
Чтобы Алиса появилась на вашем мобильном устройстве, вам достаточно установить приложение Яндекс или обновить его до последней версии. Для корректной работы Алисы в системных настройках устройства выберите русский язык .
Голосовая активация
Вы можете запускать Алису с помощью голоса. Чтобы настроить голосовую команду:
Удаление личных данных
Беседа с Алисой сохраняется в памяти устройства. Чтобы удалить ее, в правом верхнем углу панели с Алисой нажмите → Очистить историю .
Отключение Алисы
Полностью отключить Алису нельзя, но вы можете отключить голосовую активацию Алисы, тогда она не будет реагировать на голосовые команды и вопросы.
Переместить или удалить значок Алисы
Если у вас есть вопросы о перемещении или удалении значка Алисы, задайте их специалистам службы поддержки.
Вы читаете справку приложения Яндекс для iOS. Если у вас устройство с Android — перейдите в справку для этой операционной системы.
Настройки
Чтобы Алиса появилась на вашем мобильном устройстве, вам достаточно установить приложение Яндекс или обновить его до последней версии. Для корректной работы Алисы в системных настройках устройства выберите русский язык .
Голосовая активация
Вы можете запускать Алису с помощью голоса. Чтобы настроить голосовую команду:
Удаление личных данных
Беседа с Алисой сохраняется в памяти устройства. Чтобы удалить ее, в правом верхнем углу панели с Алисой нажмите 
Отключение Алисы
Полностью отключить Алису нельзя, но вы можете отключить голосовую активацию Алисы, тогда она не будет реагировать на голосовые команды и вопросы.
Переместить или удалить значок Алисы
Если у вас есть вопросы о перемещении или удалении значка Алисы, задайте их специалистам службы поддержки.
Голосовой поиск
С функцией голосового поиска вы можете вводить поисковый запрос без использования клавиатуры. Вы произносите фразу, а Яндекс распознает текст, выполняет поиск и предоставляет вам результаты на странице поисковой выдачи.
Чтобы активировать голосовой поиск, нажмите значок в поисковой строке. При первом включении вы увидите диалоговое окно: разрешите или запретите использовать микрофон на сайте yandex.ru.
Браузер запомнит ваш выбор и в дальнейшем не будет запрашивать разрешения использовать микрофон на сайте https://yandex.ru .
По умолчанию Mozilla Firefox выдает разрешение только на разовое использование микрофона. При следующем включении голосового поиска браузер опять запросит разрешение на доступ. Чтобы избежать повторного запроса, выберите в диалоговом окне опцию Запомнить это решение .
Браузер заблокирует автоматический доступ к микрофону на сайте https://yandex.ru на данный и последующие сеансы.
Как включить голосовой поиск после блокировки микрофона
Нажмите значок в левой части адресной строки.
Удалите блокировку микрофона, нажав значок рядом с надписью Временно заблокировано .
Обновите страницу поисковой выдачи, а затем нажмите значок в поисковой строке. В открывшемся диалоговом окне разрешите использование микрофона на сайте https://yandex.ru (кнопка Разрешаю ).
Если вы хотите, чтобы браузер запомнил ваш выбор и не спрашивал разрешение использовать микрофон при каждом включении голосового поиска, выберите опцию Запомнить это решение .
Нажмите значок в левой части адресной строки.
Нажмите кнопку Очистить настройку и обновить в открывшемся диалоговом окне.
Вопросы и ответы
Проверьте исправность микрофона, подключенного к вашему компьютеру.
Как включить голосовой поиск? Я не вижу значок микрофона
Голосовой поиск доступен в следующих браузерах: Яндекс.Браузер, Google Chrome, Opera и Mozilla Firefox.
Голосовой поиск
С функцией голосового поиска вы можете вводить поисковый запрос без использования клавиатуры. Вы произносите фразу, а Яндекс распознает текст, выполняет поиск и предоставляет вам результаты на странице поисковой выдачи.
Чтобы активировать голосовой поиск, нажмите значок 
Браузер запомнит ваш выбор и в дальнейшем не будет запрашивать разрешения использовать микрофон на сайте https://yandex.ru .
По умолчанию Mozilla Firefox выдает разрешение только на разовое использование микрофона. При следующем включении голосового поиска браузер опять запросит разрешение на доступ. Чтобы избежать повторного запроса, выберите в диалоговом окне опцию Запомнить это решение .
Браузер заблокирует автоматический доступ к микрофону на сайте https://yandex.ru на данный и последующие сеансы.
Как включить голосовой поиск после блокировки микрофона
Нажмите значок 
Удалите блокировку микрофона, нажав значок 
Обновите страницу поисковой выдачи, а затем нажмите значок 
Если вы хотите, чтобы браузер запомнил ваш выбор и не спрашивал разрешение использовать микрофон при каждом включении голосового поиска, выберите опцию Запомнить это решение .
Нажмите значок 
Нажмите кнопку Очистить настройку и обновить в открывшемся диалоговом окне.
Вопросы и ответы
Проверьте исправность микрофона, подключенного к вашему компьютеру.
Как включить голосовой поиск? Я не вижу значок микрофона
Голосовой поиск доступен в следующих браузерах: Яндекс.Браузер, Google Chrome, Opera и Mozilla Firefox.
Voice search
Voice input can be used for both search queries and website addresses. The voice search language is set automatically to match the operating system’s interface language on your smartphone . To initiate voice search, tap on the right side of the SmartBox.
Change the voice search language
If you didn’t find the information you needed in the Support section, or are experiencing a problem with Yandex Browser, please give us a step-by-step description of your actions. Take a screenshot if possible. This will help our support specialists quickly find the solution to the issue you’re experiencing.
Voice search
Voice input can be used for both search queries and website addresses. The voice search language is set automatically to match the operating system’s interface language on your smartphone . To initiate voice search, tap 
Change the voice search language
If you didn’t find the information you needed in the Support section, or are experiencing a problem with Yandex Browser, please give us a step-by-step description of your actions. Take a screenshot if possible. This will help our support specialists quickly find the solution to the issue you’re experiencing.
Голосовой помощник Алиса
Алиса — это голосовой помощник, который устанавливается в мобильный Яндекс.Браузер . Она поможет вам найти нужную информацию в интернете, расскажет о новостях и погоде, включит музыку, запустит программу или просто поболтает с вами на произвольную тему.
Также Алиса доступна в мобильном приложении Яндекс для Android, в Windows и в Яндекс.Браузере для компьютера.
Как общаться с Алисой
Чтобы спросить Алису о чем-то:
Дождитесь звука активации.
Чтобы закончить общение с Алисой, сдвиньте вниз панель диалога с Алисой.
Беседа с Алисой хранится на устройстве. Чтобы удалить ее, в правом верхнем углу экрана нажмите → Очистить историю .
Примеры запросов и команд
Больше примеров команд см. в справочнике голосовых команд. Все навыки, созданные Яндексом и пользователями для Алисы, можно увидеть в Яндекс.Диалогах.
Обучение Алисы
Алиса — самообучающаяся программа, она находится в постоянном поиске подходящих ответов на самые разные вопросы. Вы сможете помочь Алисе, оценивая ответы значками или :
Если вы нажали по ошибке, нажмите кнопку Да нет, все хорошо .
Голосовая активация Алисы
По умолчанию голосовая активация включена. Чтобы отключить ее:
Теперь Алиса будет активироваться только после того, как вы нажмете значок в Умной строке. На фразы «Слушай, Алиса» или «Слушай, Яндекс» Алиса реагировать перестанет. Однако она будет отвечать на вопросы и команды, заданные голосом после активации.
Если вы не нашли интересующую вас информацию в Справке или при работе Яндекс.Браузера возникает проблема, опишите все свои действия по шагам. По возможности сделайте скриншот. Это поможет специалистам службы поддержки быстрее разобраться в ситуации.
Голосовой помощник Алиса
Алиса — это голосовой помощник, который устанавливается в мобильный Яндекс.Браузер . Она поможет вам найти нужную информацию в интернете, расскажет о новостях и погоде, включит музыку, запустит программу или просто поболтает с вами на произвольную тему.
Также Алиса доступна в мобильном приложении Яндекс для Android, в Windows и в Яндекс.Браузере для компьютера.
Как общаться с Алисой
Чтобы спросить Алису о чем-то:
Дождитесь звука активации.
Чтобы закончить общение с Алисой, сдвиньте вниз панель диалога с Алисой.
Беседа с Алисой хранится на устройстве. Чтобы удалить ее, в правом верхнем углу экрана нажмите 
Примеры запросов и команд
Больше примеров команд см. в справочнике голосовых команд. Все навыки, созданные Яндексом и пользователями для Алисы, можно увидеть в Яндекс.Диалогах.
Обучение Алисы
Алиса — самообучающаяся программа, она находится в постоянном поиске подходящих ответов на самые разные вопросы. Вы сможете помочь Алисе, оценивая ответы значками 

Если вы нажали 
Голосовая активация Алисы
По умолчанию голосовая активация включена. Чтобы отключить ее:
Теперь Алиса будет активироваться только после того, как вы нажмете значок 
Если вы не нашли интересующую вас информацию в Справке или при работе Яндекс.Браузера возникает проблема, опишите все свои действия по шагам. По возможности сделайте скриншот. Это поможет специалистам службы поддержки быстрее разобраться в ситуации.