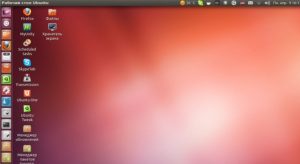
С чего начать
Установить программу
Чтобы установить клиент автоматически, воспользуйтесь командой быстрой установки пакета.
Пример быстрой установки пакета
Чтобы установить клиент вручную, скачайте нужную версию пакета по соответствующей ссылке ниже.
Формат пакета32-bit.deb (Ubuntu, Debian)yandex-disk_latest_i386yandex-disk_latest_amd64.rpm (Fedora, Red Hat Enterprise Linux, CentOS)
| yandex-disk-latest.i386 | yandex-disk-latest.x86_64 |
Формат пакета32-bit.deb (Ubuntu, Debian)yandex-disk_latest_i386yandex-disk_latest_amd64.rpm (Fedora, Red Hat Enterprise Linux, CentOS)
| yandex-disk-latest.i386 | yandex-disk-latest.x86_64 |
Вы также можете добавить репозиторий с пакетом yandex-disk в список доступных репозиториев менеджера пакетов и установить пакет с помощью утилиты apt-get или yum .
Установка с помощью apt-get
Содержимое файла yandex.repo :
Мастер начальной настройки
Вы можете выполнить начальную настройку клиента с помощью команды setup .
После того как мастер завершит работу, в каталоге
С чего начать
Установить программу
Чтобы установить клиент автоматически, воспользуйтесь командой быстрой установки пакета.
Пример быстрой установки пакета
Чтобы установить клиент вручную, скачайте нужную версию пакета по соответствующей ссылке ниже.
Формат пакета32-bit.deb (Ubuntu, Debian)yandex-disk_latest_i386yandex-disk_latest_amd64.rpm (Fedora, Red Hat Enterprise Linux, CentOS)
| yandex-disk-latest.i386 | yandex-disk-latest.x86_64 |
Формат пакета32-bit.deb (Ubuntu, Debian)yandex-disk_latest_i386yandex-disk_latest_amd64.rpm (Fedora, Red Hat Enterprise Linux, CentOS)
| yandex-disk-latest.i386 | yandex-disk-latest.x86_64 |
Вы также можете добавить репозиторий с пакетом yandex-disk в список доступных репозиториев менеджера пакетов и установить пакет с помощью утилиты apt-get или yum .
Установка с помощью apt-get
Содержимое файла yandex.repo :
Мастер начальной настройки
Вы можете выполнить начальную настройку клиента с помощью команды setup .
После того как мастер завершит работу, в каталоге
Команды и параметры
Команды
Для работы с клиентом используются следующие команды:
Дополнительные параметры [OPTION]
Указать файл конфигурации. По умолчанию используется файл config.cfg в каталоге
Указать каталог для хранения локальной копии Диска. Если его название не было задано при выполнении начальной настройки, по умолчанию будет использоваться каталог
Указать файл с данными авторизации. По умолчанию используется файл passwd , который создается с помощью команды token или мастера начальной настройки и хранится в каталоге
Не синхронизировать указанные каталоги. Чтобы настройка действовала всегда, каталоги необходимо добавить в список исключений exclude-dirs в файле config.cfg . Чтобы настройка действовала корректно, названия исключаемых директорий нужно перечислять через запятую, без пробелов.
Запретить изменение файлов на сервере Диска и выполнить синхронизацию только в локальной копии. При возникновении конфликтов синхронизации локальные файлы будут переименованы. Если дополнительно указан параметр —overwrite , локальные файлы будут перезаписаны.
При синхронизации с сервером разрешить перезапись изменений, сделанных в локальной копии Диска. Используется вместе с параметром —read-only .
Запустить демон без возврата управления в консоль. Чтобы вернуть управление, демон необходимо остановить, запустив в другой консоли команду yandex-disk stop или закрыв текущую консоль.
Настроить прокси-сервер. Допустимые параметры:
Консольный клиент Яндекс.Диска для Linux
Консольный клиент Яндекс.Диска для Linux позволяет вам управлять файлами на Диске без использования оконного интерфейса.
Где скачать программу и что делать дальше
Какие команды и параметры используются для работы с клиентом
GUI от сторонних разработчиков
Где скачать программу и что делать дальше
Какие команды и параметры используются для работы с клиентом
GUI от сторонних разработчиков
Консольный клиент Яндекс.Диска для Linux
Консольный клиент Яндекс.Диска для Linux позволяет вам управлять файлами на Диске без использования оконного интерфейса.
Где скачать программу и что делать дальшеКакие команды и параметры используются для работы с клиентомGUI от сторонних разработчиковГде скачать программу и что делать дальшеКакие команды и параметры используются для работы с клиентомИсточникУстановка и настройка Яндекс.Диск на LinuxСегодня мы установим облачное хранилище Яндекс.Диск на Linux. Дело в том, что для операционной системы Linux нет графического пакета Яндекс.Диск, поэтому подключение, настройка и проверка синхронизации происходит в терминале. С другой стороны это очень удобно при использовании Яндекс.Диск в офисе, чтобы пользователь не видел происходящих процессов. Хотя, я немного обманул. Есть неофициальный графический пакет Яндекс.Диска на Linux. В данном приложении настройка происходит в графическом режиме, а так же в трее виден значок Яндекс.Диска и синхронизированные данные. Однако, данный пакет крайне нестабилен. Он был установлен на 3 офисных машины, и на 2-х из них благополучно упал, сбив настройки, как доступа, так и синхронизации. Стабильно работало приложение только на ноутбуке. Скачиваем пакет Яндекс.Диск с официального сайта и устанавливаем его. После чего запускаем Терминал и вводим команду:В появившемся окне выбираем будет ли подключен Яндекс.Диск к облако через прокси-сервер или нет. В моем случае нет, поэтому нажимаем N .
Следующим запросом является запрос логина от облачного хранилища, куда мы вбиваем свой логин. После логина будет запрос пароля от Яндекс.Диск. При наборе пароля курсор не будет перемещаться. Так и должно быть.Следующим запросом будет выбор папки для синхронизации. Давайте, в примере, это будет папка Документы пользователя anna . Вводим путь:После этого конфигуратор спросит, нужно ли запускать Яндекс.Диск в качестве сервиса. Если вам нужен автозапуск облачного хранилища, то выбираем работу в качестве сервиса.
Конфигурация Яндекс.Диска под Linux окончена. Теперь выбранная папка будет синхронизироваться с облачным хранилищем.
Для проверки работы сервиса, синхронизации файлов и занятого/оставшегося места в сервисе, вводим команду:Если не смотря на предупреждение о нестабильной работе неофициального приложения Яндекс.Диск для Linux, вы решили его установить, то давайте пройдем пошагово по настройке и конфигурированию приложения.
Чтобы обезопасить себя от возможного конфликта приложений советую не настраивать Яндекс.Диск до установки графической утилиты . Для этого, после установки скачанного пакета с сайта Яндекс, сразу приступаем к установке графической утилиты.
Устанавливаем графическую утилиту Яндекс.Диск из рра-репозитория.
В терминале вводим команду:
sudo add-apt-repository ppa:slytomcat/ppa
Репозиторий добавлен, теперь устанавливаем саму графическую утилиту:Графическое приложение Яндекс.Диск окончено, пора его конфигурировать.
Для запуска Яндекс.Диск идем в Меню запуска приложений и запускаем Индикатор Yandex.Disk.
При первом запуске приложения появится конфигуратор или мастер настройки учетной записи.Конфигуратор спросит, будем ли мы использовать прокси-сервер,Источник
 |
 |
 |
 |
 |
