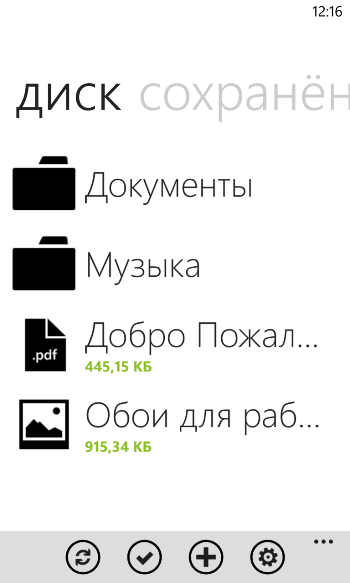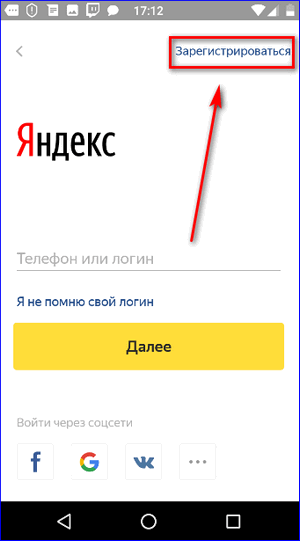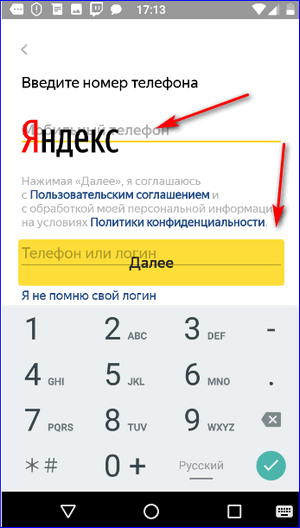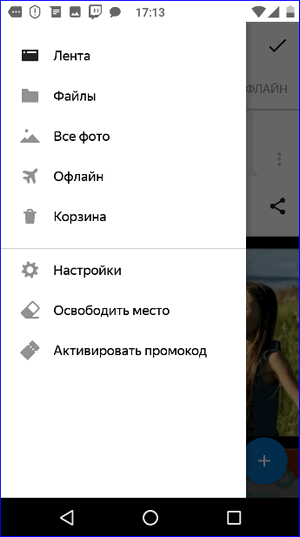Скачать Яндекс.Диск (Windows Phone/10)
Яндекс.Диск (Windows Phone/10) — официальный клиент бесплатного облачного сервиса для хранения персональных данных (документов, фотографий, других файлов) Яндекс.Диск.
— Для переноса данных с мобильного на компьютер или обратно не нужны провода — только интернет.
— Файлы останутся на Диске, даже если телефон сломается или потеряется.
— Документы и изображения открываются прямо в приложении.
— Содержимое архивов можно просмотреть, открыв из приложения в мобильном браузере.
— Важные файлы можно сохранить в память телефона — они будут доступны даже без подключения к сети.
— Чтобы поделиться файлом или папкой, можно просто отправить ссылку на них — и сэкономить на мобильном интернете.
— Фотографии, сделанные через приложение, сразу окажутся на всех ваших устройствах.
Требуется:
Windows Phone 8.1
Скачать Яндекс.Диск (Windows Phone/10) можно по этой ссылке:
| Название: Яндекс.Диск (Windows Phone/10) |
| Разработчик: Яндекс |
| Обновлено: 19.06.2015 17:54 |
| Цена: Бесплатная |
| Русский язык: Есть |
| ОС: Mobile |
| Размер: 6.01 МБ |
Что нового в Яндекс.Диск (Windows Phone/10):
оф-лайн режим для папок (в этом режиме содержимое папки будет доступно без интернета)
Web и Wap браузер для практически любых мобильных телефонов (требуется лишь поддержка Java), быстрый, стабильный, с поддержкой предварительного сжатия загружаемых веб-страниц
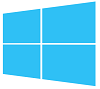
| Разработчик: UCWeb |
| Загрузок: 31132 |
| Бесплатная |
Мессенжер для мобильных телефонов. Возможности: поддержка ICQ, Одноклассников, Вконтакте, отправка бесплатных СМС, встроенный E-mail клиент, отправка файлов
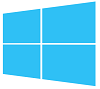
| Разработчик: Mail.ru |
| Загрузок: 32508 |
| Бесплатная |
Веб-браузер для работы в Windows Mobile на основе кода Mozilla
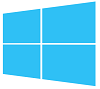
| Разработчик: Mozilla Foundation |
| Загрузок: 9732 |
| Бесплатная |
Официальное приложение соцсети ВКонтакте для ПК, планшетов и смартфонов
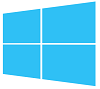
| Разработчик: VKontakte |
| Загрузок: 15979 |
| Бесплатная |
Официальный клиент облачного сервиса для хранения персональных данных Яндекс.Диск
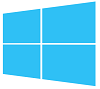
| Разработчик: Яндекс |
| Загрузок: 4088 |
| Бесплатная |
Позволяет оперативно проверить текущую скорость интернет-соединения
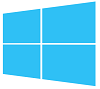
| Разработчик: Speedtest.net |
| Загрузок: 2149 |
| Бесплатная |
Официальный клиент облачного сервиса Dropbox, позволяющего работать с документами, фото и видео откуда угодно и легко обмениваться ими. Работает на ПК, планшетах и смарфтонах
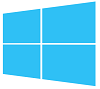
| Разработчик: Dropbox |
| Загрузок: 1346 |
| Бесплатная |
Многовкладочный браузер с такими полезными опциями, как предварительное сжатие страниц, чтение голосом контента, приватным и ночным режимами, полноэкранным просмотром и другими
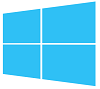
| Разработчик: Outcoder |
| Загрузок: 2451 |
| Бесплатная |
Официальное приложение соцсети ВКонтакте для ПК, планшетов и смартфонов
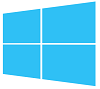
| Разработчик: VKontakte |
| Загрузок: 15979 |
| Бесплатная |
Неофициальный клиент Google Drive. Позволяет выполнять основные операции в облаке Google Диск: поиск и просмотр файлов, скачивание, изменение разрешений, обмен с другими пользователями и т.п. Работает на ПК, планшетах и смартфтонах
Скачать Яндекс Диск для Windows Phone бесплатно
Яндекс предлагает своим пользователям бесплатное облачное пространство для хранения разных типов файлов. Яндекс Диск для Windows Phone не был исключением до недавнего времени. Но компания перестала поддерживать версию для телефонов с данной операционной системой.
Обладатели моделей Windows Phone 7 и 8 пока ещё могут скачать старую сборку. Ссылка на загрузку находится на официальном сайте компании.
Важно! Создав аккаунт на одном из сервисов Яндекса, можно по этим же логину и паролю войти в любую другую службу.
Если у пользователя нет учётной записи, то пройти регистрацию он сможет сразу в приложении. Для этого нужно нажать кнопку «Зарегистрироваться».
Следует заполнить выпавшую форму, указав номер телефона и логин. Затем нужно прочитать условия использования, кликнуть по кнопке «Далее».
Каждому новому пользователю компания Яндекс предоставляет 10 ГБ облачного пространства на неопределённый срок. Для того, чтобы получить больше места, придётся заплатить. Можно купить от 100 ГБ до 1 ТБ, стоимостью от 80 до 200 рублей в месяц. Платная подписка включает приоритетную поддержку, расширенную историю изменений файлов, отсутствие рекламы.
Особенности Яндекс Диска
Приложение Яндекс Диск для мобильной версии имеет немало преимуществ. Самое главное – это нужная информация всегда под рукой. Где бы человек не находился, он по логину и паролю сможет войти в облако и посмотреть загруженные данные. Даже если с телефоном что-то случится, файлы никуда не пропадут. Документы и изображения с одного устройства на другое перемещаются без шнуров или флешек.
На диске можно хранить фотографии, книги, видеоролики, музыку. Для того, чтобы управлять ими, нужно войти в главное меню, затем перейти по ссылкам «Файлы» и «Все фото».
«Лента» показывает последние загрузки. А режим «Оффлайн» содержит сохранённую в телефоне информацию, которая становится доступна без интернета.
Документами, а также фотографиями можно делиться с другими пользователями. Есть возможность не только просматривать их, но и редактировать.
Работа с файлами в Яндекс Диск
Выбрав файл, нужно зайти в меню, которое находится вверху справа. Выпадет окно со списком функций, применяемых к данному типу документа.
Здесь можно переименовать файл, скопировать его или переместить в папку. Программа позволяет делиться данными с другими пользователями, переслав ссылку удобным способом. На каждом документе включается функция «Оффлайн». Если эта функция не нужна, она отключается.
В Яндекс Диск встроены флеш-плейер и программа для просмотра файлов, которая поддерживает более 30 форматов. Это позволяет прочитать информацию без поиска связанных приложений.
Любую фотографию или документ можно загрузить на устройство, нажав строку «Скачать» или «Сохранить». Антивирусная программа проверяет все загруженные файлы на наличие угроз. Скачать версию Яндекс диск лучше всего с официального сайта. Это исключит проблемы в использовании приложения. Только нужно помнить, что загрузить приложение можно только для 7 и 8 модели операционной системы Windows Phone.
Яндекс Диск: как им пользоваться, загружать и скачивать файлы, фото. Как настроить авто-создание копии моих документов

Для быстрой передачи файлов другим людям, да и между своими ПК, ноутбуком и телефоном очень удобно использовать Яндекс диск (облачный сервис для хранения файлов) . Загрузил на него один раз фото (например) — и их можно просматривать со всех устройств, на которых есть доступ к интернету. К тому же, можно существенно экономить место в памяти телефона (многим часто его не хватает), настроив авто-загрузку видео и фото в облако.
Добавьте к этому возможность работу с документами Word, Excel и Power Point в режиме онлайн (ничего не устанавливая на ПК). Это очень удобно!
Я уж не говорю о том, что информация на облачных дисках более надежно защищена от разных недоразумений (вирусы, проблемы с файловой системой, ошибочное форматирование и пр.) , чем на классическом HDD. Т.е. имеет смысл часть информации отправлять в облако для резервной копии (кстати, ее можно делать автоматически, об этом ниже в статье).
Собственно, в этой статье хотел показать, как это все можно быстро настроить и использовать. Думаю, заметка пригодится всем, кто еще плохо знаком с облачными дисками.
И так, ближе к теме .
Как пользоваться Яндекс диском
Регистрация и вход в диск [На Windows и Android]
В общем-то, регистрация на сервисе достаточно стандартна для подобных продуктов. Сначала переходите по ссылке ниже на официальный сайт Яндекс диска и жмете кнопку «Завести диск» (см. скриншот ниже).
Далее нужно указать свои данные: имя, фамилию, логин, пароль и телефон. Кстати, если у вас уже есть почта от Яндекса (или вы пользуетесь др. продуктами этой компании) — то регистрация проходит быстрее (просто войдите в свой аккаунт, ссылка будет расположена над формой регистрации).
Форма регистрации стандартна
После того, как зарегистрируетесь, можно приступать к скачиванию приложений для Windows и Android (для доступа к файлам на диске, и работы с ним).
Для Windows
Перейдя по ссылке выше, загрузите программу и запустите инсталляцию.
Яндекс диск — программа для Windows
Весь процесс установки не привожу, т.к. установка стандартна (как и у др. программ) и ничего сложного (интересного) не содержит.
После установки приложения, у вас на рабочем столе и в системном трее появиться характерный значок «Яндекс диска», см. скрин ниже. Щелкнув по нему, откроется окно со всеми файлами, папками
В системном трее появился значок для быстрого доступа к диску
Окно работы с файлами диска ничем не отличается от классического проводника: все действия аналогичны. Как правило, создание, редактирование и удаление файлов и папок не вызывает никаких сложностей даже у начинающих пользователей.
Программа Яндекс диск на Windows установлена
Для Android
Установка приложения на Андроид так же стандартна. Достаточно перейти на Google Play (ссылка выше) и нажать кнопку установки.
После установки, откройте ярлычок приложения, введите логин и пароль (указанные при регистрации), задайте пин-код (это нужно, чтобы никто кроме вас не смог зайти на диск, даже если вы потеряете телефон) , и ву-а-ля — вы в диске. См. скрины ниже.
Яндекс диск на смартфоне
Как увеличить свободное место на Яндекс диске
Вообще, выделяемое место на диске постоянно меняется (в зависимости от разных акций, условий и пр.): например, мне несколько лет назад при регистрации дали 10 ГБ (сколько дадут на момент регистрации вам — предугадать сложно).
Также в качестве бонуса дают доп. место за использование почтового ящика (в моем случае 9 ГБ), и за установку приложения на телефон (32 ГБ). Итого, суммарно, получается около 47 ГБ (что вполне достаточно для документов, фото, файлов).
Если вам нужно значительно больше места — можно его прикупить за небольшую сумму в месяц. Для того, чтобы увидеть текущие тарифы: просто откройте приложение «Яндекс диск» и внизу окна кликните по ссылке «Купить еще» (см. скрин ниже).
Яндекс диск — купить место
Например, на сегодняшний день «лишних» 100 ГБ стоит всего 67 руб./мес. Если нужно значительно больше, например, 1 ТБ — то придется раскошелится на 167 руб./мес.
Платная подписка — 67 руб. 100 ГБ
Как загрузить файлы и фото на диск
В Windows
Обычно такой вопрос задают люди, которые еще не работали с Яндекс диском. Вообще, на самом деле все очень просто: сначала необходимо открыть диск (можно с помощью иконки в трее, см. скрин ниже).
Открываем Яндекс диск
Далее выберите нужную папку, нажмите кнопку «Загрузить» и выберите файлы/папки, которые хотите загрузить на облачный носитель.
Загрузить (приложение Яндекс Диск)
Через некоторое время файлы будут загружены: напротив них вы увидите небольшие зеленые галочки (синхронизированы). См. пример ниже.
Кстати, приложение «Яндекс диск» запускать не обязательно: например, в проводнике (Windows 10) есть ссылка на папку с диском. Достаточно открыть нужный каталог и скопировать в нее файлы (если у вас в настройках приложения включена синхронизация — файлы будут также отправлены в облако).
Проводник — Яндекс Диск
На Android [+настройка авто-загрузки фото и видео в облако]
Загрузка нужных файлов вручную:
- Выберите нужные файлы и нажмите кнопку «Поделиться» (внизу экрана, см. пример ниже);
- из списка выберите «Яндекс диск».
Далее откройте нужный каталог (куда хотите загрузить файлы) и нажмите кнопку «Загрузить» (см. скрин ниже).
Загрузить файл на диск
Для автоматической загрузки фото на Яндекс диск:
- запустите приложение;
- затем в меню откройте вкладку «Настройки»;
- включите автозагрузку фото по Wi-Fi (либо вообще выберите вариант «По любой сети», если пользуетесь безлимитным интернетом на телефоне);
- теперь все фото будут автоматически загружаться на Яндекс диск. Если даже что-то нехорошее произойдет с телефоном — сможете быстро восстановить все свои снимки. Надежно и удобно!
Автозагрузка фото с телефона на Яндекс диск по Wi-Fi
Как сделать файлы доступными для скачивания другими пользователями
Если пользоваться приложением «Яндекс диск»: то это делается очень быстро — достаточно выбрать файл или папку и щелкнуть в меню по кнопке «Скопировать ссылку».
Далее ее можно передать по соц. сети, чату, e-mail и др. способами. Ссылку достаточно вставить в адресную строку браузера — и файл можно просмотреть или скачать (см. пример ниже).
Если пользуетесь веб-версией диска (https://disk.yandex.ru/client/disk) просто выделите ту фотку/файл (или каталог с фотками), нажмите по ней правой кнопкой мышки и в меню выберите «Поделиться». См. пример ниже.
Затем скопируйте ссылку и передайте (например, через соц. сети) тем людям, с которыми хотели поделиться файлами. Когда они их просмотрят/скачают — файл с раздачи можно снять (аналогично).
Вариант #3 (если речь про Андроид)
Сначала открываете приложение «Диск» и переходите в нужный каталог.
Яндекс диск — главное меню (Андроид)
Далее выбираете файл, нажимаете по значку «поделиться» (
Яндекс диск на Андроид
Как настроить авто-создание копии моих документов в облачный диск (бэкап!)
Все достаточно просто. Рассмотрю по шагам.
1) Сначала открываем настройки Яндекс диска (для этого можно использовать значок в трее, рядом с часами. См. скриншот ниже).
2) Далее сразу же рекомендую зайти во вкладку «Дополнительно» и проверить, чтобы была включена синхронизация (т.е. все созданные и измененные файлы в вашей папке на жестком диске будут сразу же в авто-режиме загружаться на Яндекс диск (то бишь дублироваться)).
Проверьте, чтобы была включена синхронизация!
3) Во вкладке «Основные» проверьте, чтобы программа автоматически запускалась. После откройте настройку расположения папок.
Настройка расположения папок
4) Посмотрите, где расположена папка, которая будет синхронизироваться с облаком (при необходимости переместите ее на другой раздел HDD).
Узнаем (настраиваем) папку для синхронизации
5) Теперь откройте проводник, щелкните правой кнопкой мышки по системной папке «Документы» и откройте ее свойства . Пример ниже.
Открываем проводник и переходим в свойства папки «Документы»
6) Во вкладке «Расположение» нажмите кнопку «Переместить» и переместите ее в любую из папок, расположенных в «C:\Users\alex\YandexDisk» * (* путь показан в качестве примера, у вас будет свой каталог — см. п.4 чуть выше, где мы смотрели каталоги в настройках приложения) . Т.е. мы перемещаем нашу системную папку «Документы» в папку, которая будет синхронизироваться с Яндекс диском.
Смотрим расположение системной папки. Перемещаем ее в любую папку Яндекс диска!
7) Лично у себя так и назвал папку «Мои документы», в которую и переместил системную «Документы». Теперь все файлы (фото, документы, видео и т.д.), которые попадают в эту папку — будут автоматически дублироваться в облачный диск!
Теперь папка будет синхронизирована с Яндекс диском
8) С перенесенными документами можно будет работать, как и в каталоге, расположенным на HDD, так и открыв приложение Яндекс диска. Удобно!
Эта же папка только в приложении
Восстановление измененного файла
Кстати, что еще подкупает в Яндекс диске: вы можете просмотреть историю изменений файла. Вот представьте, вы отредактировали неправильно документ и сохранили его. А потом вспомнили, что удалили из него лишнее. Что делать?
- Зайти на https://disk.yandex.ru/client/disk;
- далее найти нужный файл, щелкнуть по нему правой кнопкой мышки и перейти по ссылке «История изменений»;
после чего сможете увидеть несколько копий файлов за последние 14 дней, отсортированных по датам (при купленном доп. месте — 90 дней!).
История изменения доступная за 14 дней
также обратите внимание на вкладки «История» и «Корзина»: порывшись в них, можно найти недавно удаленные файлы, просмотреть все свои действиями с файлами на Яндекс диске.