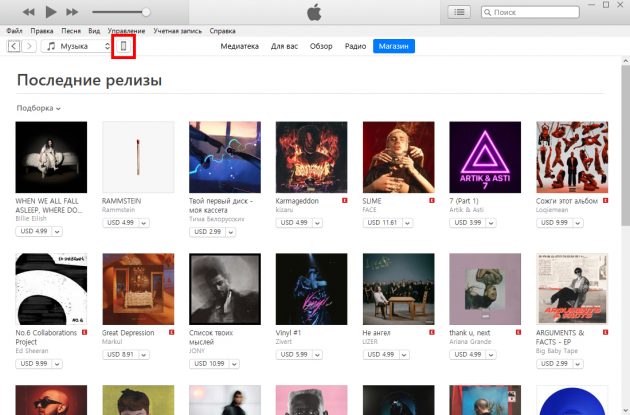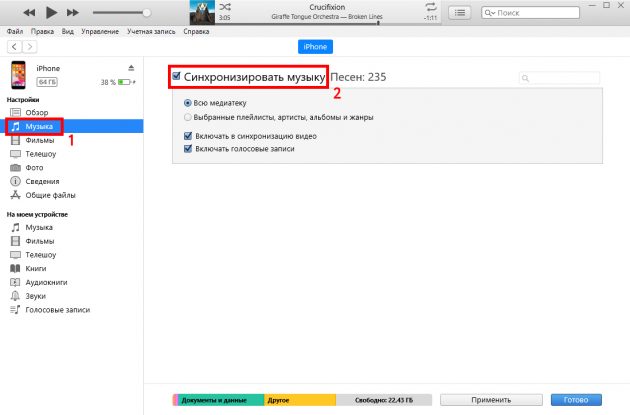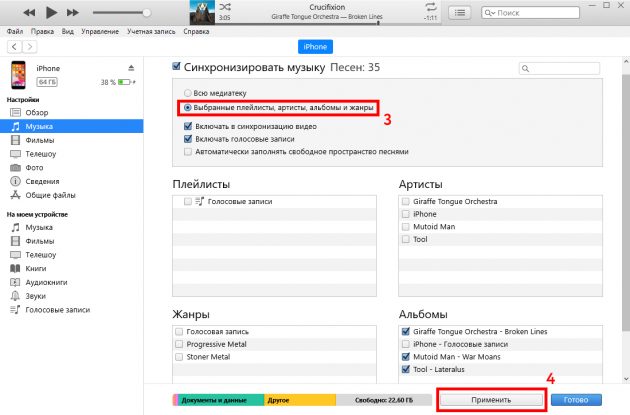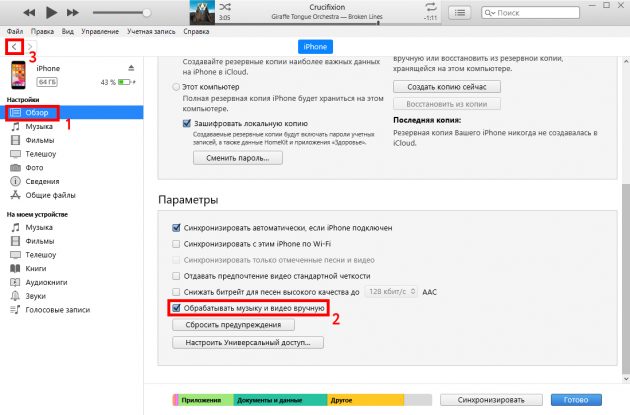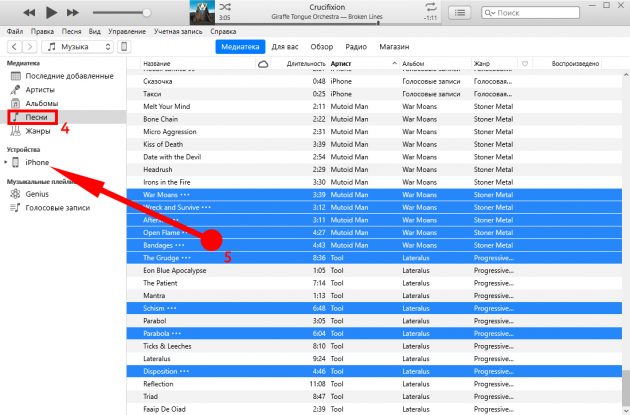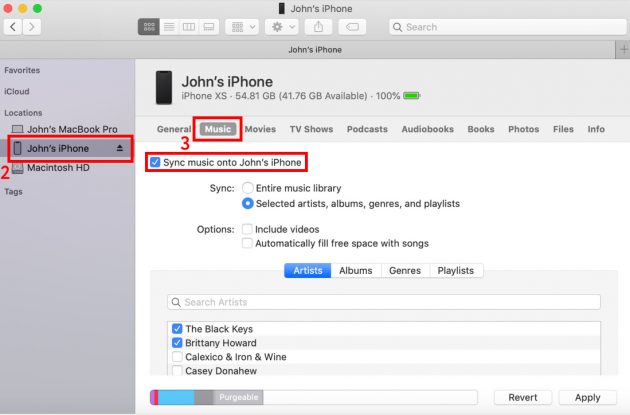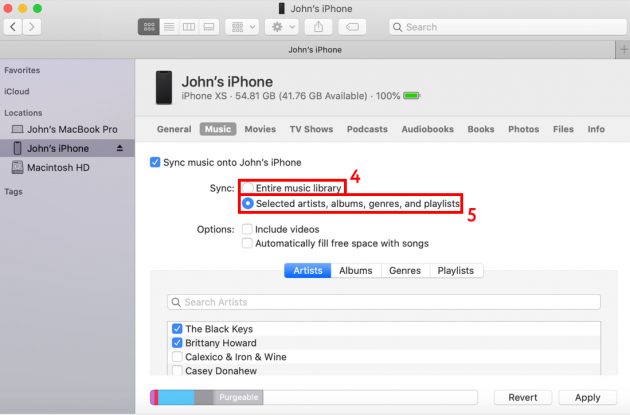Как закачать музыку на 4 айфон (iPhone 4)?
Рано или поздно любой обладатель сотового телефона решает загрузить аудиофайлы в своё мобильное устройство для прослушивания музыки или для того, чтобы установить любимую мелодию в качестве рингтона. Казалось бы, что в этом сложного? Если эта процедура проводится с обычным мобильным телефоном или даже смартфоном какого-либо производителя, кроме фирмы Apple, трудностей не возникнет. Однако ситуация становится совсем другой, когда дело касается iPhone. Как закачать музыку на 4 айфон и какие специальные программы следует при этом использовать? Ответы на эти и другие вопросы будут даны в статье ниже.
Краткое описание приложения iTunes
Основная функция программы iTunes – перенос контента, в том числе и музыкального, с персонального компьютера на смартфон. Это приложение разработано компанией Apple. Официальный сайт производителя позволяет бесплатно скачать программу.
Как перенести музыку на айфон 4, используя iTunes?
Для того чтобы закачать музыкальные файлы на iPhone 4, нужно сделать следующее:
- Скачать на ПК и установить приложение iTunes.
- Подключить iPhone к компьютеру, используя провод USB.
- Открыть программу iTunes.
- Поместить выбранные для переноса аудиофайлы в папку «Музыка» и перетащить её с помощью мышки в соседнее окно медиатеки. Программа iTunes автоматически распознает мелодии и распределит их по соответствующим разделам.
- Синхронизировать файлы. Для этого нужно выбрать закладку «Музыка», установить необходимые параметры и кликнуть на кнопке «Синхронизация», которая расположена в нижнем правом углу.
Теперь вам известно, как закачать музыку на айфон 4. Компьютера наличие при этом является обязательным, ведь только с помощью ПК возможно использование программы iTunes. Ниже указаны основные ошибки, которые могут возникнуть при скачивании мелодий на iPhone при помощи этого приложения.
Ошибки при закачивании музыки на iPhone с помощью iTunes
Вам уже известно, как закачать музыку на 4 айфон, используя программу iTunes. Однако при осуществлении этого процесса могут возникнуть ошибки, которые помешают достичь желаемого результата.
Если после синхронизации аудиофайлы не появились на iPhone, рекомендуется проверить их формат. Смартфон от Apple поддерживает расширения AAC или MP3. Следует отдать предпочтение первому варианту, потому что аудиофайлы такого формата являются более лёгкими и качественными.
Есть ещё одна программа для загрузки мелодий на телефон. Как закачать музыку на 4 айфон, используя приложение Waltr? Следующий раздел расскажет об этом.
Как перенести музыку на айфон 4, используя Waltr?
Компания Softorino разработала специальный сервис, который позволяет обладателям iPhone не зависеть от приложения iTunes. Существует несколько программ, которые дают доступ к медиатеке и позволяют скачать музыку, не используя «Айтюнс». Но приложение Waltr обладает некоторыми уникальными преимуществами. Ведь эта программа является, по сути, окном, которое даёт возможность скачивать аудиофайлы на телефон.
Описанная программа является платной. Демонстрационный режим действует на протяжении четырнадцати дней.
После того как аудиофайлы успешно были перенесены на айфон, вы наверняка захотите один из них установить как рингтон. Здесь возникает следующий вопрос: как поставить музыку на звонок? Айфон 4 может использовать как рингтон только такую мелодию, которая обладает определёнными параметрами. Ниже дано подробное описание процесса преобразования MP3 в файл M4R для дальнейшего использования его в качестве звонка.
Обработка мелодии для рингтона при помощи Audiko
Вы перенесли любимые мелодии на айфон, и теперь в нём имеется в наличии MP3 музыка. На айфон 4 на звонок разрешается ставить только аудиофайлы с разрешением M4R. Для соответствующей обработки мелодии при помощи сервиса Audiko необходимо сделать следующее:
- Посетить сайт Audiko.ru. Если вы просто хотите обработать музыкальный файл, регистрироваться не обязательно.
- Загрузить мелодию формата MP3, которую вы в дальнейшем хотите установить на звонок. Для этого следует кликнуть на кнопке «Закачай» и указать путь к выбранному аудиофайлу на компьютере. Audiko может самостоятельно скачать мелодию из интернета, если вы нажмёте клавишу «Вставь ссылку» и укажете место расположения музыки. После этого начнётся процесс закачивания мелодии. Его длительность будет зависеть от величины используемого файла.
- По окончании загрузки приложение предложит выбрать ту часть мелодии, которую бы вам хотелось слышать в качестве звонка на iPhone. Также на этом этапе можно будет установить специальную опцию, чтобы композиция плавно начиналась и заканчивалась. После выбора желаемых настроек следует кликнуть на кнопке «Сделать рингтон». Вам станет доступна ссылка, перейдя по которой можно будет скачать файл с расширением M4R. Мелодия для рингтона будет сохранена в компьютере.
Установка рингтона на 4 айфоне
Как поставить музыку на айфон 4 в качестве звонка? Для этого необходимо поступить следующим образом:
- Открыть раздел «Настройки» в айфоне.
- Пролистать страницу вниз и открыть «Звуки».
Заключение
У обладателя нового смартфона производства фирмы Apple обязательно возникнет ряд вопросов. К примеру, какие программы нужны для перемещения аудиофайлов на мобильное устройство? Или как установить музыку на айфон 4 в качестве звонка? Для этого имеются специальные приложения, которые помогут закачать необходимые мелодии на iPhone. Также разработаны определённые сервисы для обработки аудиофайлов и придания им нужных параметров, чтобы впоследствии такую музыку можно было использовать в качестве рингтона. Советы по работе с несколькими такими приложениями можно найти в этой статье.
Как скачать музыку на iPhone: 6 простых и бесплатных способов
Вы сможете быстро загружать аудиофайлы через интернет или по USB-кабелю при помощи компьютера.
С помощью iTunes
- Поддерживаемые форматы: MP3, AAC, WAV, AIFF, Apple Lossless. Файлы автоматически преобразуются в AAC.
Пожалуй, самый очевидный способ загрузить свою музыку с компьютера под управлением Windows или macOS (до версии Catalina) на iPhone — через программу iTunes. Все добавленные таким образом аудиофайлы можно слушать в стандартном iOS‑приложении «Музыка». Стоит отметить, что iTunes копирует музыку быстрее остальных приложений, перечисленных ниже, не считая Finder.
Итак, запустите iTunes. Если программа не установлена, скачайте её с официального сайта Apple и установите.
Теперь добавьте музыку, которую хотите слушать на iPhone, в медиатеку iTunes. Для этого в меню программы нажмите «Файл» → «Добавить файл в медиатеку» или «Добавить папку в медиатеку» и укажите место хранения музыки на компьютере.
Когда закончите, подключите смартфон к компьютеру по USB‑кабелю и нажмите на иконку iPhone в верхней части окна iTunes. Если потребуется, введите Apple ID и пароль.
Остаётся скопировать музыку из медиатеки iTunes в память вашего смартфона. Это можно сделать двумя способами: в автоматическом режиме и вручную.
Как настроить автоматическое копирование музыки из iTunes
Этот способ предназначен для массового копирования. Он скачивает на iPhone или вообще все песни из iTunes, или всю музыку из выбранной категории, будь то жанр, альбом, артист или плейлист.
1. На боковой панели iTunes откройте раздел «Музыка».
2. На панели справа отметьте пункт «Синхронизировать музыку».
3. Если хотите, чтобы iTunes скопировала не всю, а только выбранную вами музыку, включите опцию «Выбранные плейлисты, артисты, альбомы и жанры» и отметьте нужные варианты в появившемся списке.
4. В нижней части окна нажмите «Применить» и дождитесь, пока iTunes не скопирует файлы.
Как скопировать только выбранные песни из iTunes вручную
Ручной способ даёт больше контроля: позволяет копировать один или несколько выбранных треков, не затрагивая остальные файлы в медиатеке.
1. На боковой панели iTunes откройте раздел «Обзор».
2. Прокрутите окно вниз и отметьте пункт «Обрабатывать музыку и видео вручную».
3. Над изображением iPhone на боковой панели кликните стрелку назад, чтобы попасть в медиатеку.
4. Откройте раздел «Песни» на боковой панели. Если он не отображается в верхней части окна, нажмите «Медиатека».
5. Перетащите нужные треки с правой части окна на изображение iPhone слева. Дождитесь, пока iTunes не скопирует файлы.
С помощью Finder
В новых версиях macOS, начиная с Catalina, iTunes больше нет. Функции этой программы, включая копирование музыки на iPhone, теперь выполняет приложение Finder.
1. Запустите Finder и подключите iPhone к компьютеру через USB‑кабель.
2. Кликните по иконке смартфона на боковой панели Finder. Если macOS спросит, доверять ли смартфону, ответьте утвердительно. При необходимости введите логин и пароль от Apple ID для доступа к iPhone.
3. Перейдите на вкладку «Музыка» (Music) и включите опцию «Синхронизировать музыку на [имя устройства]» (Sync music onto…).
4. Чтобы скопировать все песни из библиотеки компьютера в iPhone, отметьте пункт «Всю медиатеку» (Entire music library) и кликните «Применить» (Apply).
5. Чтобы скопировать в iPhone только выбранную музыку, отметьте «Выбранные плейлисты, артисты, альбомы и жанры» (Selected artists, albums, genres, and playlists), выберите нужные элементы в списке и нажмите «Применить» (Apply).
6. Чтобы скопировать только песни из выбранной папки, перейдите на вкладку основные (General) и отметьте пункт «Обрабатывать музыку и видео вручную» (Manually manage music, movies, and TV shows). Затем просто перетащите песни в окно Finder, в котором отображается меню iPhone.
С помощью «Google Play Музыки»
- Поддерживаемые форматы: MP3, AAC, WMA, FLAC, OGG, ALAC. Некоторые типы файлов автоматически преобразуются в MP3.
Каждый пользователь (не только подписчики) сервиса «Google Play Музыка» может загрузить до 50 000 своих аудиофайлов в облако Google и потом слушать их в одноимённом приложении на iPhone — бесплатно и без рекламы. Для загрузки песен вам понадобится любой компьютер.
- Установите на ПК специальный загрузчик и следуйте его подсказкам.
- Загрузите музыку с компьютера в облако «Google Play Музыки» с помощью загрузчика.
- Скачайте приложение«Google Play Музыка» на iPhone и войдите в него с помощью того же аккаунта Google, который вы подключили к загрузчику.
Все загруженные вами композиции появятся в фонотеке приложения. Изначально они будут доступны только для стриминга. Но программа позволяет скачивать музыку в память устройства и слушать офлайн: достаточно выделить нужный альбом и выбрать команду загрузки.