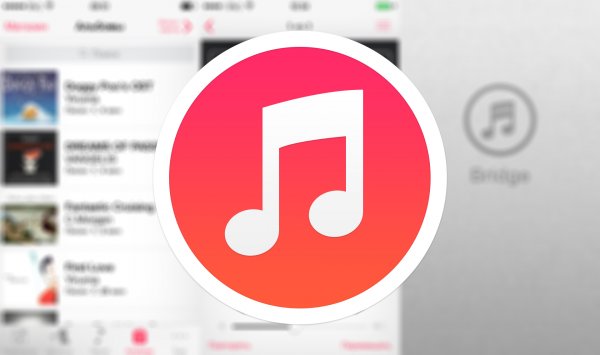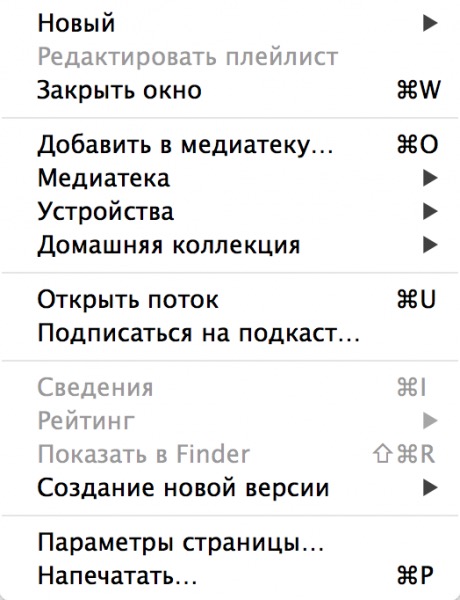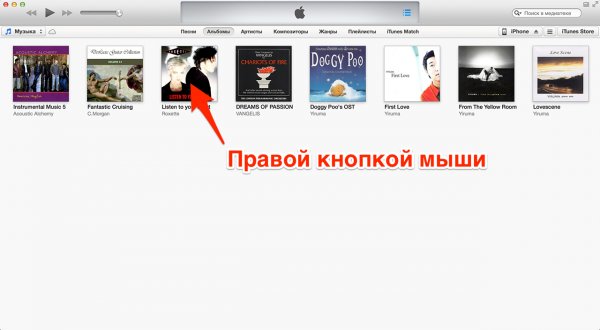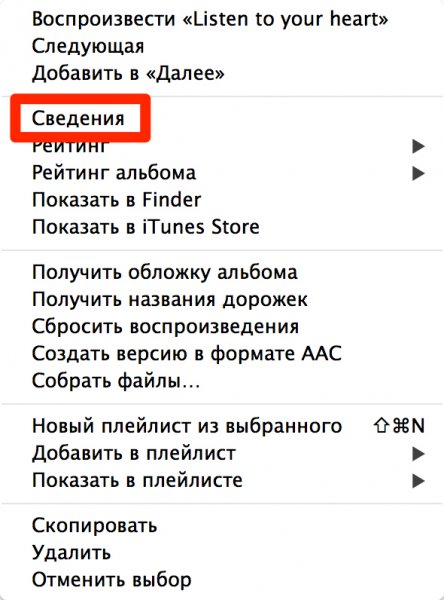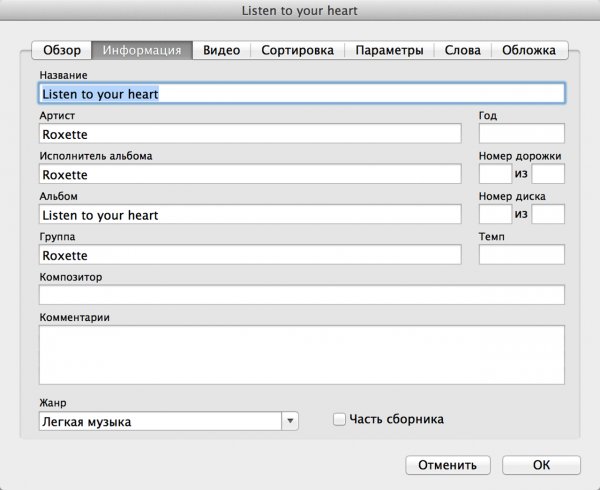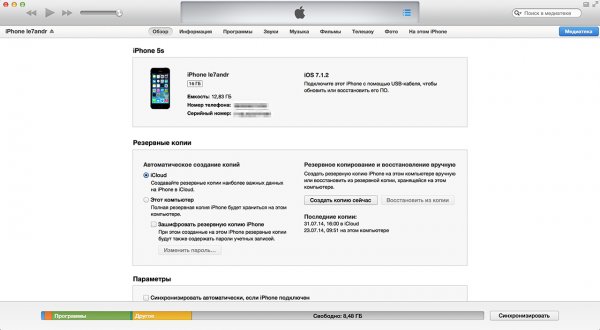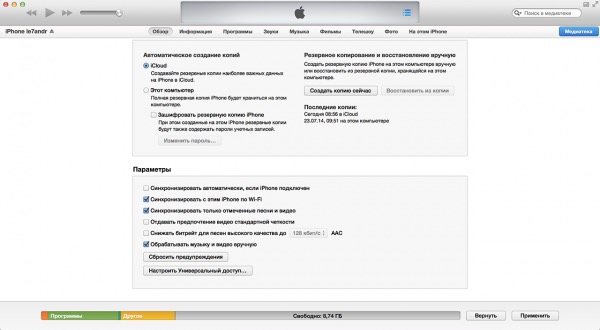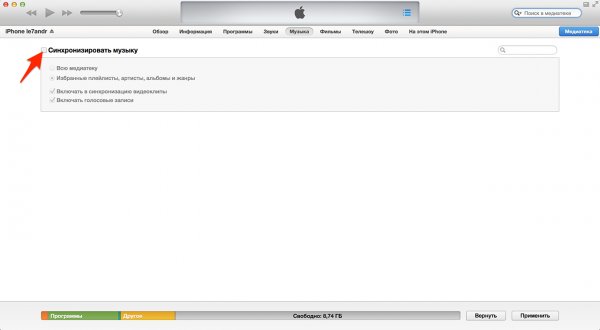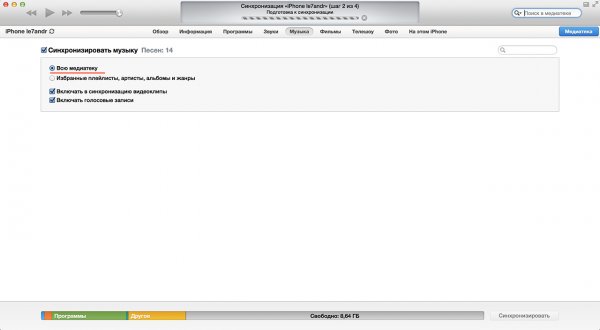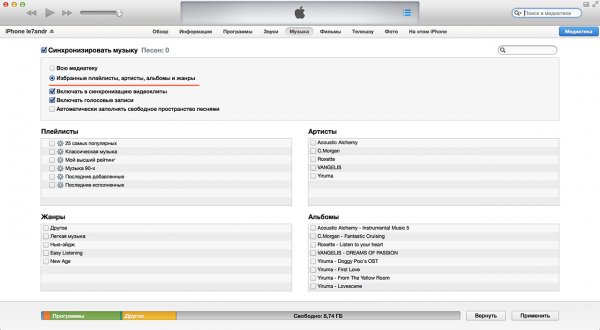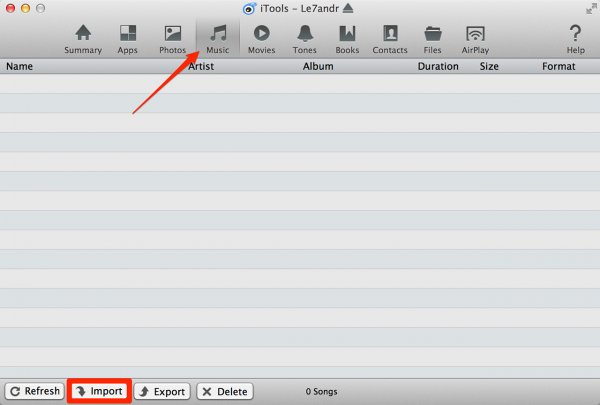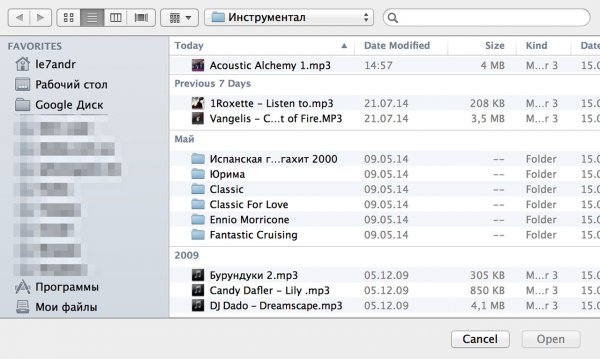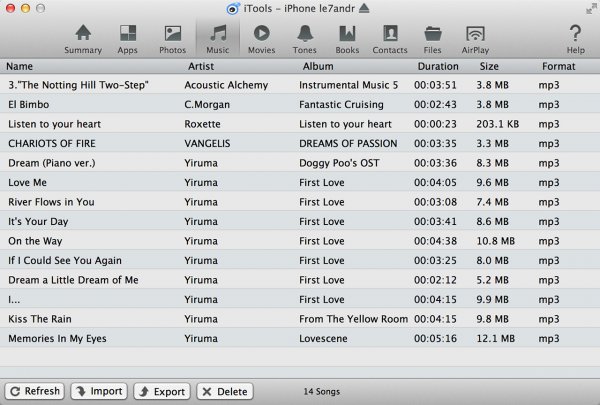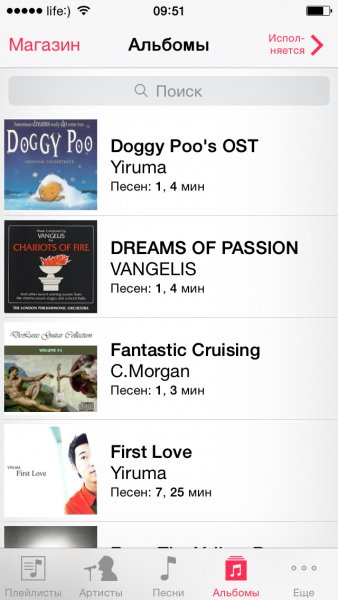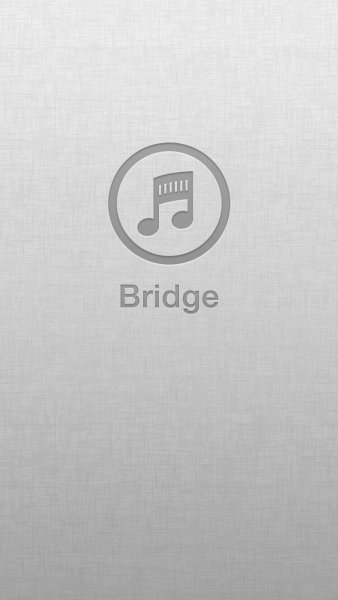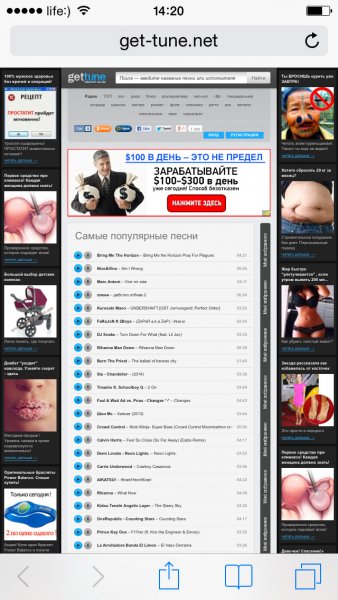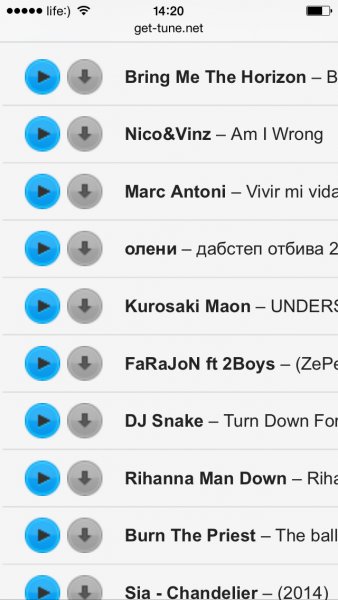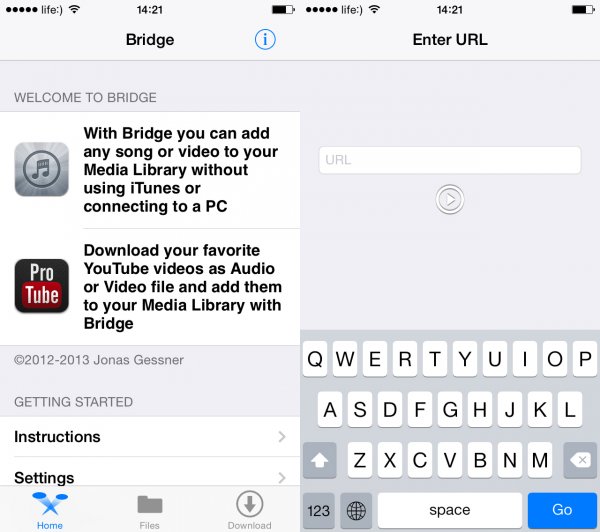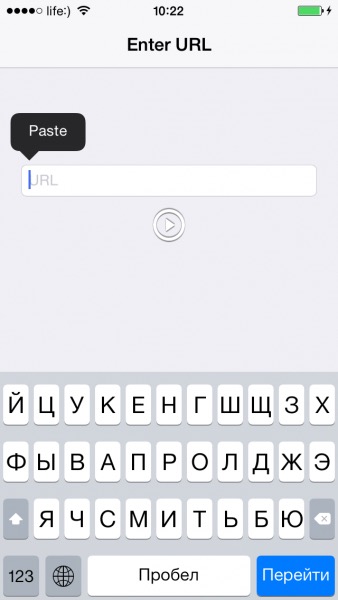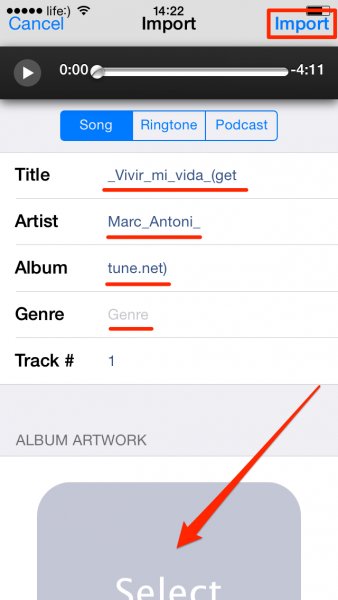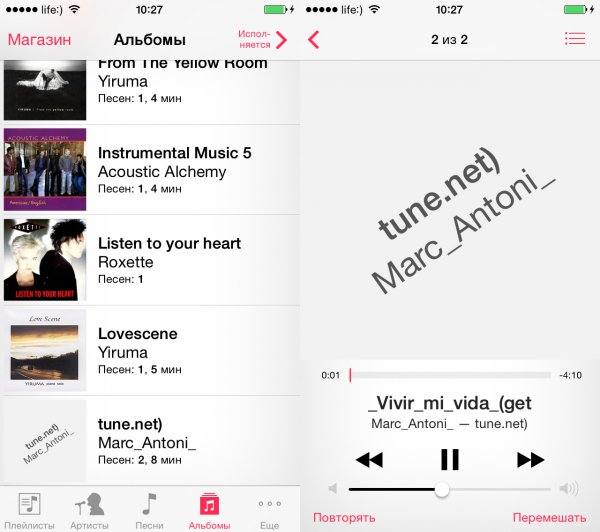Как скачать музыку с компьютера на iPhone 5/6/7/8/X/XR/XS
Часто мы храним на компьютере архивы любимых композиций, постоянно пополняя собрание новыми синглами, скачанными с интернета. Однако слушать музыку намного удобнее с телефона, особенно когда Вы находитесь в дороге или сидите в долгой очереди. Ниже мы представили самые простые и удобные способы загрузки музыки с компьютера на iPhone 5/6/7/8/X/XR/XS.
3 способа перенести музыку с компьютера на iPhone
1. Как скачать музыку на iPhone с компьютера через iTunes
Среди пользователей продукции Apple одной из наиболее популярных программ для переноса на iPhone различных данных, в том числе музыки, является iTunes. Это официальная утилита компании Apple, предназначенная для обмена разнообразными типами файлов между компьютером и iPhone. Программа достаточно удобна при копировании большого объема аудиофайлов с компьютера. Среди недостатков пользователи отмечают низкую скорость работы, частые синхронизации, необходимость двойного копирования нужных файлов (сначала в саму программу, затем уже на iPhone). Для успешной установки на компьютер последней версии данной утилиты, перейдите на официальный сайт и загрузите установочный файл. Существует 2 способа переноса аудиофайлов с компьютера на iPhone с помощью программы iTunes, каждый из которых описан ниже.
Способ 1. Синхронизация
Шаг 1. Подключите Ваш iPhone к компьютеру с помощью USB-кабеля. Запустите на компьютере программу iTunes. Программа может также автоматически запускаться при подключении iPhone к компьютеру.
Шаг 2. Выберите «Файл». В выпадающем перечне функций выберите «Добавить в медиатеку» или «Добавить папку в медиатеку», чтобы добавить выборочно аудиофайл или всю папку соответственно. Кроме того, можно просто перетянуть папку или отдельные аудиофайлы в поле программы.
Шаг 3. Отметьте необходимые композиции/папки, после чего нажмите на «Открыть». Дождитесь добавления всех выбранных файлов в медиатеку.
Шаг 4. Нажмите на иконку iPhone в разделе «Устройства» на верхней панели отрывшегося окна программы. В левой колонке окна откроется меню с различными вкладками мультимедиа.
Шаг 5. Выберите вкладку «Музыка». Затем нажмите на необходимый подпункт из следующих: «Последние добавленные», «Артисты», «Альбомы», «Песни», «Жанры». Для многих пользователей удобнее всего работать с подпунктом «Песни». В этом случае в главном окне появится перечень с названиями композиций, где необходимо будет отметить галочкой те дорожки, которые Вы хотите перенести на iPhone.
Шаг 6. Выберите опцию «Синхронизировать музыку». На данном этапе можно указать, необходимо ли перенести на устройство всю медиатеку или избранные композиции.
Шаг 7. Нажмите «Применить» и дождитесь завершения процесса копирования аудиофайлов на Ваш iPhonе, после чего музыкальные композиции будут доступны для просмотра и совершения иных операций на Вашем iPhonе.
Способ 2. Вручную
Шаг 1. Подключите Ваш iPhone к компьютеру с помощью USB-кабеля. Запустите на компьютере программу iTunes. Программа может также автоматически запускаться при подключении iPhone к компьютеру.
Шаг 2. Перейдите во вкладку «Обзор», в разделе «Параметры» отметьте пункт «Обрабатывать музыку и видео вручную».
Шаг 3. Перейдите во вкладку «Музыка». Выберите песню или альбом, которые Вы хотите перенести на iPhone, и просто перетяните ее/его на Ваше устройство, отображаемое на левой боковой панели окна. После этого музыка окажется на Вашем iPhone.
2. Как скачать музыку на iPhone с компьютера через Google Drive
Для загрузки музыкальных композиций с компьютера на iPhone можно также воспользоваться любым облачным хранилищем данных (например, Google Drive , Яндекс Диск, Dropbox, Облако Mail.ru и т.д.) в зависимости от имеющегося у Вас аккаунта электронной почты и личных предпочтений. В данной статье мы возьмем в качестве примера популярное облако Google Drive (Google Диск). При этом стоит отметить, что и в случае с иным облачным хранилищем алгоритм действий будет аналогичным.
Шаг 1. Откройте в веб-браузере компьютера страницу хранилища Google Диск и войдите в аккаунт с помощью адреса Вашей электронной почты и пароля или зарегистрируйтесь (если у Вас еще нет аккаунта в Google Drive).
Шаг 2. В меню, расположенном на левой панели, нажмите на значок «Создать». Вы можете создать папку, а затем переместить в нее аудиофайлы либо сразу загрузить отдельные композиции или папку с музыкой.
Шаг 3. Откройте на Вашем iPhone приложение Google Диск, используя те же данные для идентификации, и откройте созданную Вами папку с музыкой.
Шаг 4. После долгого нажатия на необходимую Вам композицию появится строка с элементами быстрого доступа, нажмите на значок загрузки. Вы также можете нажать на значок «Еще» и открыть аудиофайл в определенном приложении (нажав на «Отправить копию»).
3. Как загрузить музыку с компьютера на iPhone через iCareFone
Программа Tenorshare iCareFone отличается от других подобных себе программ высокой скоростью работы и удобным интерфейсом. Отличительной особенностью утилиты является возможность работы напрямую с подключенным устройством без лишних перемещений файлов, т.е. в качестве обычного файлового менеджера. Данный факт значительно упрощает и ускоряет процедуру перемещения различных файлов между компьютером и iPhone. При этом необходимый нам для перемещения файлов менеджер в iCareFone доступен абсолютно всем пользователям в бесплатном режиме.

Шаг 1. Подключите Ваш iPhone к компьютеру с помощью USB-кабеля. Запустите на компьютере программу iCareFone.
Шаг 2. Нажмите на значок «♫» (быстрый доступ) на домашнем интерфейсе или «Управление файлами» — Музыка.
Шаг 3. Выберите опцию «Импорт», после чего выберите аудиофайлы в папке компьютера, которые необходимо загрузить на Ваш iPhone.
Нажмите Открыть. Чтобы перенести одну или несколько музыкальных папок, выберите «Импорт» > «Выбрать папку» в верхней панели параметров, выберите папки и нажмите ОК.
Таким образом, Вы можете выбрать наиболее простой, удобный и предпочтительный для Вас способ передачи музыки, а также других файлов мультимедиа, с компьютера на iPhone моделей 5/6/7/8/X/XR/XS используя представленные выше варианты.

Обновление 2019-07-25 / Обновление для Перенести iPhone данные
3 способа, как загрузить музыку в iPhone: с компьютера через iTunes и iTools, напрямую из интернета
Соглашусь с каждым, кто считает, что загружать контент в память iPhone, iPod Touch или iPad крайне неудобно и даже сложно. Это справедливо, т.к. возникает необходимость осваивать работу в фирменном медиакомбайне от Apple — iTunes. Но есть и своя изюминка: такой метод прекрасно организует, позволяет создать «правильную» медиаколлекцию и качественно ее оформить. Да, в устройствах на базе Android все гораздо проще, но сейчас не об этом.
Сегодня я расскажу вам как загрузить музыку в память айфона 3 различными способами: с компьютера через iTunes, с помощью файлового менеджера iTools и напрямую с iPhone через интернет.
Как загрузить музыку через VLC
В видео я загрузил музыку через VLC и показал как делиться ей с друзьями. Другие способы загрузки музыки вы можете посмотреть ниже.
Как загрузить музыку на айфон
Музыку в iPhone или любой другой iOS-девайс (iPod Touch или iPad) загрузить можно несколькими способами:
- с компьютера через iTunes;
- с компьютера через файловый менеджер iTools;
- через интернет без подключения к компьютеру (для устройств с джейлбрейком).
Первые 2 способа предполагают загрузку музыкального контента с жесткого диска персонального компьютера на базе Windows или Mac OS X. Последний позволяет загружать музыку из сети интернет прямо с айфона без необходимости подключать его к ПК.
К сожалению, не все известные музыкальные форматы поддерживаются iTunes, а значит их загрузка в медиатеку невозможна.
Формат музыки для айфона
Айтюнс понимает следующие форматы аудиофайлов:
- MP3 (от 16 до 320 Kbps);
- MP3 VBR;
- AIFF;
- AAC Protected (из iTunes Store);
- Audible (формат 2,3,4);
- ALAC (Apple Lossless);
- WAV.
Официально в списке поддерживаемых айтюнсом музыкальных форматов нет популярного WMA (Windows Media Audio), при добавлении WMA-файлов, они автоматически конвертируются в AAC с битрейтом 128 кбит/с (по-умолчанию).
Если загрузить файл в медиатеку iTunes не удается, значит данный формат не поддерживается и его необходимо конвертировать в любой другой из указанного выше перечня.
Как загрузить музыку в iPhone через iTunes
Наверное самый сложный и самый долгий способ из имеющихся, но есть в нем и ряд преимуществ:
- в iTunes можно прописать ID3-теги для гибкого поиска, группировки и организации музыкальных файлов;
- все музыкальные дорожки можно украсить обложками, которые будут отображаться в нативном iOS-приложении «Музыка», медиатека станет красочной и приятной глазу;
- отдельным музыкальным файлам можно назначить независимые настройки эквалайзера и назначить свой уровень громкости;
- iTunes позволяет группировать музыкальные файлы в плейлисты, которые переносятся в iPhone в процессе синхронизации;
- айтюнс позволяет загружать в айфон сразу всю медиатеку или группы файлов по: плейлистам, жанрам, альбомам и артистам.
Как видите, вместе со всеми недостатками, загрузка аудиофайлов в айфон через iTunes имеет право на жизнь и для кого-то может быть востребована.
Для того, что «залить» музыку в память iOS-девайса необходимо предварительно загрузить ее в медиатеку айтюнса.
- Запустите iTunes («юзайте» последнюю версию).
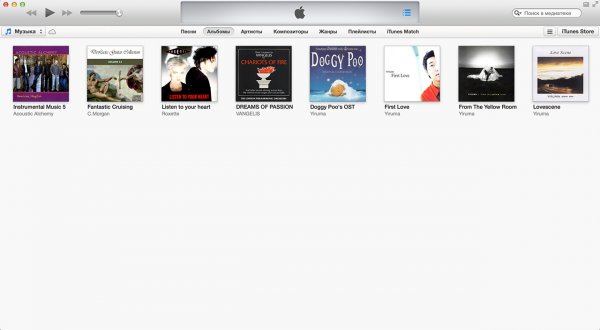
Перейдите в «Файл -> Добавить в медиатеку» и выберите папку содержащую загружаемые аудиофайлы или отдельный файл. Загрузить файлы можно и сочетанием «Ctrl+o (буква)» в Windows и «Command+o» в Mac OS X, или перетаскиванием соответствующей папки или файла в окно медиакомбайна.
Организуйте свою музыкальную коллекцию (заполните ID3-теги, добавьте обложки, создайте плейлисты). Обратите внимание, что названия музыкальных дорожек могут не совпадать с именами файлов на жестком диске, iTunes загружает и использует метаданные файлов указанные в ID3-тегах.
Коллекция готова к загрузке и доступна в разделе «Музыка».
Еще раз обращаю ваше внимание на то, что если какой-либо файл в медиатеку загружен не был, он не поддерживается iTunes и его необходимо конвертировать, WMA-файлы конвертируются автоматически.
Синхронизация музыки из iTunes с iPhone
Для того, чтобы музыка из медиатеки айтюнс была загружена в память айфона, необходимо выполнить его синхронизацию:
- Подключите устройство к компьютеру USB-кабелем или по Wi-Fi.
- Запустите iTunes (если программа закрыта).
- Перейдите во вкладку «Обзор» в разделе «Устройства -> Модель вашего девайса».
В списке «Параметры» установите галочку напротив «Обрабатывать музыку и видео вручную», это позволит гибко настраивать синхронизацию коллекции (целиком или отдельно по жанрам, исполнителям, альбомам и плейлистам).
Перейдите во вкладку «Музыка» и установите галочку напротив «Синхронизировать музыку». Станут доступны настройки синхронизации музыкального контента.
Если вы хотите загрузить все содержимое айтюнса, выберите пункт «Всю медиатеку», появится счетчик песен.
Если вам не нужна вся коллекция или она не умещается в памяти устройства, выберите пункт «Избранные плейлисты, артисты, альбомы и жанры».
Обратите внимание, вместе с содержимым коллекции появился пункт «Автоматически заполнять свободное пространство песнями». Выберите его, если хотите заполнить музыкой все свободное место.
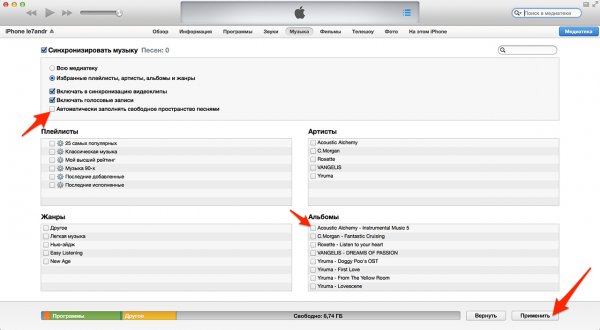
Как загрузить музыку в iPhone с компьютера с помощью iTools
Существует замечательная альтернатива iTunes, позволяющая максимально быстро загрузить музыку в айфон с компьютера без их синхронизации, называется она — iTools (скачать бесплатно).
Помимо всего прочего, данный менеджер позволяет переносить музыку из айфона на компьютер и обратно, причем аудиофайлы будут доступны прямо в нативном iOS-приложении «Музыка».
Он не обладает функциональностью айтюнса в организации музыкальной коллекции, но многим этого и не нужно, ведь прописать метаданные можно прямо в среде операционной системы.
- Подключите девайс к компьютеру USB-кабелем и запустите iTools.
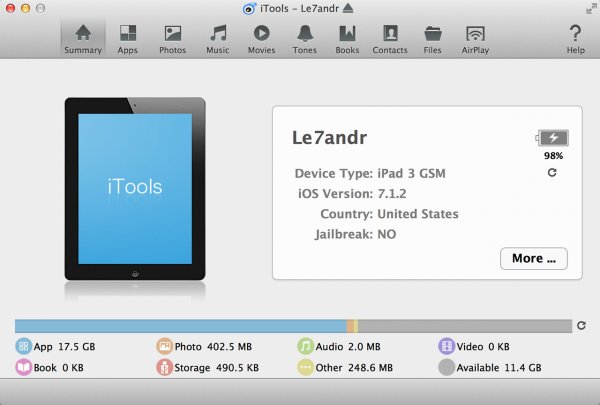
Перейдите в меню «Music» (Музыка) и щелкните на кнопке «Import» (Импорт).
Выберите необходимые файлы и щелкните «Open» (Открыть).
Готово, выбранные файлы будут загружены в память устройства и прослушивать их можно в приложении «Музыка».
Обратите внимание, что если вы загружаете один и тот же файл через iTunes (описанным выше способом) и через iTools, на iPhone в программе «Музыка» у вас будет 2 одинаковых файла.
Преимущества загрузки музыки через iTools:
- распространяется совершенно бесплатно;
- контент загружается без синхронизации, а это огромная экономия времени (большая коллекция и много софта увеличивает время синхронизации девайса с iTunes в геометрической прогрессии);
- загруженный контент доступен в приложении «Музыка» (как и при синхронизации айфона с iTunes);
- работает с устройствами без джейлбрейка;
- высокая скорость загрузки.
- нет поддержки русского языка (для загрузки музыки она и не нужна);
- не позволяет редактировать ID3-подписи (позаботьтесь об этом заранее);
- при загрузке одного и того же файла через iTunes и iTools в приложении «Музыка» будут дубликаты.
Третий и последний на сегодня способ загрузки музыкального контента в память iOS-гаджета позволяет скачать его из интернета прямо с айфона.
Как скачать музыку на айфон (из интернета без iTunes)
Следует сразу отметить, что данный способ работает на iPhone или iPad с джейлбрейком. Можно, конечно, воспользоваться загрузчиками из App Store вроде iDownload Pro (ссылка) с встроенным медиапроигрывателем, только храниться скачанная музыка будет в самом приложении. Прослушивать ее вместе со всей коллекцией из родного iOS-приложения «Музыка» будет невозможно, что очень неудобно.
Если у вас iPhone или iPad с джейлбрейком, из интернета можно скачивать музыку прямо в медиатеку устройства. Для этого необходимо установить твик из Cydia — Bridge. Официально доступен в репозитории BigBoss (прописан в Cydia по-умолчанию), поддерживаются все устройства с iOS 5.x-7.1.х.
Перед тем, как воспользоваться преимуществами Bridge, необходимо найти прямую ссылку на загрузку музыкального файла. Прямая, означает без редиректа (переадресации), необходимости ввода «капчи», логинов и паролей.
- На iPhone запустите Safari и перейдите на сайт где можно получить прямую ссылку на необходимый аудиофайл, для примера пусть будет: http://get-tune.net/.
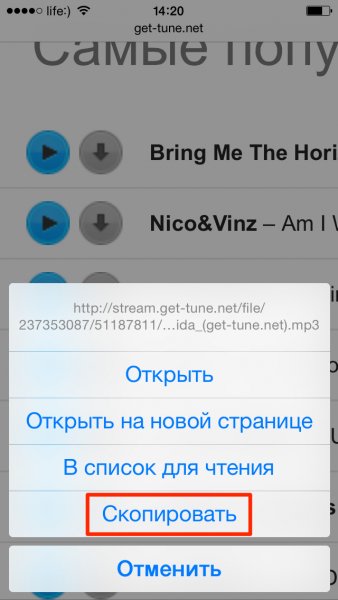
Запустите Bridge и перейдите в меню «Download» (Скачать) на страницу «Enter URL» (Ввести URL).
В единственное поле вставьте скопированную ссылку (тапните на поле и удерживайте палец до появления контекстного меню в котором выберите «Paste» (Вставить)), тапните на «Go» (Продолжить). Начнется процесс загрузки.
По окончании Bridge позволит назначить файлу уникальные метаданные: Title (Заголовок), Artist (Исполнитель), Album (Альбом), Genre (Жанр), Track № (Номер трека), а также выбрать обложку для записи из приложения «Фото» (фотопотока или фотопленки). Приложение также позволяет прослушать загруженный файл.
Заполните необходимые поля (или оставьте произвольными) и тапните на надписи «Import» (Импортировать). Файл будет импортирован в медиатеку айфона и станет доступен с назначенными метаданными в приложении «Музыка». Готово!
Bridge не единственная программа позволяющая закачивать аудиофайлы в память айфона напрямую, есть еще несколько, к примеру — MewSeek. Официально доступно приложение в Cydia в репозитории BigBoss, стоит дороже чем Bridge в 4 раза ($9,99), но и обладает большим (с ударением на «и») функционалом: встроенной поисковой машиной на базе различных поисковых движков. Работают приложения идентично, на видео ниже вы можете ознакомиться с установкой и работой MewSeek и выбрать для себя оптимальное.
Видеоинструкция как загрузить музыку в iPhone при помощи MewSeek
Как видите, способов загрузки музыки в медиатеку айфона достаточно и сделать это просто. Если у вас возникли сложности или вопросы по теме, или вы знаете еще какой-либо метод, поделитесь в комментариях, администрация сайта и наши посетители будут вам благодарны.