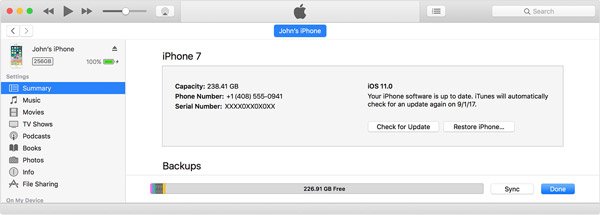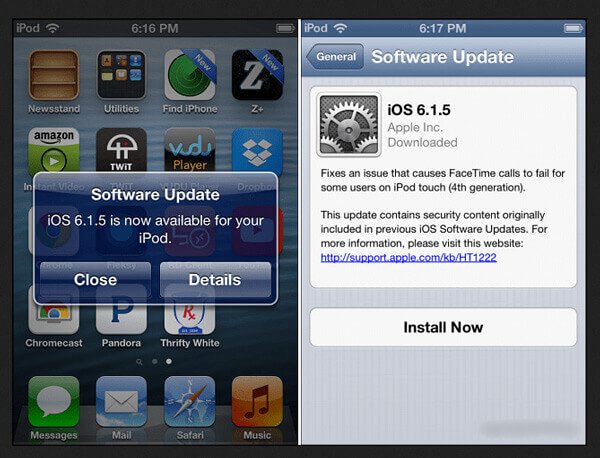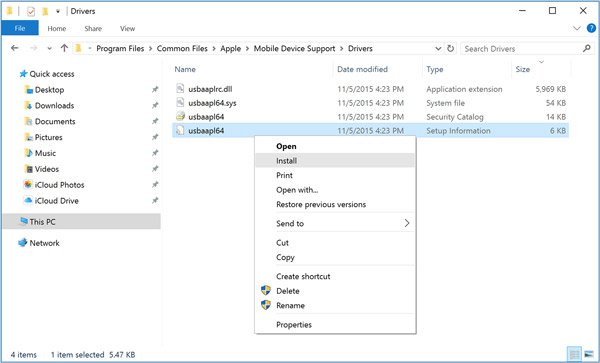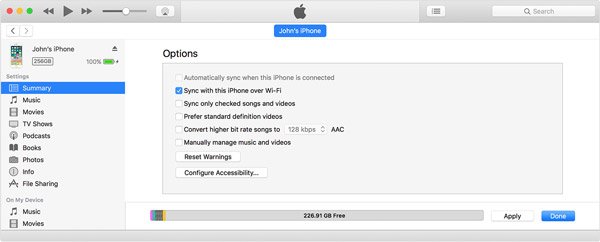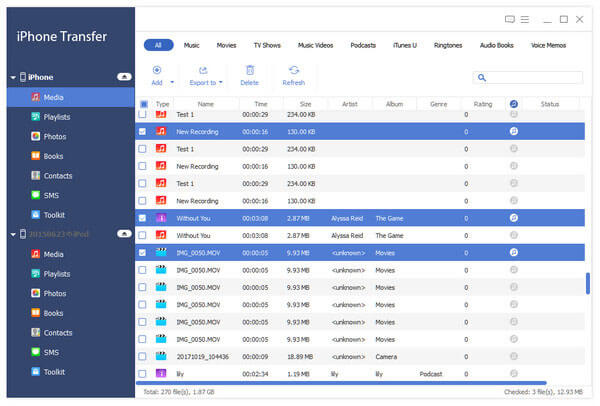Синхронизация iPhone, iPad или iPod с компьютером при помощи iTunes
В этой статье представлены сведения о том, как синхронизировать музыку, фильмы и другие данные с помощью iTunes на компьютере Mac или компьютере с Windows.
Если у вас macOS Mojave или более ранней версии либо компьютер с Windows, используйте iTunes, чтобы синхронизировать содержимое на своих устройствах. Прежде чем использовать iTunes, чтобы синхронизировать содержимое на устройстве iOS или iPadOS, рекомендуется воспользоваться iCloud, Apple Music или аналогичной службой, чтобы сохранить в облаке содержимое компьютера Mac или компьютера с Windows. Так вы сможете получать доступ к вашей музыке, фото и другим файлам с устройства, когда компьютера нет рядом. Узнайте больше об использовании службы Apple Music или функции «Фото iCloud» вместо iTunes.
Если для синхронизации используется iCloud или другие службы, такие как Apple Music, некоторые функции синхронизации через iTunes могут быть отключены.
Что можно синхронизировать при помощи iTunes
- Альбомы, композиции, плейлисты, фильмы, телешоу, подкасты и аудиокниги.
- Фотографии и видеозаписи.
- Контакты и календари.
Функции iTunes могут отличаться в зависимости от страны или региона.
Синхронизация или удаление содержимого с помощью iTunes
- Откройте iTunes и подключите устройство к компьютеру с помощью кабеля USB.
- Щелкните значок устройства в левом верхнем углу окна iTunes. Узнайте, что делать, если значок не появился.
- В списке ниже меню «Настройки» в левой части окна iTunes выберите тип содержимого, которое необходимо синхронизировать или удалить. * Чтобы включить синхронизацию для типа содержимого, установите флажок «Синхронизировать».
* Устройство одновременно можно синхронизировать только с одной медиатекой iTunes. Если появляется сообщение, что устройство синхронизировано с другой медиатекой iTunes, его ранее подключали к другому компьютеру. Если нажать «Стереть и синхр.» в этом сообщении, все содержимое выбранного типа на устройстве будет стерто и заменено содержимым с компьютера.
Синхронизация содержимого по Wi-Fi
После настройки синхронизации с iTunes через USB вы можете настроить iTunes для синхронизации вашего устройства с помощью Wi-Fi вместо USB.
- Подключите устройство к компьютеру с помощью кабеля USB, а затем откройте iTunes и выберите устройство.
- Нажмите «Обзор» в левой части окна iTunes.
- Выберите «Синхронизировать с этим [устройство] по Wi-Fi».
- Нажмите кнопку «Применить».
Если компьютер и устройство подключены к одной сети Wi-Fi, устройство отображается в программе iTunes. Устройство автоматически синхронизируется, когда оно подключено к источнику питания и программа iTunes открыта на компьютере.
Как подключить айфон через itunes
Каждому пользователю устройств «яблочной» компании, при покупке или использовании iPhone приходится иметь дело с фирменным софтом компании Apple – iTunes. Программа обладает широким функционалом – от загрузки различных медиафайлов, книг и других файлов до синхронизации, восстановления и создания резервных копий «яблочных» устройств. Для новоиспечённых владельцев iPhone интерфейс программы, да и само подключение может стать затруднительным. Именно поэтому в данной статье читатель узнает как же подключить айфон через iTunes к компьютеру на операционной системе Windows.
Шаг № 1. Найдите кабель.
Подключение iPhone к компьютеру через iTunes требует наличия кабеля. В зависимости от модели телефона, кабели бывают двух типов.
Если вы обладатель 5 или более новой модели iPhone, ваш смартфон оснащён разъемом Lightning. Это значит, что вам понадобится кабель «Lightning/USB», который используется как для зарядки, так и для сопряжения устройства с компьютером.
iPhone 4s и айфоны более ранних версий оборудованы другим 30 контактным разъемом. Поэтому для подключения понадобится кабель «30-pin to USB».
Нужные провода идут в комплекте с телефоном, просто достаньте кабель из коробки или отсоедините его от блока питания и он готов к работе с компьютером.
Шаг № 2. Подключите iPhone к компьютеру.
Определившись с кабелем, можно переходить к подключению iPhone к компьютеру. Это не должно вызвать никаких затруднений, просто втыкните один конец кабеля в разъем айфона, а другой – в USB-порт компьютера. Подсоединив телефон, вы увидите на экране компьютера оповещение об обнаружении нового устройства.
Если iPhone подключается к компьютеру впервые, нужно выполнить еще пару действий:
- разблокируйте устройство любым удобным способом
- на экране появится баннер с надписью «Доверять или не доверять данному компьютеру?»
- выберите вариант «Доверять»
Если вы случайно нажали не доверять, не стоит беспокоиться, решение есть. Отключите iPhone от компьютера и, подождав 10 секунд, подключите его снова. Если же вы хотите убрать компьютер из списка доверенных, перейдите в меню Настройки – Основные – Сброс – Сбросить геонастройки. Таким образом вы очистите список доверенных компьютеров.
Шаг № 3. Запустите iTunes.
После предыдущего этапа можно переходить к самой программе iTunes. Убедитесь, что она установлена на вашем компьютере. Прежде всего проверьте, есть ли ярлык на рабочем столе, если вам удалось его найти, дважды кликните правой кнопкой мыши по нему и программа запустится. Если не удается найти ярлык, используйте меню «Пуск». Тут есть два пути – прокрутить список с программами и найти iTunes или же воспользоваться функцией «Поиск». Для этого в строке поиска введите «iTunes» и компьютер найдет программу самостоятельно.
Если же поиск не дал никаких результатов, вероятно на компьютере отсутствует iTunes. Для того чтобы установить программу, перейдите на сайт Apple, скачайте инсталлятор iTunes и установите программу на компьютер.
После этого запустите iTunes одним из вышеупомянутых способов. Готово! Вы подсоединили iPhone к компьютеру через iTunes, и можете управлять смартфоном с помощью функций данной программы.
Дополнительно. Настройте подключение к iTunes по Wi-Fi.
После первого подключения iPhone к компьютеру через iTunes по USB, можно настроить подключение по Wi-Fi. Чтобы активировать подключение по Wi-Fi, необходимо подключить iPhone уже привычным для вас способом – кабелем, открыть iTunes и кликнуть на значок устройства в левом верхнем углу.
Перейдите в меню «Обзор» и прокрутите окно до пункта «Параметры». Теперь поставьте галочку возле пункта «Синхронизировать с этим iPhone по Wi-Fi» и выберите синхронизацию музыки, видео, фильмов и других файлов, после нажмите «Применить» и «Синхронизировать».
После этого iPhone будет подключаться к iTunes по Wi-Fi. Но при условии, что устройство подключено к источнику питания и к одной сети Wi-Fi с компьютером.
Закончив пользоваться iTunes, можно смело выходить из программы и отключать кабель от компьютера, никаких дополнительных действий для безопасного программного отключения, как в случае с USB-накопителем не требуется.
Учебник по правильному подключению iPhone к iTunes и устранению неполадок
Размещенно от Дороти Коллинз Декабрь 07, 2018 17: 33
iTunes — полезный инструмент для пользователей iPhone и iPad; Однако этот инструмент также вызывает головную боль у многих людей. «iTunes не удалось подключиться к моему iPhone, и на устройстве получен только недействительный ответ. Что можно сделать, чтобы это исправить, помогите».
Подобные вопросы распространены в социальных сетях и на форумах. Очевидно, что если вы не можете подключить iPhone к iTunes, резервное копирование, восстановление, покупка и другие функции в iTunes становятся бесполезными. Чтобы помочь вам использовать утилиту Apple, мы покажем вам, как правильно подключить iPhone к iTunes. Кроме того, вы можете узнать об устранении неполадок, связанных с iTunes, в этом руководстве.
Часть 1 , Как подключить iPhone к iTunes
Чтобы избежать различных ошибок, выполните следующие действия, чтобы успешно подключить iPhone к iTunes.
Шаг 1 , Откройте последнюю версию iTunes на вашем компьютере. Вы можете проверить обновление в «iTunes»> «Проверить обновление» на Mac или «Справка»> «Проверить обновление» в Windows.
Шаг 2 , Подключите ваш iPhone к компьютеру с помощью оригинального кабеля Lightning. И подождите, пока iTunes обнаружит ваше устройство.
Не используйте сторонний USB-кабель для замены кабеля Lightning.
Шаг 3 , Когда вы видите значок iPhone в левом верхнем углу, это означает, что соединение установлено успешно. В противном случае, устранение неполадок проблемы находится в следующей части.
Примечание: iTunes на MacOS Catalina был заменен, и вы можете проверить этот пост на откройте iPhone в Finder на Mac.
Часть 2 , Как исправить iTunes не удалось подключиться к iPhone
В некоторых случаях, даже если вы используете новую версию iTunes, вы можете столкнуться с проблемой невозможности подключить iPhone к iTunes. Вот эффективный способ устранения этой проблемы.
Устранение неполадок 1 : Попробуйте другой USB-кабель
Подключите свой iPhone к iTunes, но там ничего не происходит? Отправной точкой для устранения неполадок является проверка кабеля Lightning. Убедитесь, что нет признаков поломки или повреждения. Затем отсоедините iPhone, кабель и компьютер, снова подключите их и посмотрите, нормально ли работает iTunes. Если нет, попробуйте другой кабель Lightning.
Устранение неполадок 2 : Перезагрузите iPhone и компьютер
В большинстве случаев перезапуск ваших устройств может решить проблему невозможности быстрого подключения iPhone к iTunes.
Шаг 1 , Отключите ваш iPhone от компьютера. Нажмите комбинацию аппаратных кнопок для принудительного перезапуска.
iPhone X / 8: быстро нажмите и отпустите кнопку «Увеличение громкости», сделайте то же самое с кнопкой «Уменьшение громкости» и удерживайте боковую кнопку, пока iPhone не включится.
iPhone 7: удерживайте кнопки уменьшения громкости и боковые кнопки, отпустите их, когда увидите логотип Apple.
iPhone 6 или более ранняя версия: комбинация кнопок Home + Side.
Шаг 2 . Перезагрузите компьютери повторно подключите iPhone и iTunes, чтобы проверить, успешно ли установлено соединение.
Устранение неполадок 3 : Обновление программного обеспечения
Устаревшее программное обеспечение является еще одной причиной, почему не удается подключить iPhone к iTunes. Решение простое, программное обеспечение обновляется мгновенно.
Шаг 1 , Перейдите в «Настройки»> «Общие»> «Обновление программного обеспечения» и нажмите кнопку «Загрузить и установить», если есть обновление.
Шаг 2 , При появлении запроса введите свой PIN-код и завершите обновление программного обеспечения. Затем попробуйте снова подключиться к iPhone и iTunes.
Обновление программного обеспечения также может помочь исправить iPhone не будет воспроизводить видео, что вызвано устаревшим программным обеспечением iOS.
Устранение неполадок 4 : Переустановите драйверы Apple для Windows
Если проблема не удается подключить iPhone к iTunes возникает в Windows, возможно, что-то не так в драйверах Apple для Windows.
Шаг 1 , Откройте Диспетчер компьютеров и проверьте запись «Драйвер USB для мобильного устройства Apple» в разделе «Контроллеры универсальной последовательной шины», есть метка изменения, щелкните ее правой кнопкой мыши и выберите «Включить, чтобы исправить это».
Шаг 2 , Перейдите к (C:) -> ProgramFiles-> Общие файлы-> Apple-> Поддержка мобильных устройств-> Драйверы. Щелкните правой кнопкой мыши файл с названием usbaapl64.inf или usbaapl.inf и выберите «Установить», чтобы переустановить драйверы Apple.
Шаг 3 , Теперь переподключите iPhone и iTunes, чтобы убедиться, что они работают нормально.
Устранение неполадок 5 : Окончательный способ исправить iTunes не может подключиться к iPhone
Если вы попытались устранить неполадки выше и по-прежнему не можете подключить iPhone к iTunes, Apeaksoft iOS Восстановление системы может помочь вам решить эту проблему. Он способен исправить множество программных ошибок в режиме DFU без потери данных.
Шаг 1 , Установите iOS System Recovery на свой компьютер
Установите правильную версию средства устранения неполадок iOS на свой компьютер в зависимости от операционной системы. Используйте кабель Lightning, прилагаемый к вашему устройству, чтобы подключить его к компьютеру.
Шаг 2 , Диагностическое устройство в режиме DFU
Запустите OS System Recovery и нажмите кнопку «Пуск». Затем выберите значок «Вопрос» и переведите устройство в режим DFU, следуя инструкциям на экране.
Шаг 3 , Fix не может подключить iPhone к iTunes
Заполните информационное окно в соответствии с моделью вашего устройства. Нажмите кнопку «Загрузить», чтобы автоматически получить необходимую прошивку и устранить проблемы с программным обеспечением. когда iPad отключен, подключиться к iTunes, вы также можете положиться на это мощное программное обеспечение для ремонта системы iOS.
Часть 3 , Настройте iTunes для синхронизации вашего устройства iOS через Wi-Fi
iTunes предлагает различные способы синхронизации iPhone. Помимо подключения iPhone к iTunes, вы также можете синхронизировать устройство iOS через Wi-Fi.
Шаг 1 , Запустите приложение iTunes и используйте шнур Lightning для подключения устройства iOS к компьютеру.
Шаг 2 , Щелкните значок своего устройства, перейдите на вкладку «Сводка» и установите флажок «Синхронизировать с этим [устройством] через Wi-Fi» с правой стороны.
Шаг 3 , Выберите «Применить», а затем удалите iPhone с компьютера. В следующий раз, когда компьютер и ваше устройство iOS подключатся к одной и той же сети Wi-Fi, ваше устройство появится в iTunes и начнет синхронизацию.
Часть 4 , Лучшая альтернатива iTunes для передачи файлов iOS
Ищете альтернативу iTunes? Передача iPhone мог бы удовлетворить ваши требования. Его основные функции включают в себя:
- Передача данных и файлов с iPhone на компьютер в один клик.
- Поддержка широкого спектра типов данных, таких как контакты, история звонков, сообщения, фотографии, видео и т. Д.
- Сохраните данные и файлы iPhone на компьютер в исходных условиях.
- Работайте для iPhone X / 8 / 7 / 6 / 6S / SE / 5 / 5s / 4, iPad Pro / Air / Mini и более ранних версий и iPod Touch.
- Совместим с Windows 10 / 8 / 8.1 / 7 / XP и Mac OS.
Скачать для WinСкачать для Mac
Короче говоря, это альтернатива подключения iPhone к iTunes.
Как перенести iPhone на компьютер без iTunes
Шаг 1 , Запустите iPhone Transfer после установки на компьютер. Подключите ваш iPhone к компьютеру через USB-шнур. Приложение распознает ваше устройство спонтанно.
Шаг 2 , Нажмите имя вашего устройства и выберите типы данных, такие как Музыка, Фотографии и другие, на левой стороне перед передачей. Затем вы можете просмотреть детали на правой панели и выбрать конкретные файлы.
Шаг 3 , После выбора разверните меню «Экспорт в» на верхней ленте и выберите «Экспорт в ПК», чтобы мгновенно сохранить нужные данные с iPhone на компьютер.
Вы также можете узнать, как удалить дубликаты в iTunes легко.
Заключение
В этом учебном пособии мы поделились некоторыми базовыми знаниями о подключении iPhone к iTunes, например, как правильно их подключить, как настроить iTunes для синхронизации iPhone через Wi-Fi, как устранить неполадки, когда iPhone не может подключиться к iTunes. Кроме того, вы также можете узнать о лучшей альтернативе iTunes.