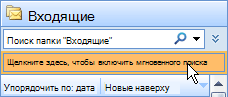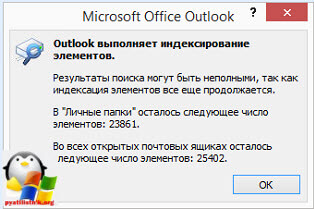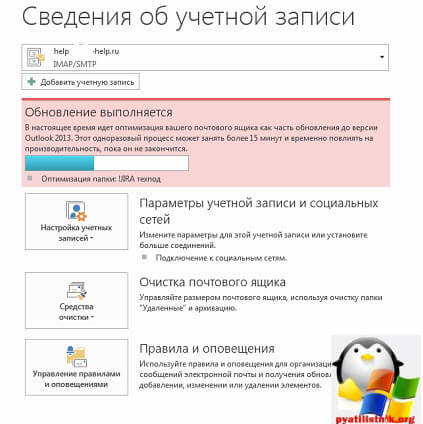Не работает поиск в Outlook: решение проблемы
В том случае, если у вас наблюдаются проблемы с поиском по письмам в Outlook различных версий: поиск ничего не находит, выдает не полные результаты, не ищет по всем pst файлам и т.д, рекомендации из этой статьи должны помочь вам решить эту проблему (рекомендации применимы к следующим версиям Outlook 2010, 2013 и 2016).
Проверка состояния индекса поиска в Outlook
Возможность поиска по элементам Outlook осуществляется за счет построения и ведения индекса всех имеющихся элементов. Поэтому в первую очередь необходимо проверить состояние этого самого индекса.
Для этого, перейдите на вкладку Поиск и в разделе Средства поиска выберите элемент Состояния индексирования.



Отключаем индексирование файлов конфигурации Outlook службой индексирования Windows
Для решения проблемы нужно временно исключить Outlook из обхода службой индексирования Windows. Для этого:
- В Outlook откройте меню Файл ->Параметры
- Выберите раздел Поиск ->Параметры индексирования
- Нажмите кнопку Изменить
- Отключите индексирования для элемента Microsoft Outlook
- Закройте почтовый клиент Outlook и с помощью диспетчера процессов убедитесь, что в системе отсутствует процесс outlook.exe

- Откройте меню Файл ->Настройка учетных записей ->Настройка учетных записей
- Перейдите на вкладку Файлы данных
- По очереди выберите каждый файл и нажмите на кнопку Открыть расположение файла
- Щелкните ПКМ по нужному OST или PST файлу и выберите его свойства
- Нажмите на кнопку Другие
- Установите галку «Разрешить индексировать содержимое этого файла в дополнение к свойствам файла» -> Ок.
Включаем индексирование в Outlook
Теперь нужно включить индексирование элементов Outlook, отключенных ранее в пункте 2. Поставьте галку у пункта Microsoft Outlook и сохраните изменения.
Дайте Outlook время на выполнение полного индексирования (в зависимости от количества и размера ящиков и подключенных PST файлов). После чего попробуйте выполнить поиск.
Пересоздание индекса для Outlook 2013
В том случае, если поиск так и не заработал, рекомендуется попробовать полностью сбросить индекс службы поиска Windows. Для этого:
- В Outlook нажмите Файл -> Параметры -> Поиск
- Нажмите кнопку Параметры индексирования ->Дополнительно
- Нажмите на кнопку Перестроить (Rebuild)
- Перестроение индекса может занять довольно продолжительное время и может временно снизить производительность компьютера
Не работает поиск писем в Outlook — как исправить?
В том случае, если у вас наблюдаются проблемы с поиском по письмам в Outlook различных версий: поиск ничего не находит, выдает не полные результаты, не ищет по всем pst файлам и т.д, рекомендации из этой статьи должны помочь вам решить эту проблему (рекомендации применимы к следующим версиям Outlook 2010, 2013 и 2016).
Проверка состояния индекса поиска в Outlook
Возможность поиска по элементам Outlook осуществляется за счет построения и ведения индекса всех имеющихся элементов. Поэтому в первую очередь необходимо проверить состояние этого самого индекса.
Для этого, перейдите на вкладку Поиск и в разделе Средства поиска выберите элемент Состояния индексирования .
В том случае, если с индексом все в порядке, в появившемся окне должен стоять статус:
Индексирование всех элементов Outlook завершено
Осталось проиндексировать элементов: 0
Однако, если у вас имеются проблемы с поиском, скорее всего статус будет другой:
Outlook is currently indexing your items.
23871 items remains to be indexed
Перестроение индекса может выполнятся при добавлении нового ящика или файла личных папок (pst), переносе писем и т.д. И если вы выполняли эти операции относительно недавно (до 3-4 часов назад), нужно дождаться окончания индексирования. Если же изменения в конфигурацию не вносились давно, а индексирование до сих пор выполняется – налицо явная проблема с индексом Outlook
Отключаем индексирование файлов конфигурации Outlook службой индексирования Windows
Для решения проблемы нужно временно исключить Outlook из обхода службой индексирования Windows. Для этого:
- В Outlook откройте меню Файл ->Параметры
- Выберите раздел Поиск ->Параметры индексирования
- Нажмите кнопку Изменить
- Отключите индексирования для элемента Microsoft Outlook
- Закройте почтовый клиент Outlook и с помощью диспетчера процессов убедитесь, что в системе отсутствует процесс outlook.exe
В свойствах OST и PST файлов проверьте, что разрешена их индексация (это стоит сделать несмотря на то, что их индексирования разрешено уже в параметрах службы поиска Windows). Для этого
- Откройте меню Файл ->Настройка учетных записей ->Настройка учетных записей
- Перейдите на вкладку Файлы данных
По очереди выберите каждый файл и нажмите на кнопку Открыть расположение файла
- Щелкните ПКМ по нужному OST или PST файлу и выберите его свойства
- Нажмите на кнопку Другие
Установите галку «Разрешить индексировать содержимое этого файла в дополнение к свойствам файла» -> Ок.
Включаем индексирование в Outlook
Теперь нужно включить индексирование элементов Outlook , отключенных ранее в пункте 2. Поставьте галку у пункта Microsoft Outlook и сохраните изменения.
Дайте Outlook время на выполнение полного индексирования (в зависимости от количества и размера ящиков и подключенных PST файлов). После чего попробуйте выполнить поиск.
Пересоздание индекса для Outlook 2013
В том случае, если поиск так и не заработал, рекомендуется попробовать полностью сбросить индекс службы поиска Windows. Для этого:
- В Outlook нажмите Файл -> Параметры -> Поиск
- Нажмите кнопку Параметры индексирования ->Дополнительно
- Нажмите на кнопку Перестроить ( Rebuild)
- Перестроение индекса может занять довольно продолжительное время и может временно снизить производительность компьютера
В outlook не работает поиск
В outlook не работает поиск
Всем привет, и так ранее мы с вами победили ошибку 0x800ccc0f и сегодня я расскажу как решается проблема, когда в MS outlook 2007 не работает поиск. Такой глюк я встречал в 2007 и 2010 версии. Давайте разберем методы помогающие это исправить. Когда поиск в почтовом ящике, становится очень критичным, приведу простую ситуацию у вас есть отдел документооборота, и у них есть много писем от поставщиков, с различными документами, которые периодически бухгалтера ищут поиском outlook, если его не будет, данный процесс работы отдела сильно затормозиться.
Поиск в outlook
Бывают такие ситуации, что поиск в outlook вдруг перестает работать, как по письмам, так и по контактам адресной книги. За поиск отвечает служба мгновенного поиска, нужно удостовериться, что она включена.
Включение мгновенного поиска
Перед включением быстрый поиск необходимо установить на компьютер компоненты панели поиска Windows. Если они не установлены при запуске Microsoft Office Outlook 2007, появится запрос на загрузку программного обеспечения. После загрузки программного обеспечения потребуется перезагрузить Outlook для включения мгновенного поиска.
Чтобы включить мгновенный поиск, щелкните сообщение Нажмите эту ссылку для включения мгновенного поиска на странице Мгновенный поиск.
Если это не помогло то с большой вероятностью у вас не полностью проиндексировались данные и из за этого в outlook не работает поиск. Перед мгновенным поиском дождитесь полной индексации, по времени это занимает по разному, все зависит от размера профиля, в моей практике я встречал случаи когда pst файл весил гигов 20 и MS Office 2007 просто охреневал от таких размеров, тупо зависал или выключался, не тянул одним словом.
Чтобы проверить, какие файлы данных индексируются, выполните следующие действия.
- Выберите в меню Сервис команду Мгновенный поиск, а затем нажмите кнопку Параметры поиска.Также можно щелкнуть стрелку в области Мгновенный поиск и выбрать в меню команду Параметры поиска.
- В разделе Индексирование проверьте, все ли файлы данных, которые должны быть включены в поиск, выбраны в списке Индексировать сообщения в файлах данных.
- Выберите в меню Сервис команду Мгновенный поиск, а затем — Состояние индексирования.Также можно щелкнуть стрелку в области Мгновенный поиск и выбрать в меню команду Состояние индексирования.
- Убедитесь в том, что в диалоговом окне отображается сообщение Осталось следующее число элементов: 0. В противном случае индексирование все еще выполняется и для поиска всех элементов Outlook необходимо дождаться его завершения.
Если в диалоговом окне Состояние индексирования отображается сообщение Осталось следующее число элементов: 0, а быстрый поиск по-прежнему возвращает неправильные результаты, завершите работу Outlook и перезагрузите компьютер. При повторном запуске Outlook убедитесь в том, что Outlook правильно индексирует элементы, выполнив следующие действия.
- Выберите в меню Сервис команду Мгновенный поиск, а затем — Состояние индексирования.Также можно щелкнуть стрелку в области Мгновенный поиск и выбрать в меню команду Состояние индексирования.
- Убедитесь в том, что число элементов в диалоговом окне Состояние индексирования увеличилось. Если это не так, необходимо подождать, пока не будет завершено индексирование.
Если в outlook не работает поиск и после описанных действий, то я вам настоятельно рекомендую обновиться до MS Outlook 2013, у вас произойдет переиндексация всех почт и после этого все заработает.
Вообще Outlook 2007 заслуженно должен отправляться на пенсию, так как в последнее время количество глюков с ним существенно выросло.