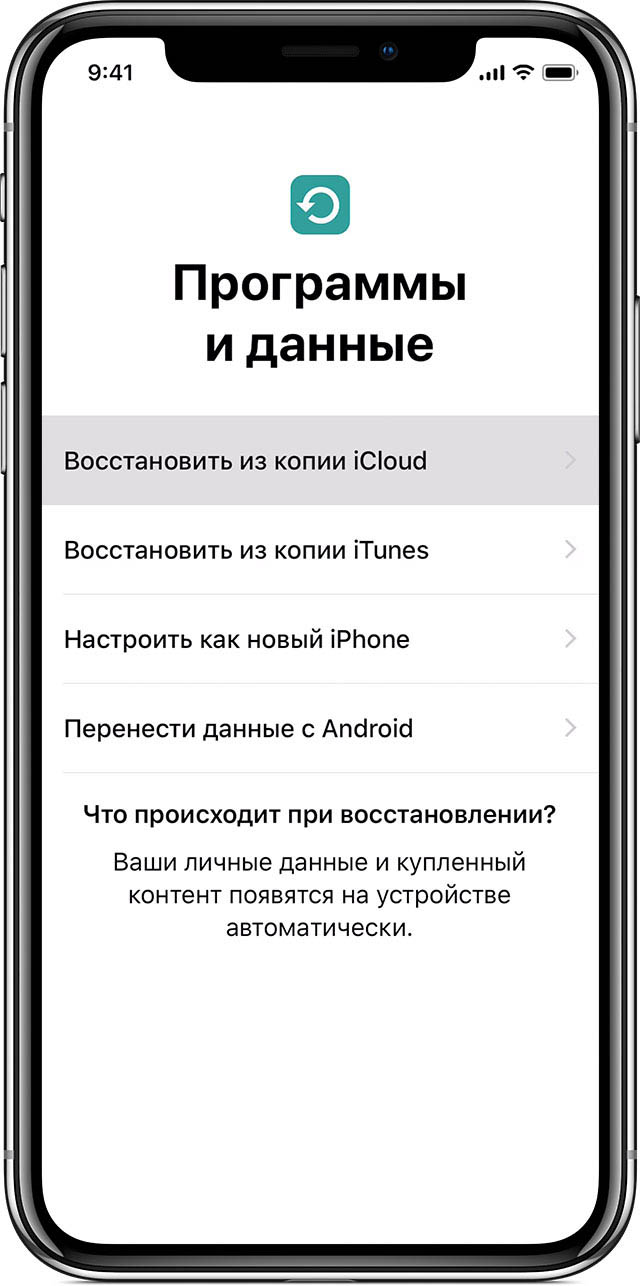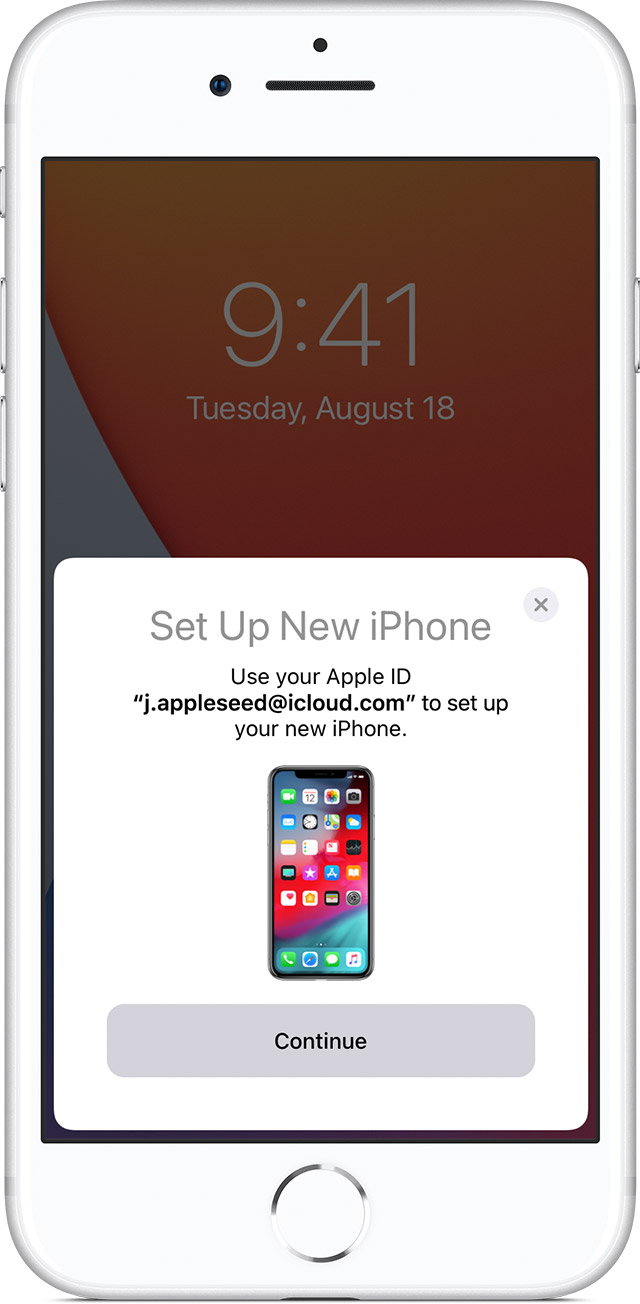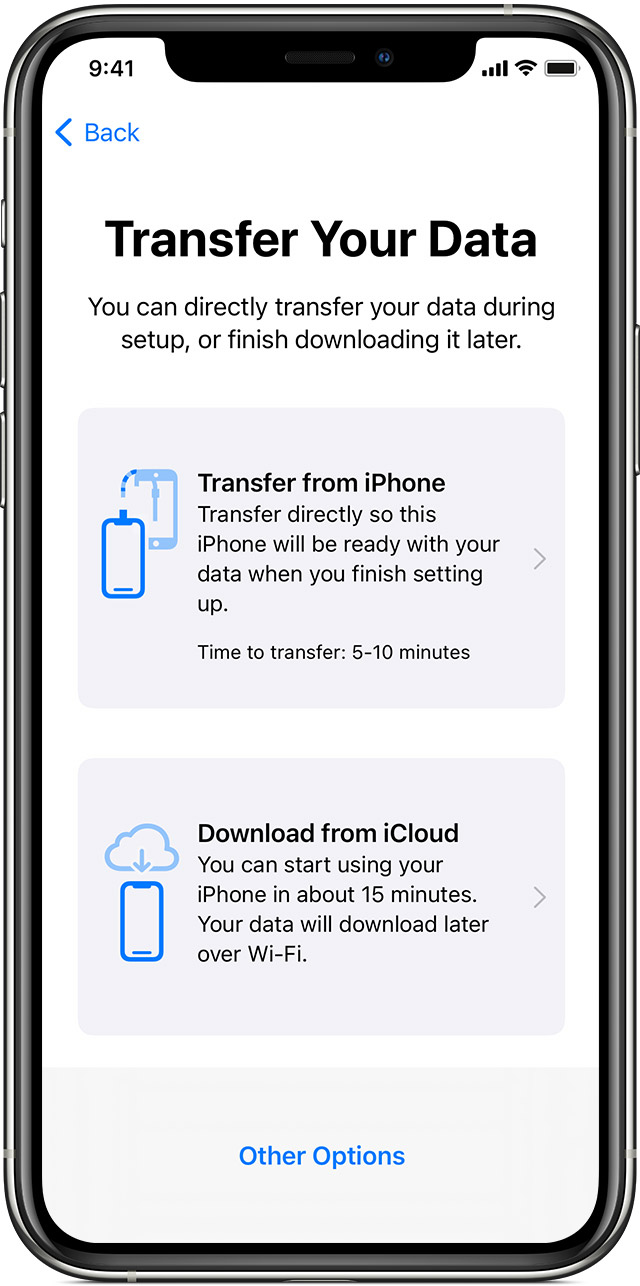Перенос содержимого со старого устройства iOS на новый iPhone, iPad или iPod touch с помощью iCloud
В этой статье описывается процедура переноса персональных данных и приобретенного контента с помощью резервной копии iCloud.
Перенос резервной копии iCloud на новое устройство
- Включите новое устройство. Появится экран приветствия. Если новое устройство уже настроено, необходимо стереть данные на нем, а затем выполнить указанные действия.*
- Следуйте инструкциям до появления экрана Wi-Fi.
- Нажмите название сети Wi-Fi, чтобы подключиться к ней. Следуйте инструкциям до появления экрана «Программы и данные», затем нажмите «Восстановить из копии iCloud».
- Войдите в iCloud с помощью Apple ID и пароля.
- При появлении соответствующего запроса выберите резервную копию. Выберите необходимую копию, проверив дату создания и размер. При появлении запроса на обновление ОС iOS до актуальной версии следуйте инструкциям в этой статье.
- Если покупки в iTunes Store или App Store совершались из нескольких учетных записей Apple ID, вам будет предложено войти в каждую из них. Если вы не помните пароли, можно пропустить этот этап, нажав «Нет Apple ID или забыли его?».
- Не разрывайте подключение и дождитесь окончания процесса восстановления, после чего выполните оставшиеся этапы настройки. По возможности не отключайте устройство от сети Wi-Fi и от источника питания после настройки. Это позволит автоматически загрузить на него фотографии, музыку, программы и другие материалы из iCloud.
* Чтобы стереть с устройства все данные, перейдите в меню «Настройки» > «Основные» > «Сброс» > «Стереть контент и настройки». При этом все данные на устройстве будут стерты. После стирания данных устройство перезапустится и появится экран приветствия.
Использование функции «Быстрое начало» для переноса данных на новое устройство iPhone, iPad или iPod touch
Настройте новое устройство iOS автоматически с помощью iPhone, iPad или iPod touch.
Функция «Быстрое начало» позволяет быстро настроить новое устройство iOS или iPadOS, используя данные на текущем устройстве.* Затем на новом устройстве можно восстановить оставшиеся данные и содержимое из резервной копии iCloud.
Если вам нужно настроить новое устройство с помощью своего текущего устройства и на текущем устройстве используется iOS 12.4 или более поздней версии либо iPadOS, благодаря функции «Быстрое начало» вы можете выполнить миграцию с устройства на устройство. Эта функция позволяет беспроводным способом перенести все данные с текущего устройства на новое.
Функция «Быстрое начало» задействует оба устройства, поэтому необходимо выбрать время, когда текущее устройство не понадобится вам в течение нескольких минут.
Инструкции по использованию функции «Быстрое начало»
- Включите новое устройство и положите его рядом с текущим. На текущем устройстве откроется экран «Быстрое начало», где будет предложено использовать для настройки нового устройства идентификатор Apple ID. Убедитесь, что это тот самый идентификатор Apple ID, который вы хотите использовать, и нажмите «Продолжить». Если кнопка «Продолжить» не отображается на текущем устройстве, убедитесь, что Bluetooth включен.
- Дождитесь появления анимации на экране нового устройства. Держите текущее устройство над новым так, чтобы анимация находилась в центре видоискателя. Дождитесь, пока появится сообщение «Завершение на новом [устройство]». Если нет возможности использовать камеру текущего устройства, нажмите «Аутентификация вручную» и следуйте инструкциям на экране.
- Когда отобразится запрос с просьбой ввести на новом устройстве код-пароль к старому, сделайте это.
- Следуйте инструкциям по настройке Face ID или Touch ID на новом устройстве.
- Когда появится соответствующий запрос, введите пароль Apple ID на новом устройстве. Если у вас несколько устройств, может понадобиться ввести код-пароль на каждом из них.
- На новом устройстве можно выбрать миграцию данных с одного устройства на другое или восстановление приложений, данных и настроек из последней резервной копии iCloud. Также можно нажать «Другие параметры», чтобы выполнить восстановление из резервной копии на компьютере. Выбрав резервную копию, можно выбрать, следует ли переносить некоторые настройки, связанные с геопозицией, конфиденциальностью, Apple Pay и Siri, или нет.
- Если у вас есть часы Apple Watch и вы настраиваете новый iPhone, появится также запрос на перенос данных и настроек Apple Watch.
Перенос данных с одного iPhone или iPad на другой напрямую
Если на текущем iPhone или iPad установлена iOS 12.4 или более поздней версии либо iPadOS, вы можете выполнить миграцию с устройства на устройство, чтобы перенести данные напрямую со старого устройства на новое. Сделать это можно по беспроводной сети или подключив устройства друг к другу с помощью кабеля.
Для беспроводного переноса данных достаточно положить старое устройство рядом с новым на время этой процедуры и следовать приведенным ниже инструкциям. Оба устройства должны быть подключены к источнику питания.
Использование миграции с устройства на устройство
- Включите новое устройство и положите его рядом со старым устройством с iOS 12.4 или более поздней версии либо iPadOS. На текущем устройстве откроется экран «Быстрое начало», где будет предложено использовать для настройки нового устройства идентификатор Apple ID. Убедитесь, что это тот самый идентификатор Apple ID, который вы хотите использовать, и нажмите «Продолжить». Если кнопка «Продолжить» не отображается на текущем устройстве, убедитесь, что Bluetooth включен.
- Дождитесь появления анимации на экране нового устройства. Держите текущее устройство над новым так, чтобы анимация находилась в центре видоискателя. Дождитесь, пока появится сообщение «Завершение на новом [устройство]». Если нет возможности использовать камеру текущего устройства, нажмите «Аутентификация вручную» и следуйте инструкциям на экране.
- Когда появится запрос с просьбой ввести на новом устройстве код-пароль к старому, сделайте это.
- Следуйте инструкциям по настройке Face ID или Touch ID на новом устройстве.
- Чтобы начать перенос данных со старого iPhone или iPad на новый, нажмите кнопку «Перенести с [устройства]». Если используется кабельное подключение, значок переноса показывает, что устройства соединены. Можно также выбрать, переносить ли со старого iPhone или iPad на новый некоторые настройки, такие как Apple Pay и Siri.
- Если у вас есть часы Apple Watch и вы настраиваете новый iPhone, отобразится запрос на перенос данных и настроек Apple Watch.
- До завершения процесса миграции данных оба iPhone должны находиться рядом и быть подключенными к источнику питания. Длительность переноса зависит от таких факторов, как используемый тип подключения, условия сети и объем переносимых данных.
Перенос данных с iPhone с помощью кабельного подключения
Кабельное подключение предпочтительнее, если используемая беспроводная сеть передает данные на низкой скорости или перегружена. Для переноса данных с одного iPhone на другой через кабельное подключение вам потребуется адаптер Lightning-USB 3 для подключения камеры и кабель Lightning-USB. Выполните следующие шаги.
- Подключите адаптер Lightning-USB 3 к порту Lightning. Обязательно используйте адаптер питания мощностью 12 Вт или выше.
- Подключите адаптер Lightning-USB 3 для подключения камеры к вашему прошлому iPhone.
- Подключите кабель Lightning-USB к новому iPhone, затем подключите другой конец к адаптеру.
- Продолжите процесс миграции, следуя инструкциям выше.
Миграция данных с помощью проводного подключения поддерживается только на iPhone.
Завершение
После переноса данных на новое устройство iOS или iPadOS вам, возможно, потребуется выполнить еще несколько действий для завершения процесса. Убедитесь, что вы настроили и перенесли свой контент на новое устройство, прежде чем продать или отдать предыдущее устройство iOS или iPadOS.
Все еще нужна помощь?
- Узнайте, что делать, если не удается активировать iPhone.
- Если требуется дополнительная помощь, обратитесь в службу поддержки Apple.
* Если ваш новый iPhone зарегистрирован на портале Apple School Manager или Apple Business Manager, вы не сможете использовать функцию «Быстрое начало» для переноса данных со старого iPhone.
Программа AppleCare+
Вы можете рассчитывать на гарантийное обслуживание. Программа AppleCare+ обеспечивает покрытие случайных повреждений и приоритетную связь со специалистами Apple.
Как активировать новый айфон?
Шаг 1. Включите устройство
Шаг 2. Укажите страну проживания и предпочитаемый язык
Шаг 3. Выберите настройки геолокации. Включать геолокацию сразу необязательно, это может будет сделать уже после прохождения активации перейдя в Настройки -> Приватность -> Службы геолокации
Шаг 4. Настройте Wi-Fi соединение для завершения процесса активации. Если возможности воспользоваться беспроводным соединением нет, вставьте SIM-карту в лоток iPhone и выберите Использовать мобильный интернет
Важно! iPhone невозможно активировать, используя Wi-Fi подключение, раздаваемое с мобильного устройства.
Шаг 5. Дождитесь завершения активации
Шаг 6. Выберите вид настройки iPhone. Здесь возможны три варианта
- Использовать как новый iPhone (подходит для тех, кто купил свой первый iPhone и еще не пользовался iTunes и iCloud)
- Восстановить из копии iCloud (вариант для пользователей, желающих использовать настройки и набор приложений своего старого iPhone, синхронизировав их по «воздуху»)
- Восстановить из копии iTunes (аналогичный второму пункту выбор, но восстановление будет производить при помощи iTunes во время подключения к компьютеру)
Шаг 7. Войдите под существующим Apple ID или создайте новый. Данный шаг можно и пропустить, но рекомендуется создать идентификатор сразу
Шаг 8. Примите пользовательское соглашение
Шаг 9. Укажите настройки параметров iCloud, функции «Найти iPhone», связки ключей iCloud, защиты паролем и возможности отправки диагностических данных с вашего телефона
Шаг 10. Завершите активацию iPhone
1 7 · Хороший ответ
Как обнулить Айфон?
Если под обнулением iPhone подразумевается полный сброс – настроек, содержимого и учётной записи, то необходимо зайти в Настройки, и выбрать раздел Основное. В появившемся меню находим пункт Сброс и выбираем Стереть контент и настройки. После этого смартфон можно будет настроить на новую учетную запись.
Однако помните, что обнулить полностью информацию об устройстве нельзя: момент первой активации и начало гарантийного срока всегда привязываются к серийному номеру, и остаются неизменными даже при смене пользователя.
1 2 4 · Хороший ответ
Как создать новый apple id?
Apple ID можно создать при начальном запуске и настройке нового iPhone или iPad : на этапе ввода данных выберете пункт «Создать Apple ID» и следуйте инструкциям.
Также вы можете создать новую учётную запись на этой странице: https://appleid.apple.com/account#!&page=create
Напоминаем, что при использовании нового идентификатора у вас не будет доступа к прежнему контенту и покупкам, а также контактам и другой персональной информации, привязываемой к аккаунту.
1 8 · Хороший ответ
Как сделать резервную копию айфона на компьютер через itunes?
Чтобы сделать резервную копию, нужно:
1. Запустить программу iTunes и подключить устройство к компьютеру.
2. Выбрать ваш iPhone, когда он появится в iTunes.
3. Нажать «Создать копию сейчас».
2 7 · Хороший ответ
Как изменить учетную запись на iPhone?
1 Открываем Настройки.
2 Ищем пункт меню iCloud и заходим в него.
3 Прокручиваем экран в самый низ и видим строку «Выйти».
4 Нажимаем и встречаем первое предупреждение: «Если Вы выйдите из учетной записи, все фотографии Фотопотока и iCloud Drive, хранящиеся в iCloud, будут удалены с этого iPhone». Что это значит? Это значит, что при смене учетной записи iCloud, с iPhone удалятся вышеперечисленные данные, связанные с ней. Не надо переживать, в самом «облаке» они останутся и к ним можно будет получить доступ с сайта www.icloud.com. Соглашаемся с этим.
5 Всплывает предупреждение второе — «С iPhone будут удалены все заметки iCloud». Актуальное для тех, кто использовал приложение заметки и синхронизировал его содержимое с облачным хранилищем, компьютером и т.д. Опять же надо понимать, что они не удаляются целиком, доступ к ним останется при помощи сайта.
6 Еще один вопрос — «Что Вы хотите сделать с календарями, данными Safari, контактами и напоминаниями?» Я выбираю — оставить на этом iPhone. В случае чего, их можно самостоятельно удалить позже.
7 Нам предлагают ввести пароль от iCloud — делаем это. Все, мы вышли из учетной записи на этом iPhone.
8 Вводим новые данные — iCloud сменен.
3 2 · Хороший ответ
Как перенести данные со старого iPhone на новый iPhone?
Чтобы осуществить перенос данных со старого айфона на новый, прежде всего нужно убедиться, что была создана резервная копия старого устройства, она должна храниться на компьютере, и доступ к ней осуществляется через программу iTunes. Если копия не создавалась — нужно ее создать, как это сделать, мы подробно рассматривали в вопросе по ссылке:
Когда резервная копия создана, можно переходить к процессу передачи информации на новое устройство. Для этого существуют три способа, рассмотрим отдельно каждый из них.
Первый способ — посредством функции «Быстрое начало». Вставляем сим-карту в новое устройство и следуем инструкциям на экране. Когда новый айфон уже включён и активирован, необходимо сперва удалить с него все лишние данные, зайдя в «Настройки», оттуда — в «Основные» — «Сброс», выбрать пункт «Стереть контент и настройки».
После этого, положим рядом старый и новый айфоны. На дисплее нового должна появиться надпись «Быстрое начало», а на экране старого — «Настроить новый айфон». На старом нажимаем «Продолжить» и вводим код. На экране нового айфона возникнет анимация, на неё нужно навести камеру старого, подождать некоторое время, ввести свой пароль и следовать шагам на экране устройства, выбрав «Программы и данные», а затем опцию «Восстановить из iCloud».
Второй способ — восстановить из копии iCloud. Также активируем айфон и стираем все данные через «Стереть контент и настройки» в Настройках. Затем выбираем экран «Программы и данные», в нем выбираем «Восстановить из копии iCloud».
Нужно зайти в свой Apple ID, и из списка сохранённых резервных копий выбрать нужную, они проставлены по размеру и дате обновлений. Выбираем, ждём, пока процесс установки резервной копии на новый айфон завершится.
Третий способ — восстановить из копии в iTunes. Так же активируем айфон, стираем все данные, заходим на экран «Программы и данные» и выбираем способ «Восстановить из копии iTunes». Затем нужно подключить айфон к компьютеру, зайти в iTunes и выбрать айфон в меню устройств Программы. После этого, жмём «Восстановить из копии», и выбираем необходимую копию (ориентируемся по дате). Обязательно дожидаемся процесса окончания переноса данных, после чего завершаем настройку.
Если остались вопросы, комментарии или пожелания — делитесь!
Елена, технический специалист в интернет-магазине Benks