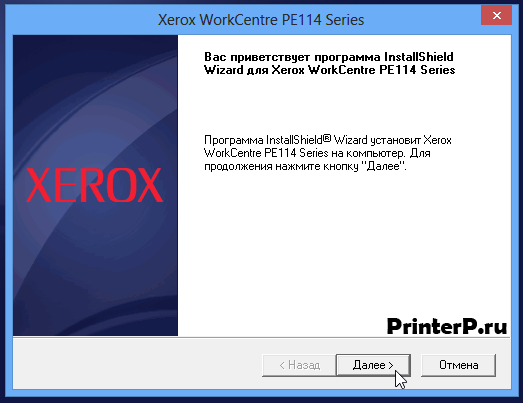Драйвер для Xerox WorkCentre PE114E
Xerox WorkCentre PE114E
Загружая файлы на свой компьютер, вы соглашаетесь с лицензией Xerox.
Windows 2000/XP/2003/Vista — для принтера
Размер: 1.9 MB и 2.4 MB
Разрядность: 32/64
Ссылки выше — драйвера для принтера. Если надо установить программу для сканера, то ищите ссылки ниже. Важно! Скачайте драйвера для вашей операционной системы! Если не знаете, как посмотреть, какая у вас ОС, то прочитайте эту статью «Как узнать разрядность системы в разных версиях Windows». Если в скаченном архиве нету мастера установки — отсутствуют файлы «Install» или «Setup», то вам поможет статья «Установка драйвера из архива». Прочитав ее вы поймете, как установить этот аппарат на ваш компьютер.
Если вам надо установить это устройство в Windows 7, 8 или 10, то это можно сделать через обновление Windows. Чтобы разобраться с данным вопросом, вам поможет статья «Как устанавливаются принтера без диска».
Windows XP — для сканера
Размер: 5.1 MB
Разрядность: 32
Ссылка: PE114E-xp
Windows Vista — сканер
Размер: 4.4 MB
Разрядность: 32
Ссылка: PE114E-vista
Установка драйвера для сканера
Первым делом отключите аппарат от компьютера. Левой кнопкой мышки дважды кликаем по скачанному файлу, чтобы начать установку драйвера. Установочный процесс происходит в три этапа.
В первом окне кликаем по кнопке «ОК» если вас устраивает русский язык при работе с установщиком, либо выбираем тот язык, который вас интересует.
В следующем окне нажимаем на кнопку «Далее >». Тем самым вы запустите процесс установки драйвера для вашего МФУ.
Установщик автоматически произведет все необходимые действия, поэтому вам останется только откинуться в кресле и дождаться окончания этого процесса. Это займет буквально несколько минут, после чего драйвер для МФУ будет установлен на ваш компьютер.
По завершению вы увидите третье окно:
Кликните мышкой на кнопке «Готово» для того чтобы закончить работу установщика.
Внимание! Возможно, надо будет сделать перезагрузку вашей операционной системы, чтобы аппарат начала работать корректно. Если устройство неправильно определилось в системе, то сделайте перезагрузку.
Если вам надо установить драйвера для этого устройства на другой компьютер или ноутбук, то описанные шаги подойдут для любой версии ОС.
Драйвер для Xerox WorkCentre PE114E
Windows 2000 / 2003 / XP / Vista — для печати
Варианты разрядности: x32/x64
Размер драйвера: 2 MB (x32) и 2 MB (x64)
Windows Vista — для сканера
Варианты разрядности: x32
Размер драйвера: 4 MB
Windows XP — для сканера
Варианты разрядности: x32
Размер драйвера: 6 MB
Как установить драйвер в Windows Vista
Для того, чтобы запустить новое многофункциональное устройство от американской компании Xerox будет необходимо произвести первичную настройку в системе. Этот процесс заключается в копировании файлов драйвера от фирмы-производителя. Этот процесс несложный, но имеет целый ряд нюансов.
Первый шаг, который необходимо сделать – это скачать драйвера для принтера Xerox WorkCentre PE114E по тем гиперссылкам, которые размещены в верхней части этой странички. Файл для установки уже сразу скачается в формате исполнительной программы, которую требуется запустить.
После этого находим в системной папке «Загрузки» файл с наименование «Xerox_WorkCentre_PE114_Series_Scanner…» и щелкаем на него двойным кликом.
На первоначальном этапе установки выбираем из выпадающего меню язык – «Русский» (на нем будет проводиться установка и на русский будет переведена программа-драйвер), а затем нажимаем «ОК».
Первое окно – приветственное. Тут ничего не нужно делать, просто кликаем по кнопке «Далее».
После того, как программа скопирует все новые файлы (это автоматический процесс), появится окно с сообщением об успешном завершении установки.
Это значит, что можно нажать кнопку «Готово» и начать пользоваться устройством.
Скачать драйвер для Xerox WorkCentre PE114 Series
Xerox WorkCentre PE114 Series
Драйвер это по своей сути связующее звено между операционной системой, то есть программным обеспечением и железом, то есть физическими устройствами, таким как видеокарты, принтеры, процессоры и т.д. В операционной системе могут быть заложены базовые драйвера для самых необходимых устройств — мышка, клавиатура, но для всего остального потребуются свежие драйвера.
Как установить драйвер?
a) Для начала надо на рабочем столе выбрать значок (Мой компьютер) и нажать по нему правой кнопкой мыши, в выпадающем меню выбрать (Свойства).
b) Теперь переходим на вкладку (Оборудование) и нажимает на кнопку (Диспетчер устройств).
c) Теперь необходимо выбрать устройство для которого будет устанавливаться/обновляться драйвер. На строке с устройством надо нажать правой кнопкой мыши и в выпадающем меню выбрать (Свойства), либо можно просто дважды по нему щелкнуть, чтобы перейти в нужные настройки.
d) Переходим на вкладку (Драйвер), выбираем кнопку (Обновить).
e) В появившемся диалоговом окне выбираем пункт (Нет, не в этот раз) и переходим (Далее).
f) На этом этапе есть два вариант. Можно попытаться установить драйвера в автоматическому режиме, тогда ОС сама попытается найти подходящие устройству драйвера и установить их, для этого выбираем (Автоматическая установка (рекомендуется)) , если попытка завершится неудачно, то надо переходить ко второму пункту (Установка из указанного места) и выбираем (Далее).
g) Этот пункт меню подразумевает выбор между поиском драйвера на сменных носителях и вариантом указать папку с драйвером самостоятельно. Поэтому если в наличии есть диск с драйверами, то надо вставьте диск в CD-rom и выбрать вариант (Поиск на сменных носителях (дискетах, компакт-дисках..)) и перейти (Далее).
Если драйвер найден и скачен в интернете самостоятельно, то надо указать в ручную путь к папке в которой находятся установочный данные для драйвера следующим образом. Выбираем пункт (Включить следующее место поиска:) и переходим в (Обзор), теперь из списка выбираем папку с драйвером и кликаем на кнопку (ОК). Теперь смело переходим (Далее), если все сделано правильно, то начнется установка необходимого драйвера.