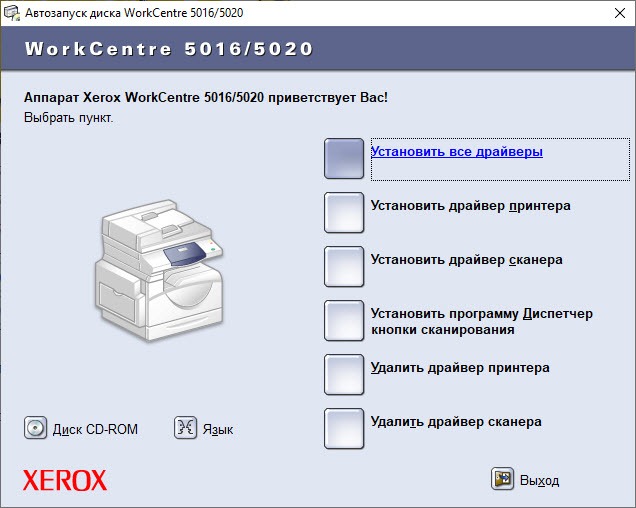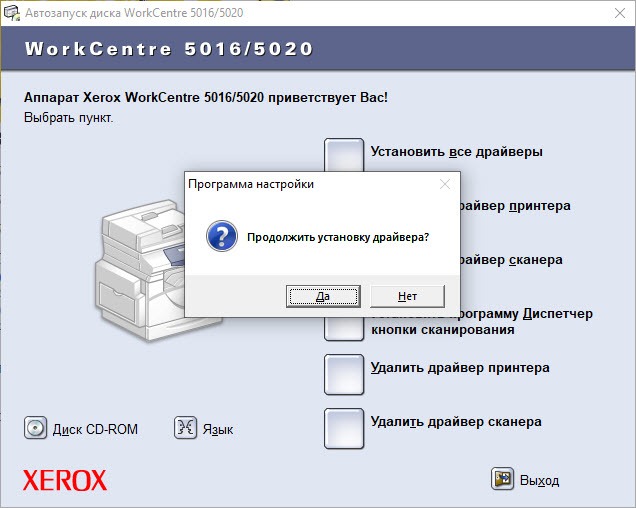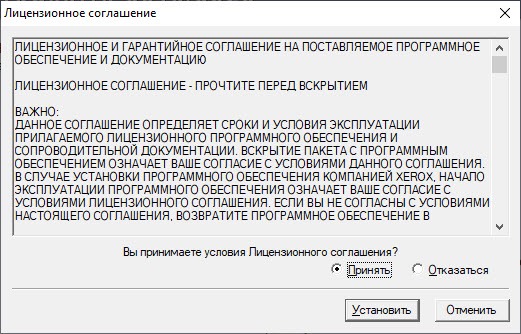Установка драйверов WorkCentre 5016
Если кабель USB уже подключен к аппарату и компьютеру, и на экране компьютера отображается диалоговое окно мастера установки, закройте это окно, отсоедините кабель USB и выполните нижеуказанную процедуру.
Установка драйверов принтера и сканера (драйвера TWAIN)
Далее представлена процедура установки на компьютер драйверов принтера и сканера.
• На компьютере необходимо войти в систему с правами администратора.
1. Отсоедините кабель USB от аппарата или от компьютера.
• Если кабель USB уже подключен к аппарату и компьютеру, и на экране отображается диалоговое окно мастера установки, закройте это окно нажатием кнопки отмены, отсоедините кабель USB и перейдите к выполнению следующего пункта данной процедуры.
2 Вставьте в дисковод компьютера компакт-диск с драйверами WorkCentre 5016/5020.
• В зависимости от настроек безопасности в операционной системе Windows Vista после пункта 2 может появиться другое диалоговое окно, в котором требуется указать, следует ли использовать [Автозапуск диска WorkCentre 5016/5020]. Выберите опцию для разрешения запуска программы, чтобы открыть диалоговое окно [Автозапуск диска WorkCentre 5016/5020], и перейдите к пункту 3.
3 При необходимости выберите нужный язык, нажав на кнопку [Язык]. Установится выбранный язык.
• Язык можно выбрать в зависимости от модели аппарата и страны. Нажмите [Установить все драйверы].
• Опция [Установить все драйверы]позволяет одновременно установить драйверы принтера и сканера. Если нужно установить только один драйвер, выберите [Установить драйвер принтера] или [Установить драйвер сканера].
4 Появится диалоговое окно сообщения.
Для перехода к установке драйверов принтера и сканера нажмите кнопку [Да].
• При нажатии кнопки [Нет] это диалоговое окно закроется.
5 Появится диалоговое окно [Лицензионное соглашение].
Установка драйверов принтера и сканера (драйвера TWAIN)
6. Внимательно прочтите лицензионное соглашение. Для подтверждения согласия с условиями лицензионного соглашения выберите [Принять] и нажмите кнопку [Установить].
• При выборе опции [Отказаться] и нажатии кнопки [Отменить] диалоговое окно [Лицензионное соглашение] закроется.
• Затем может появиться следующее диалоговое окно с предупреждением о том, что устанавливаемое программное обеспечение не проверено на совместимость с Windows. Для установки программного обеспечения выберите опцию продолжения. Если вы не желаете устанавливать это программное обеспечение, выберите отмену установки.
• В зависимости от настроек безопасности в операционной системе Windows Vista после пункта 6 может появиться другое диалоговое окно, в котором требуется указать, следует ли продолжить установку драйверы принтера и сканера. Выберите опцию продолжения установки, чтобы перейти к пункту 7.
7. Появится диалоговое окно сообщения о необходимости подключить кабель USB. Нажмите кнопку [ОК].
Диалоговое окно закроется.
8. Подключите кабель USB к аппарату и компьютеру.
• В операционной системе Windows Vista пункты 9-14 будут выполнены автоматически и во время их выполнения не будет отображаться диалоговое окно мастера. После этого система отобразит сообщение, уведомляющее о завершении установки. Убедитесь, что в соответствующих папках созданы значки принтера и сканера.
9. Появится диалоговое окно мастера установки драйвера сканера. Выберите [Нет, не сейчас] и нажмите кнопку [Далее].
10. Выберите [Установить программное обеспечение автоматически] и нажмите кнопку [Далее].
• Если после этого появится диалоговое окно с предупреждением о том, что устанавливаемое программное обеспечение не проверено на совместимость с Windows, а вам не требуется его устанавливать, выберите отмену установки.
Чтобы полностью удалить данное программное обеспечение, в диалоговом окне [Автозапуск диска WorkCentre 5016/5020] выберите [Удалить драйвер принтера] и [Удалить драйвер сканера]. Если нужно установить программное обеспечение, выберите опцию продолжения.
Начнется установка драйвера сканера.
11. После завершения установки драйвера сканера нажмите кнопку [Готово].
Диалоговое окно мастера установки драйвера сканера закроется.
12. Появится диалоговое окно мастера установки драйвера принтера. Выберите [Нет, не сейчас] и нажмите кнопку [Далее].
13. Выберите [Установить программное обеспечение автоматически] и нажмите кнопку [Далее].
• Если после этого появится диалоговое окно с предупреждением о том, что устанавливаемое программное обеспечение не проверено на совместимость с Windows, а вам не требуется его устанавливать, выберите отмену установки.
Чтобы полностью удалить данное программное обеспечение, в диалоговом окне [Автозапуск диска WorkCentre 5016/5020] выберите [Удалить драйвер принтера] и [Удалить драйвер сканера]. Если нужно установить программное обеспечение, выберите опцию продолжения.
Начнется установка драйвера принтера.
14. После завершения установки драйвера принтера нажмите кнопку [Готово].
Диалоговое окно мастера установки драйвера принтера закроется.
15. В диалоговом окне [Автозапуск диска WorkCentre 5016/5020] нажмите кнопку [Выход].
Диалоговое окно [Автозапуск диска WorkCentre 5016/5020] закроется.
• Чтобы удалить драйвер принтера, в диалоговом окне [Автозапуск диска WorkCentre 5016/5020] выберите опцию [Удалить драйвер принтера].
• Чтобы удалить драйвер сканера, в диалоговом окне [Автозапуск диска WorkCentre 5016/5020] выберите опцию [Удалить драйвер сканера].
Установка программы для сканирования (Диспетчера кнопки сканирования)
Далее представлена процедура установки на компьютер программы «Диспетчер кнопки сканирования».
• Перед установкой программы «Диспетчер кнопки сканирования» необходимо установить драйвер TWAIN.
Вставьте в дисковод компьютера компакт-диск с драйверами WorkCentre 5016/5020.
• В зависимости от настроек безопасности в операционной системе Windows Vista после пункта 1 может появиться другое диалоговое окно, в котором требуется указать, следует ли использовать [Автозапуск диска WorkCentre 5016/5020]. Выберите опцию для разрешения запуска программы, чтобы открыть диалоговое окно [Автозапуск диска WorkCentre 5016/5020], и перейдите к пункту 2.
Щелкните [Установить программу Диспетчер кнопки сканирования].
Для перехода к установке программы «Диспетчер кнопки сканирования» нажмите кнопку [Далее].
Появится диалоговое окно [Лицензионное соглашение].
4. Выберите [Принимаю условия этого лицензионного соглашения] и нажмите кнопку [Далее].
5. Укажите путь к папке для установки файлов. Если нужно установить файлы в папку по умолчанию, нажмите кнопку [Далее]. Если файлы нужно установить в другое место, нажмите кнопку [Изменить], чтобы выбрать другую папку.
Начинается процесс установки.
6. Процесс установки завершен. Нажмите [Готово].
Диалоговое окно мастера установки закроется.
7. В диалоговом окне [Автозапуск диска WorkCentre 5016/5020] нажмите кнопку [Выход].
Диалоговое окно [Автозапуск диска WorkCentre 5016/5020] закроется.
• Чтобы удалить программу «Диспетчер кнопки сканирования», выберите [Пуск] > [Панель управления] > [Установка и удаление программ], затем выберите «Диспетчер кнопки сканирования» и нажмите кнопку [Удалить]. (Поскольку в
описании процедуры удаления программы «Диспетчер кнопки сканирования» используется операционная система Windows XP, конкретные этапы процедуры могут отличаться в зависимости от используемой операционной системы.
Драйвер для Xerox WorkCentre 5016
Xerox WorkCentre 5016
Windows XP / Vista / 7 / 2003 — драйвер GDI
Windows XP / Vista / 7 / 2003 — драйвер PCL6 и TWAIN
Windows XP / Vista / 7 / 2003 — драйвер PCL
Установка драйвера в Windows 7
Если вы решили самостоятельно установить принтер Xerox WorkCentre 5016, но боитесь сделать что-то неправильно, прочитайте наши советы. С ними вы быстро и без ошибок выполните установку, и сможете начать печатать уже через пару минут. Сначала вам надо скачать драйвер Xerox WorkCentre 5016. Используйте для этого ссылку с этой странице. Она расположена выше, нажмите на нее, укажите место загрузки и жмите «Сохранить».
Вы скачаете папку. Зайдите в нее и найдите в ней файл Setup.exe. Двойным щелчком мышки запустите его.
Нажмите на строку «Установить все драйверы».
Выскочит маленькое окошко, в нем жмите «Да».
Нажмите по кружочку слева от слова «Принять». В нем появится точка. Жмите по «Установить».
Достаньте провода из комплекта. Кабелем с плоским разъемом (USB) соедините устройства друг с другом. Другим проводом подключите принтер к сети. Нажмите на корпусе оборудования на кнопку включения. В окне нажмите на «Ок».
Вы закончили установку. Теперь надо проверить, что принтер готов. Убедитесь, что в картридже нет защитной ленты, уберите упаковочные материалы, вставьте бумагу и можете начинать печатать. Если не получается, перезагрузите систему.
Драйвер для принтера Xerox WorkCentre 5016 / 5020B / 5020DB / 5020DN
| Тип |  Windows Windows |  |  |  |  |  |
GDI  / /  | 7 — XP / 2003 | 20.05.2008 |  | 2.5.1 | 56.0 [MB] | Скачать |
PCL6  / TWAIN / TWAIN  | 7 — XP / 2003 | 20.05.2008 |  | 2.6.0 | 18.8 [MB] | Скачать |
PCL  / /  | 7 — XP / 2003 | 10.11.2008 |  | 2.6.1 | 38.1 [MB] | Скачать |
Загрузив архивы вы подтвердили свое согласие с лицензией .
Драйверы для печати и сканирования к МФУ Xerox WorkCentre
под Windows 10 — XP / 2003 на русском и английском языках.
МФУ WorkCentre 5016 не поддерживает Windows 10 — 8. А вот Xerox WorkCentre 5020 в этих операционных системах работать будет при помощи Class Driver Xerox PCL6 (универсальный драйвер).
Смотрите здесь совместимость продукции Xerox с операционными системами Windows 10 / 8.1 / 8. Документ в формате PDF на английском языке, достаточно свежий — декабрь 2016 года.