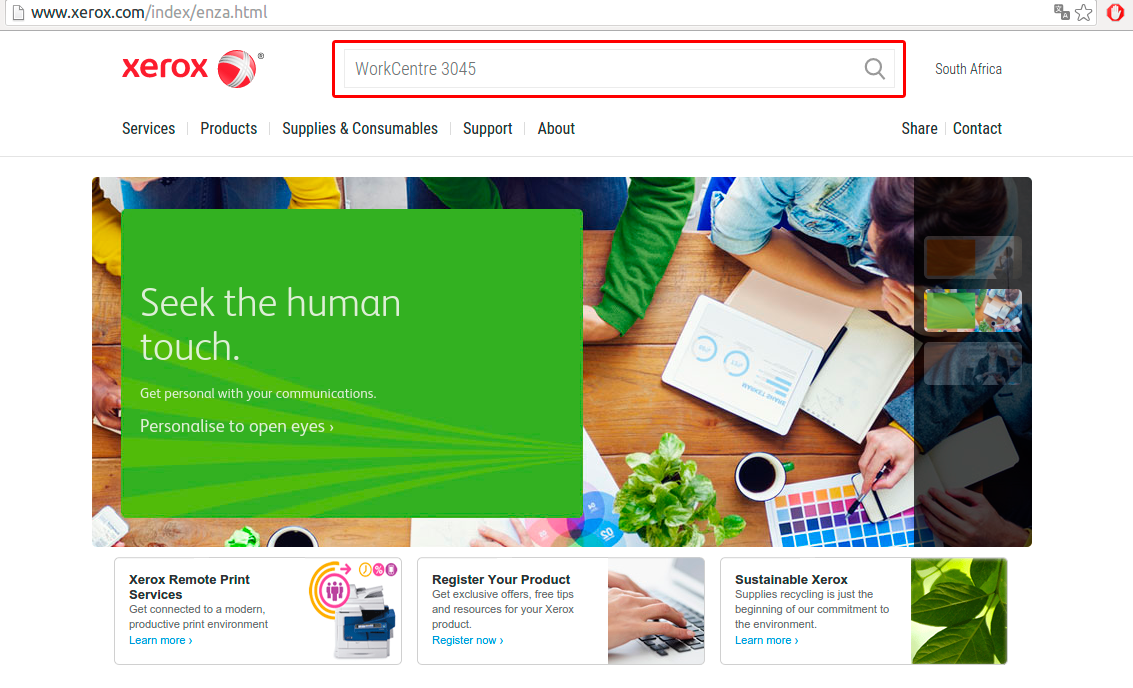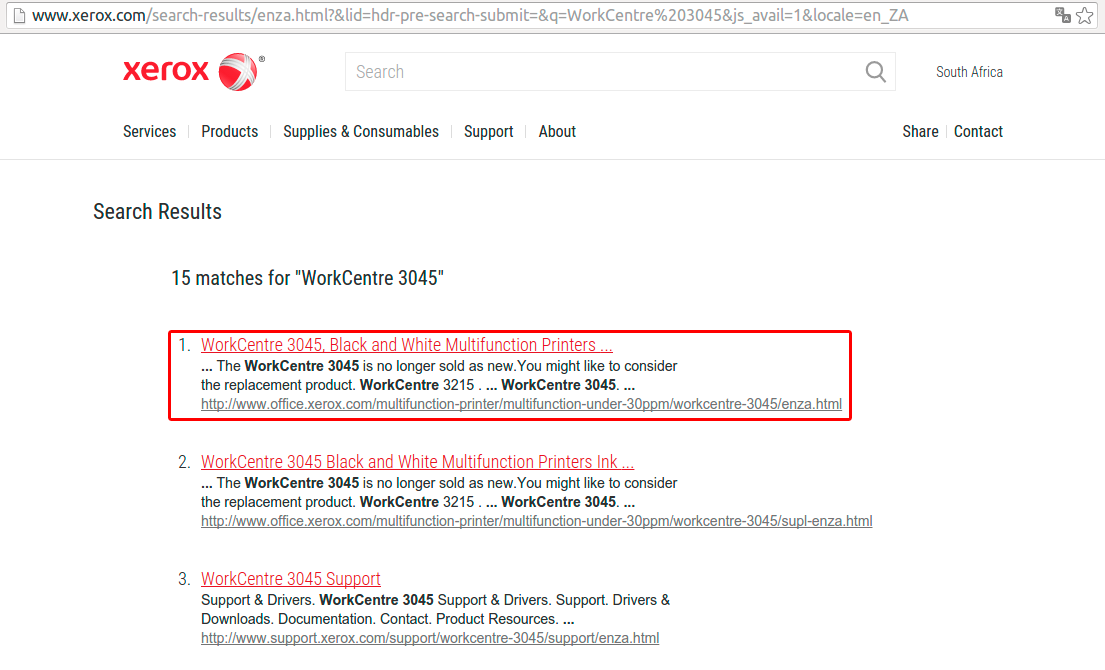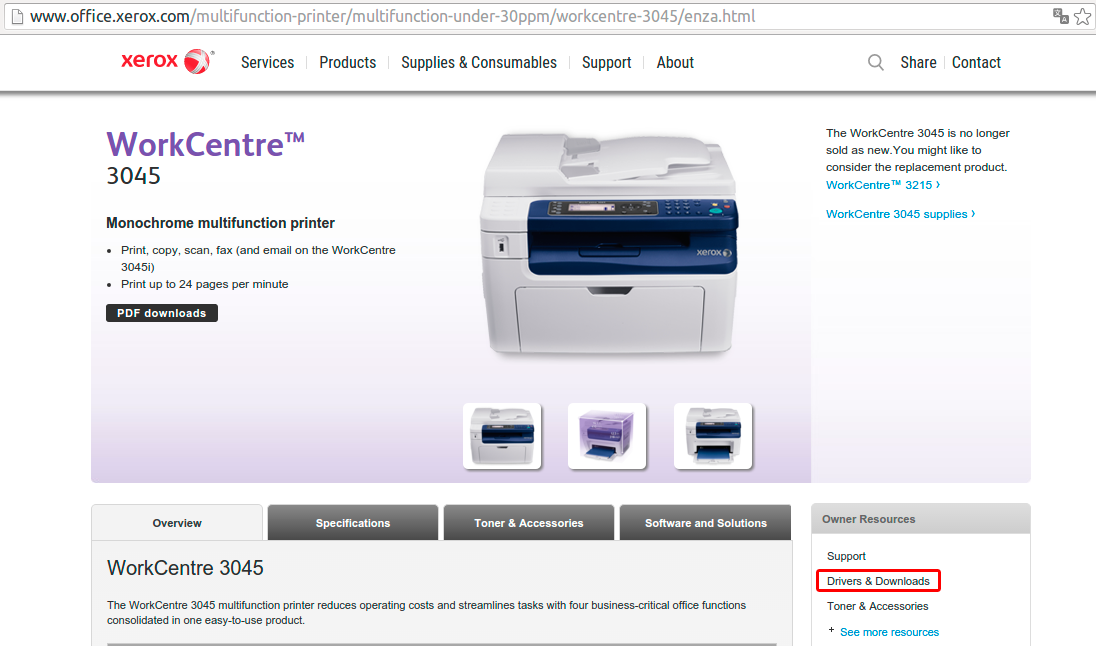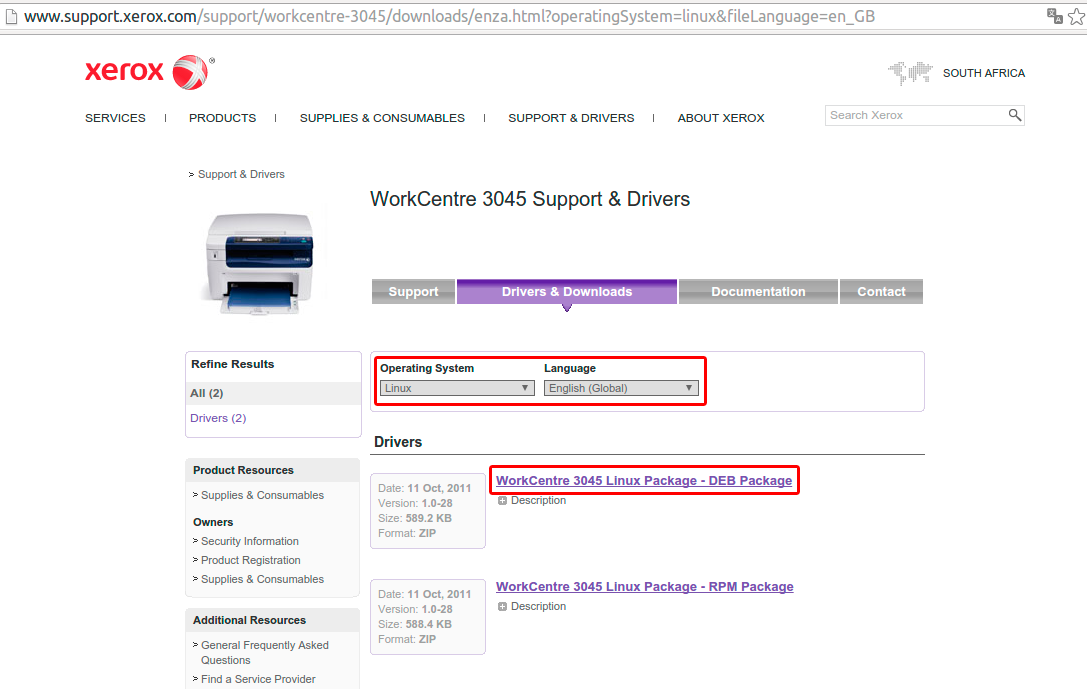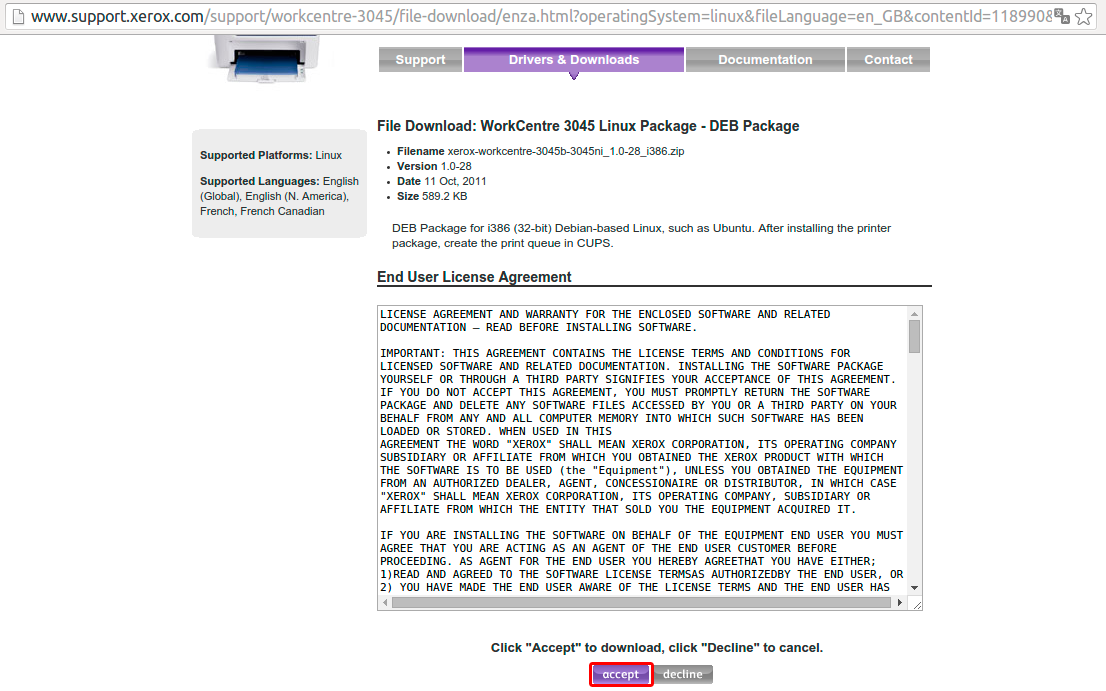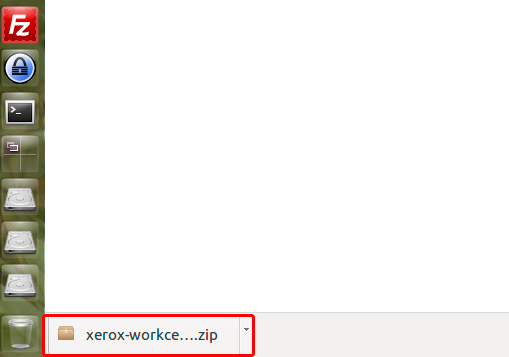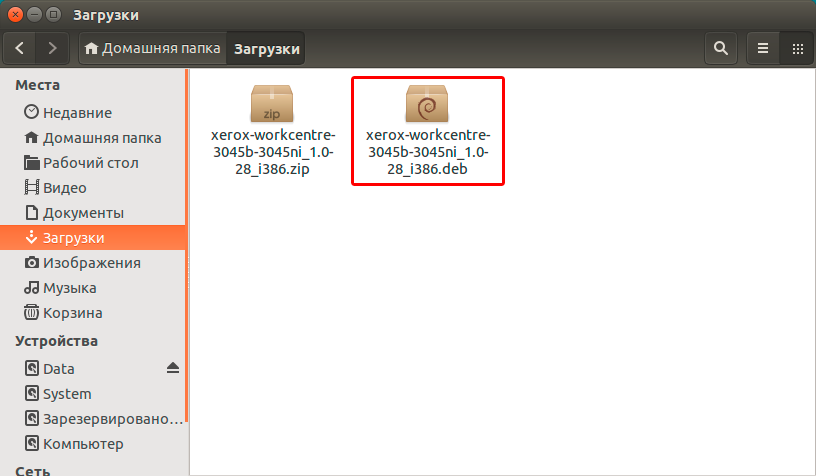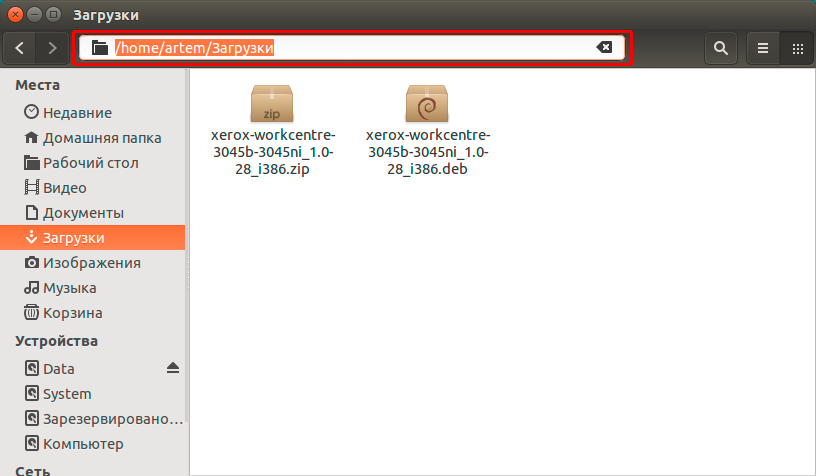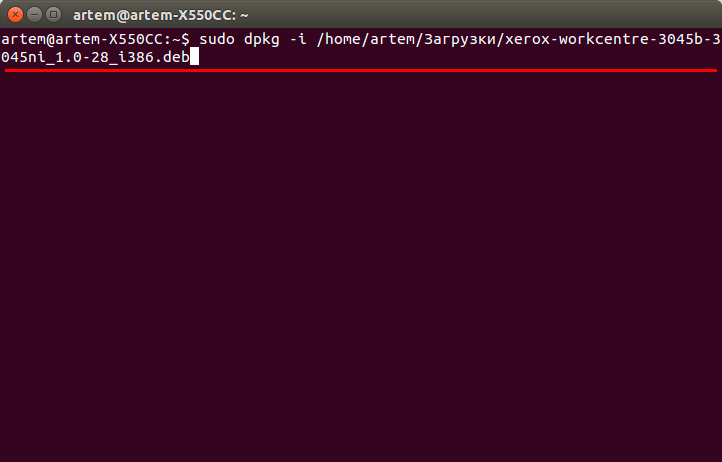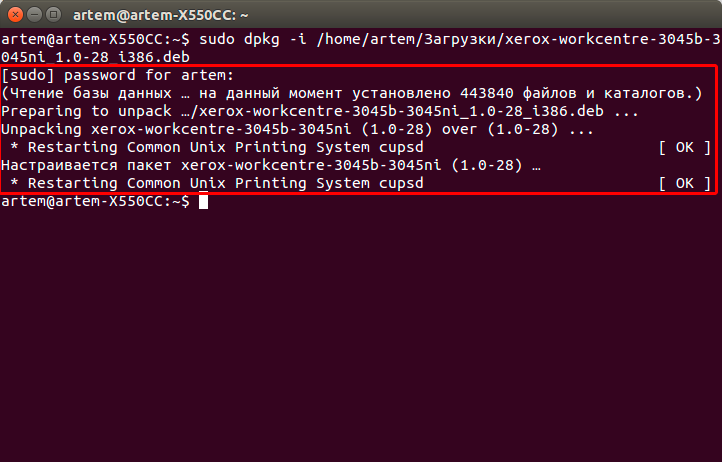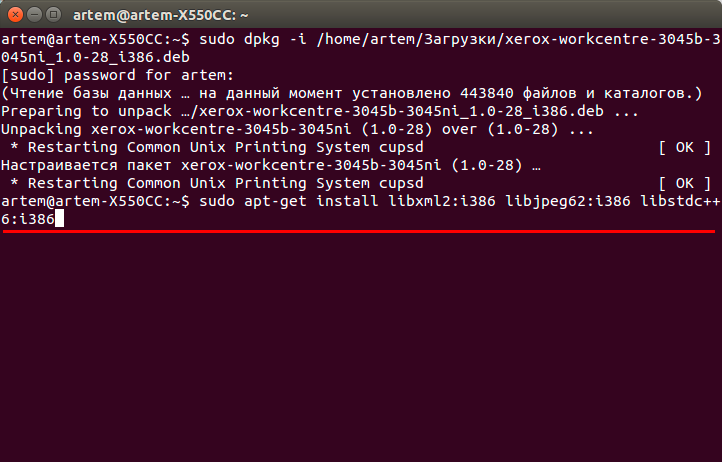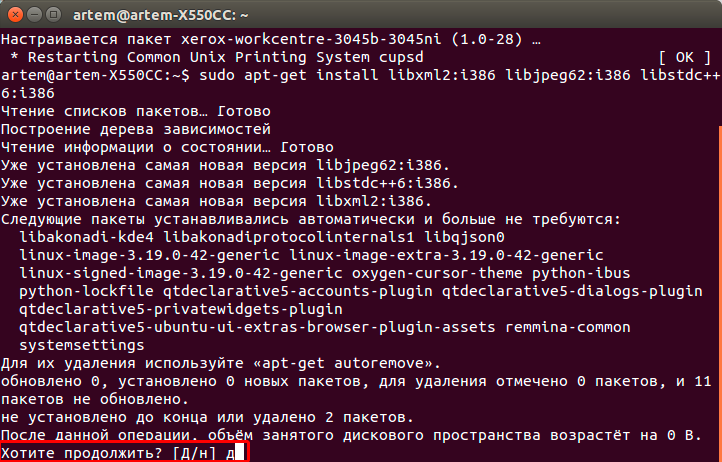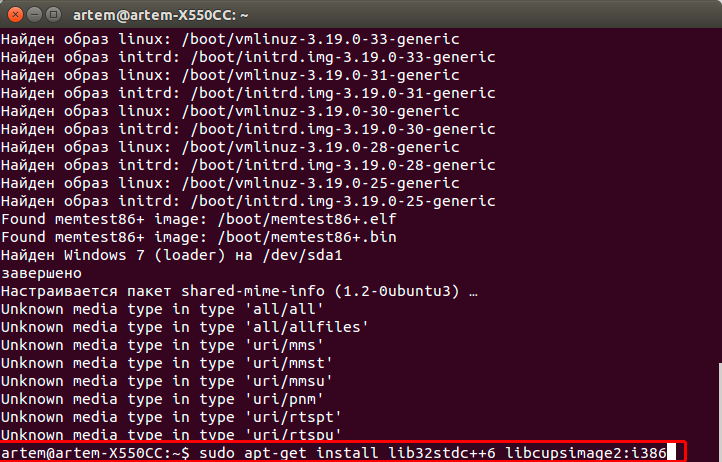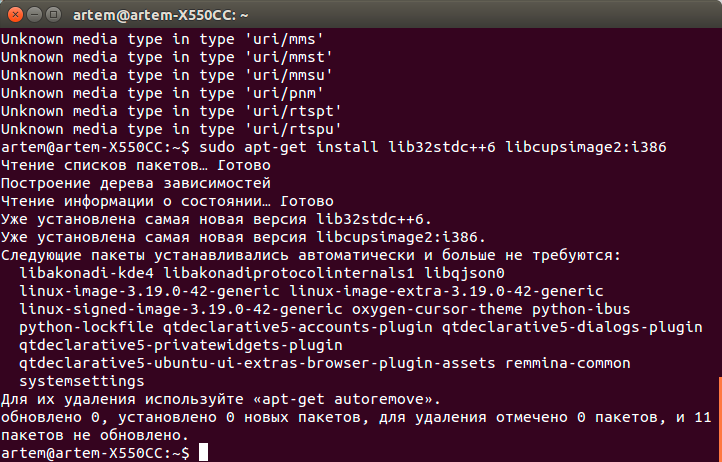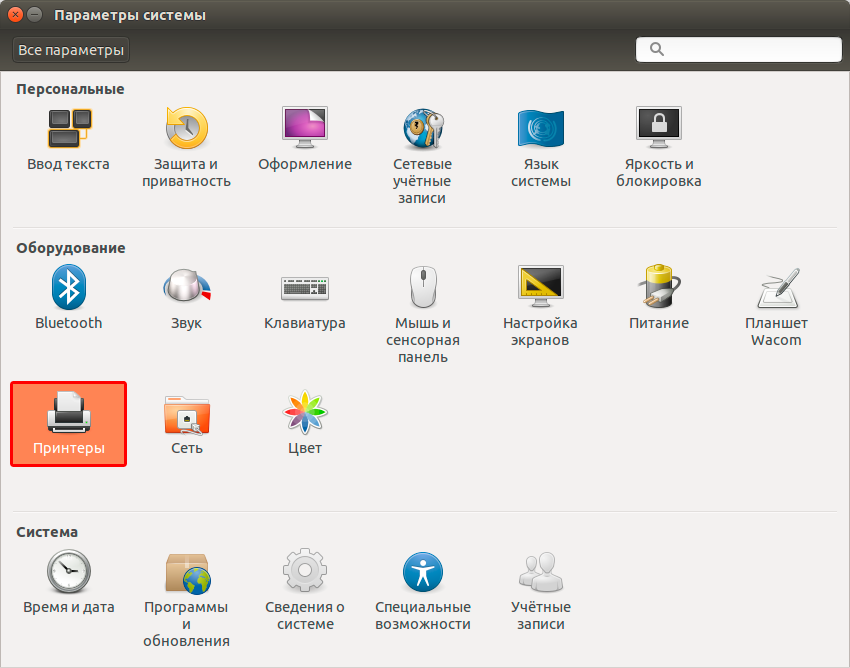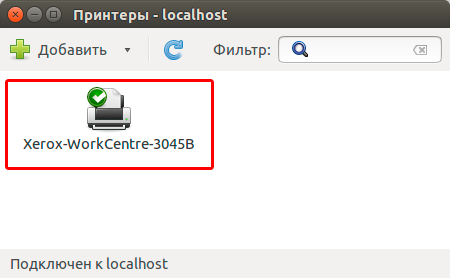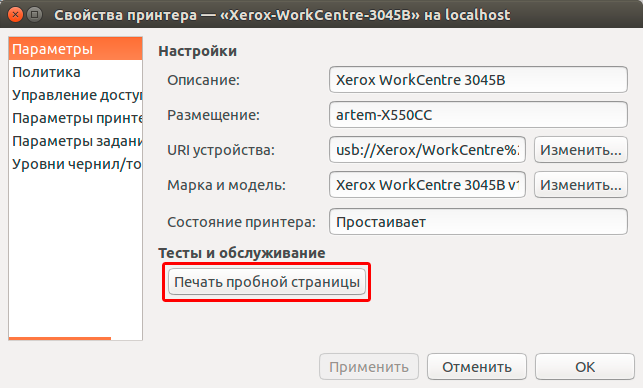Xerox workcentre 3045b linux scanner
Поддержать автора проекта
Если материал сайта вам помог в решении той или иной проблемы, пожалуйста, поддержите автора проекта любой суммой. Все вырученные средства пойдут на оплату серверов 🙂
Как установить драйвер МФУ Xerox WorkCentre 3045b в Linux
Категория: Советы техника / Добавил: Артём
Здравствуйте, на связи Артём Санников. Сейчас я хочу рассказать вам, как установить драйвер МФУ Xerox WorkCentre 3045b в операционной системе Linux.
Сразу хотел бы сказать, что я являюсь обладателем данного многофункционального устройства (МФУ WorkCentre 3045b) и это устройство заставило меня изрядно потрудиться и решить несколько проблем, чтобы напечатать первую пробную страницу.
Данная статья будет полезна обладателям x32 и x64 разрядных систем.
Сейчас я не буду затягивать свой рассказ о том, как я решал проблемы с МФУ Xerox WorkCentre 3045b, лучше сразу перейду к объяснению и их решению.
Открываем официальный сайт Xerox
Для того чтобы найти нужное устройство, воспользуемся поиском. В нашем случае мы пишем в поисковую строку «WorkCentre 3045».
По результату поиска выбираем самый первый результат.
Открылась страница с нужным МФУ Xerox WorkCentre 3045b, на этой странице находим правую колонку и выбираем пункт «Drivers & Downloads».
Мы перешли на страницу загрузки драйвера,но для начала нам нужно выбрать Операционную систему — Linux, и выбрать нужный язык — English. А затем нажимаем на ссылку для скачивания драйвера МФУ Xerox WorkCentre 3045b.
Соглашаемся с лицензионным соглашением, и нажимаем кнопку «Accept».
Загрузка драйвера началась. После загрузки драйвера для МФУ Xerox WorkCentre 3045b нам нужно открыть папку «Загрузки», или же нажмите на Стрелку вниз у загруженного файла и выберите — Показать в папке.
Драйвер находится в архиве, поэтому разархивируем архив в эту же самую папку. Как мы видим у нас появился файл с расширением *.deb — это и есть наш драйвер.
Следующий наш шаг — установка драйвера. Устанавливать драйвер мы будем через терминал, так что нам нужно узнать путь к драйверу. Для этого нажмите комбинацию клавиш CTRL+L в файловом менеджере Nautilus.
После того, как мы узнали путь к файлу можно открывать терминал. Для того чтобы открыть терминал, используйте комбинации клавиш CTRL+ALT+T.
Важно: Драйвер для МФУ Xerox WorkCentre 3045b с официального сайта предназначен только для x32 разрядных систем Linux, то есть в x64 разрядных систем он работать не будет.
Решение проблемы: Чтобы решить эту проблему прочитайте статью и выполните все шаги.
Если вы используете x32 систему, то ваши действия будут иметь следующий алгоритм:
- Скачать драйвер;
- Узнать путь к файлу;
- Открыть терминал и ввести одну команду (это самая первая команда, которую мы ввели в терминале);
- Подтвердить установку;
- Напечатать пробную тестовую страницу (как это сделать, описано ниже).
А если у вас x64 система, то ваш алгоритм будет точно такой же, какой и в статье.
После открытия терминала мы должны написать следующую команду:
sudo dpkg -i /home/artem/Загрузки/xerox-workcentre-3045b-3045ni_1.0-28_i386.deb
sudo dpkg -i [путь к директории, где находится файл]/[имя файла]
После того как мы ввели нужную команду, нажимаем Enter.
Так как в предыдущей команде мы использовали sudo, то система потребует от нас пароль, вводим пароль от вашей учетной записи.
sudo — утилита предоставляющая привилегии root для выполнения административных операций.
После того, как мы ввели пароль система начинает считывать базу данных и производит проверку на наличие данного пакета в системе. Если пакет не найден, система предложит вам его установить, а если же пакет уже был установлен, то попытается его обновить.
Так как я использую x64 разрядную систему, то драйвер у меня не работает. Чтобы исправить эту ситуацию, мы должны установить дополнительные библиотеки.
Первая библиотека
sudo apt-get install libxml2:i386 libjpeg62:i386 libstdc++6:i386
Для установки дополнительной библиотеки мы должны подтвердить свое решение, для этого вводим в командную строку «Д».
Установка первой библиотеки завершена, можно переходить к установке второй библиотеки.
Вторая библиотека
Вводим команду на установку второй библиотеки в терминал и нажимаем Enter.
sudo apt-get install lib32stdc++6 libcupsimage2:i386
Вторая библиотека успешно установлена.
После всех манипуляций в терминале, мы можем напечатать первую пробную страницу. Для этого открываем Параметры системы — выбираем «Принтеры».
Видим активный принтер Xerox WorkCentre 3045b, открываем его.
Свойства принтера успешно открылись, нажимаем «Печать пробной страницы».
После того как вы нажмете кнопку «Печать пробной страницы» — МФУ WorkCentre 3045b напечатает вот такую красивую тестовую страницу.
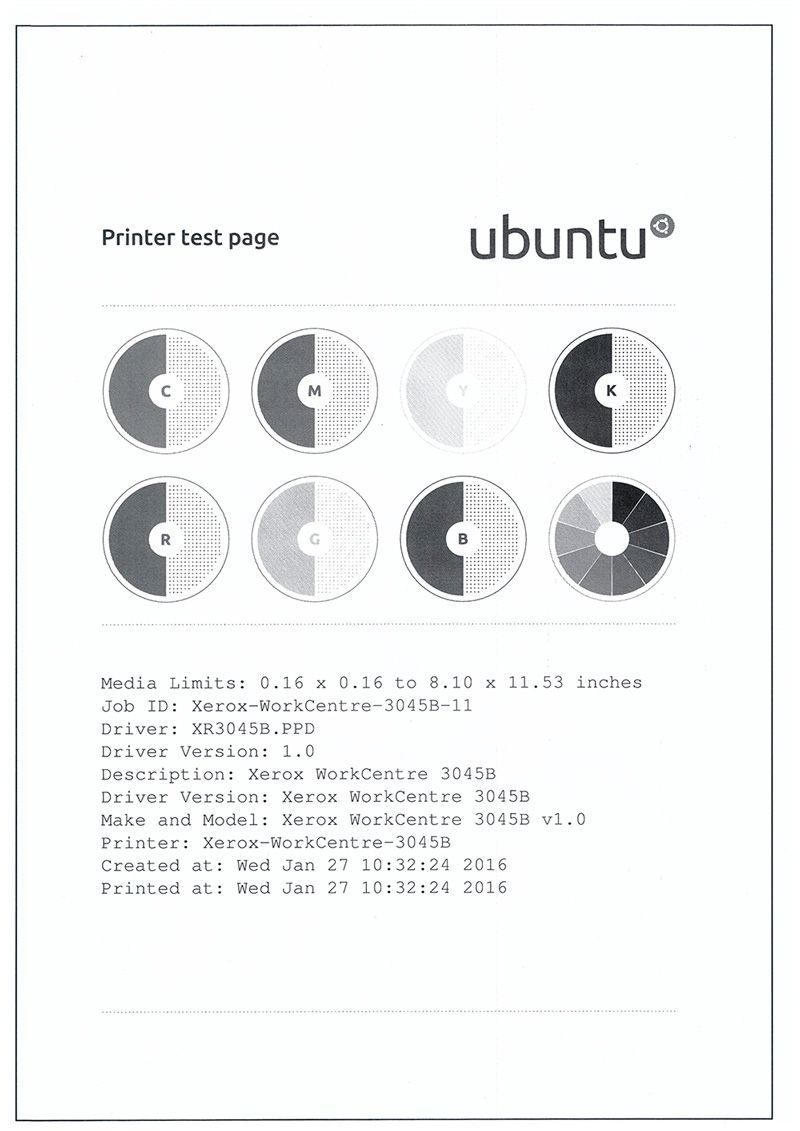
Настройка сканирования через usb
Установка и настройка
Многофункциональный принтер WorkCentre 3045
Настройка сканирования через USB
Если принтер подключен через порт USB, сканирование в эл. почту и по сети недоступно. В этом
случае можно сканировать в папку на компьютере или в приложение, установив драйверы сканера
и утилиту Диспетчер экспресс-сканирования. Подробности см. раздел
Настройка сканирования в папку на компьютере через порт USB
1. Запустите Диспетчер экспресс-сканирования:
В среде Windows: выберите Пуск > Программы > Xerox. Выберите в списке принтер.
Дважды щелкните Диспетчер экспресс-сканирования.
В среде Macintosh: выберите Applications > Xerox. Выберите в списке принтер. Дважды
щелкните Диспетчер экспресс-сканирования.
2. Нажмите кнопку OK для сохранения в папке по умолчанию или щелкните Обзор, чтобы
выбрать другую папку.
3. Нажмите кнопку OK.
Теперь можно сканировать в папку на компьютере. Подробности см. раздел
Сканирование в папку
на компьютере, подключенном USB-кабелем
Печать
Многофункциональный принтер WorkCentre 3045
В этом разделе рассматриваются следующие вопросы.
Поддерживаемые типы бумаги, Рекомендуемые материалы, Заказ бумаги
Общие указания по загрузке бумаги
Многофункциональный принтер WorkCentre 3045
Поддерживаемые типы бумаги
В этом разделе рассматриваются следующие вопросы.
Принтер поддерживает использование различных типов бумаги и других материалов. Для
достижения наилучшего качества печати и во избежание частого застревания бумаги выполняйте
указания, приведенные в данном разделе.
Для достижения наилучших результатов используйте только бумагу и материалы Xerox
рекомендованные для данного принтера.
Список рекомендуемых типов бумаги и материалов для принтера доступен по адресу:
Recommended Media List (Список рекомендуемых материалов) (США)
Recommended Media List (Список рекомендуемых материалов)
Для заказа бумаги, пленки или других материалов обратитесь к местному торговому
представителю или посетите веб-сайт
Общие указания по загрузке бумаги
Используйте только рекомендуемые Xerox
типы пленки. Качество печати на других пленках
Не печатайте на листах с удаленными наклейками.
Используйте только бумажные конверты. Печатайте только на одной стороне конвертов.
Не перегружайте лотки для бумаги. Не загружайте бумагу выше линии максимальной загрузки
лотка.
Настройте направляющие в соответствии с размером бумаги.
Распустите листы бумаги перед загрузкой в лоток.
В случае частого застревания используйте рекомендованную бумагу или другие материалы
из новой упаковки.
Бумага, которая может повредить принтер, Указания по хранению бумаги
Многофункциональный принтер WorkCentre 3045
Бумага, которая может повредить принтер
Использование некоторых типов бумаги и других материалов может вызывать снижение качества
печати, частые застревания и даже поломки принтера. Запрещается использовать:
Грубая или пористая бумага
Бумага для струйных принтеров
Глянцевая бумага или бумага с покрытием, не предназначенная для лазерных принтеров
Бумага, использовавшаяся для фотокопирования
Смятая или сложенная бумага
Бумага с вырезами или перфорацией
Конверты с окнами, металлическими зажимами, боковыми стыками и клейкими участками,
закрытыми защитными полосками
Конверты с мягкой подложкой
, соглашения об обслуживании и Total Satisfaction Guarantee
(Общая гарантия качества) Xerox
не распространяются на повреждения, вызванные
использованием неподдерживаемой бумаги или специальных материалов. Total Satisfaction
Guarantee (Общая гарантия качества) Xerox
действует в США и Канаде. В других регионах
могут действовать другие гарантийные условия. Для получения дополнительных сведений
свяжитесь с местным представительством.
Указания по хранению бумаги
Для оптимального качества печати необходимо обеспечить надлежащее хранение бумаги
Храните бумагу в темном, прохладном и достаточно сухом месте. Большинство типов бумаги
чувствительны к воздействию ультрафиолетовых лучей и видимого света. Ультрафиолетовое
излучение, источником которого являются солнце и лампы дневного света, особенно
разрушительно действует на бумагу.
Не оставляйте бумагу под воздействием сильного света на длительное время.
При хранении бумаги не допускайте колебаний температуры и относительной влажности
окружающей среды.
Не храните бумагу на чердаках, в кухонных помещениях, гаражах и подвалах. В этих
помещениях часто бывает повышенная влажность.
Бумагу следует хранить в поддонах, картонных коробках, на полках или в шкафу.
В местах хранения и использования бумаги не должно быть продуктов питания и напитков.
Не открывайте запечатанные упаковки, если не собираетесь загружать бумагу в принтер.
Храните бумагу в оригинальной упаковке. Упаковка защищает бумагу от высыхания и
проникновения влаги.
Некоторые специальные материалы поставляются в герметично закрытых пластиковых
пакетах. До момента использования храните материал в пакете. Неиспользованный материал
складывайте в пакет и повторно запечатывайте его в целях защиты.
Поддерживаемые стандартные форматы бумаги, Нестандартные размеры бумаги, Поддерживаемые типы и плотность бумаги
Многофункциональный принтер WorkCentre 3045
Поддерживаемые стандартные форматы бумаги
Европейские стандартные форматы
Североамериканские стандартные форматы
A4 (210 x 297 мм, 8,3 x 11,7 дюйма)
A5 (148 x 210 мм, 8,3 x 5,8 дюйма)
JIS B5 (182 x 257 мм, 7,2 x 10,1 дюйма)
Конверты C5 (162 x 229 мм, 6,4 x 9 дюймов)
Конверты DL (110 x 220 мм, 4,33 x 8,66 дюйма)
Executive (184 x 267 мм, 7,25 x 10,5 дюйма)
Letter (216 x 279 мм, 8,5 x 11 дюймов)
Legal (216 x 356 мм, 8,5 x 14 дюймов)
Statement (140 x 216 мм, 5,5 x 8,5 дюйма)
US Folio (216 x 330 мм, 8,5 x 13 дюймов)
Конверты Monarch (98 x 190 мм, 3,875 x 7,5 дюйма)
Конверты № 10 (241 x 105 мм, 4,125 x 9,5 дюйма)
Нестандартные размеры бумаги
Ширина: 76.2–216 мм (3–8,5 дюйма)
Длина: 127–355.6 мм (5–14 дюймов)
Поддерживаемые типы и плотность бумаги
Принтер поддерживает следующие типы бумаги плотностью 60–163 г/мІ (16 фунтов (обычная) – 60