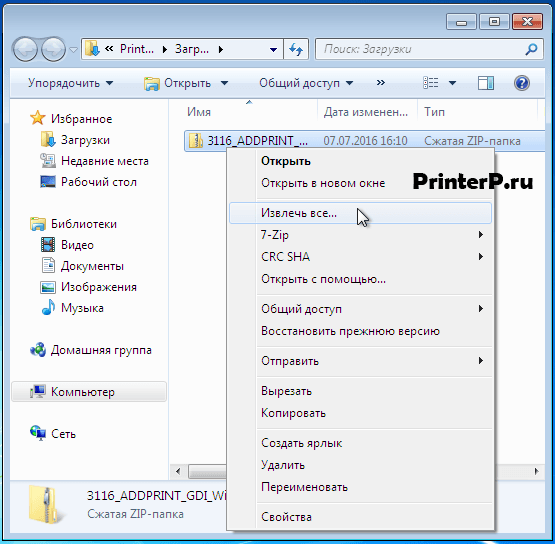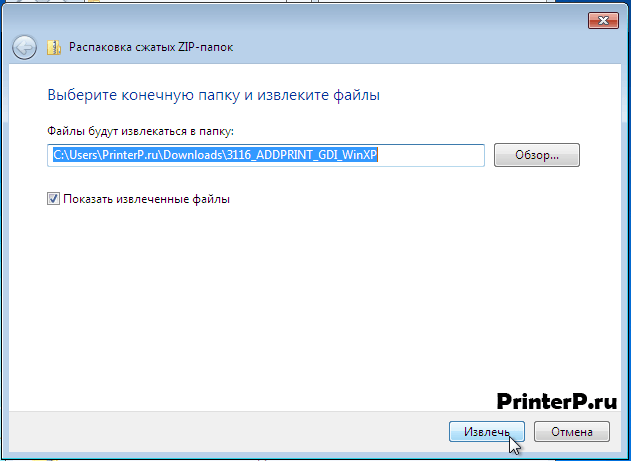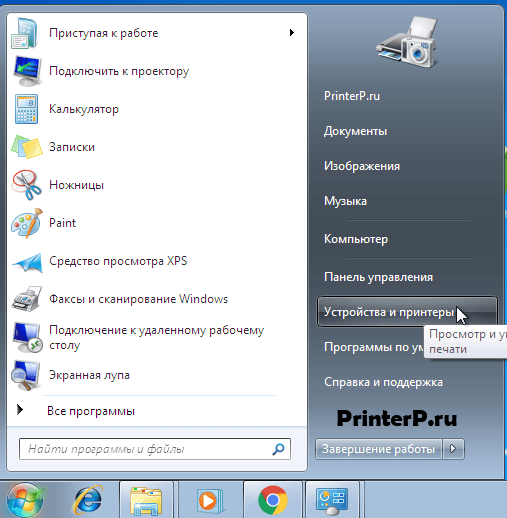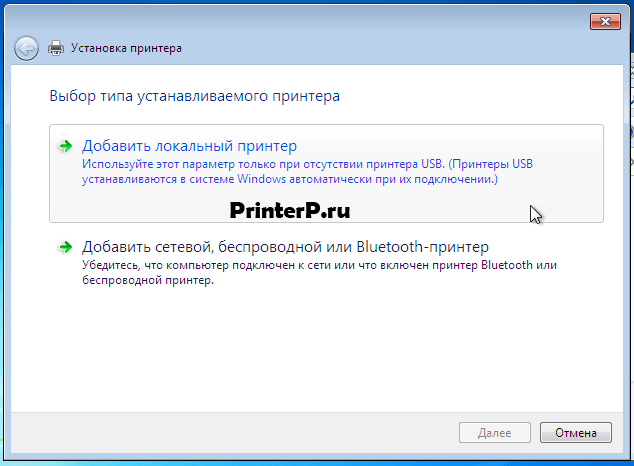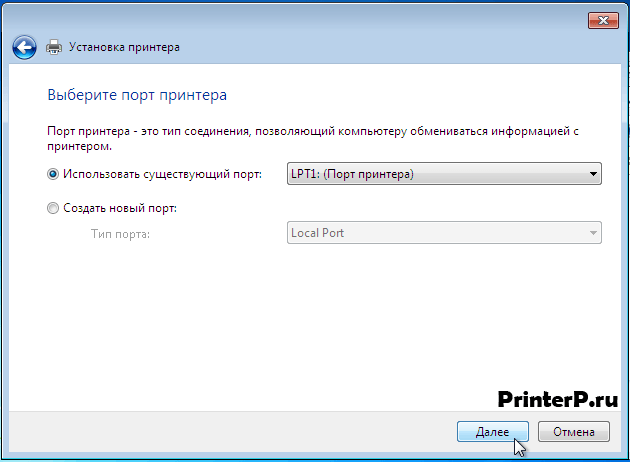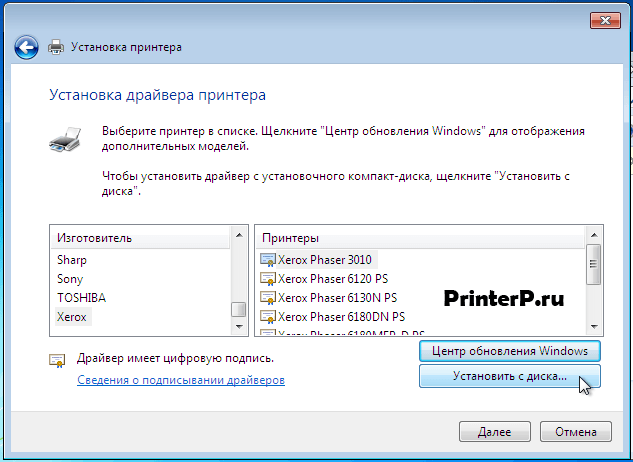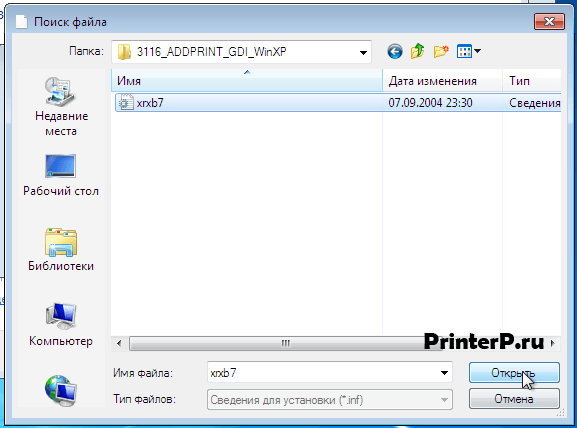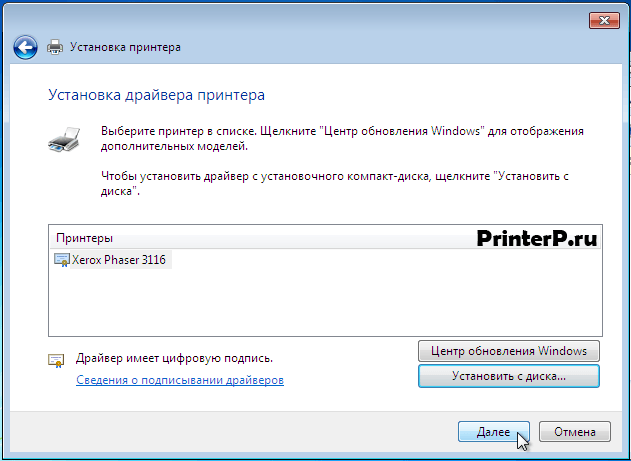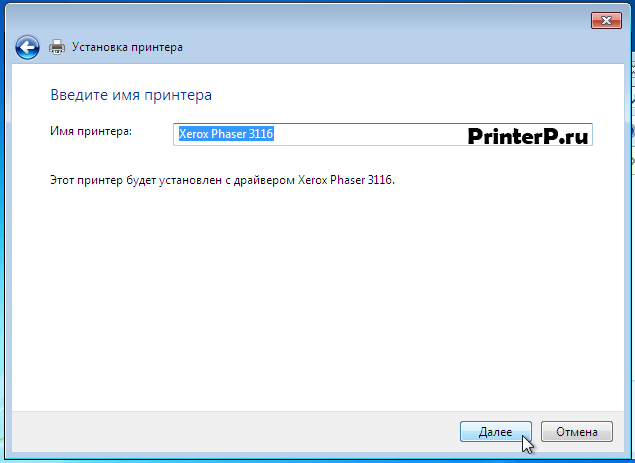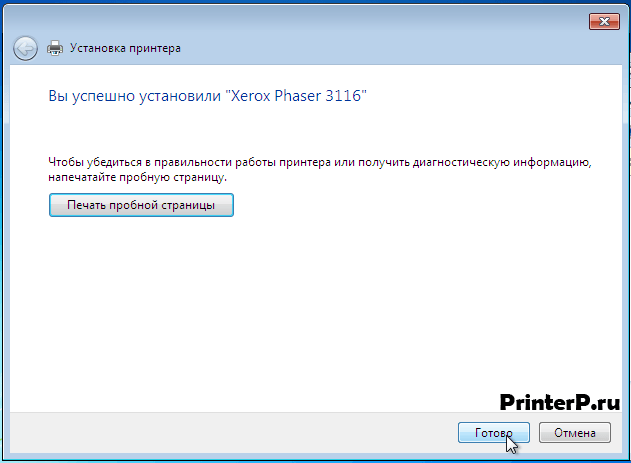Драйвер для Xerox Phaser 3120
Загружая файлы на свой компьютер, вы соглашаетесь с лицензией Xerox.
Windows XP/2000
Про установку драйверов, читайте статью «Установка драйвера из архива».
Windows Vista
Windows 7 x64
К сожалению, официальных драйверов для этой системы нету. Но есть несколько вариантов, которые могу помочь установить драйвер для этого принтера в Windows 7. Теперь давайте рассмотрим эти способы.
Первый способ. Скачайте драйвер с сайта Xerox, находится здесь. Теперь откройте скаченный архив и распакуйте файлы на компьютер (дойдите до этого окна и нажмите «Install»):
После этого у вас в компьютере появятся распакованные файлы драйвера. Далее зайдите в C:\Xerox\Phaser_3124\, откройте папку, потом зайдите в «Printer» — «GDI». У вас должно отобразиться 2 папки. Обратите внимание, что там есть «x32» и «x64», откройте папку «WINXP_VISTA_64» (этот вариант подходит дляWindows 7 x64) и открываем файл «xrxo3.inf». Далее найдите [MODEL.ntamd64] и замените Xerox Phaser 3124 на Xerox Phaser3120 и также можете пробовать оставить надписи в конце без изменений или же, как тестовый вариант измените на 3120B76D.
Сохраните изменения — закройте открытый файл. Теперь запускайте установку драйвера. Внимание! Отключите цифровую подпись драйвера перед установкой драйвера:
Windows 7:
Windows 8 и 8.1:
Третий способ. Установите драйвера от Xerox Phaser 3124 и 3120.
Второй способ. Попробуйте установить драйвера от Samsung ML-1200 или Samsung ML-1710.
Windows 8 или 10
Этот способ можете попробовать на компьютере, где установлена система Windows 8 или 10. Инструкция составлена на примере Windows 8. Вам надо зайти в Пуск, далее Windows + C и зайдите в «Параметры». После этого нажмите «Изменение параметров компьютера» — «Общие» — «Особые варианты загрузки» и выберете «Перезагрузить сейчас». Теперь зайдите в «Диагностика» — «Дополнительные параметры» — «Параметры загрузки» и нажмите «Перезагрузить». Когда Windows загрузится, нажмите «Win» + «R» (сочетание клавиш) и введите команду control printers, нажмите «Enter».
В открывшемся окне вверху нажмите «Добавление принтера» , далее «Нужный принтер отсутствует в списке» — выберете последний вариант и нажмите «Далее». В параметре «Использовать существующий порт» укажите USB001 — виртуальный принтер и нажмите «Далее». Теперь слева нажмите на Xerox и нажмите на кнопку «Установить с диска». После этого нажмите «Обзор» и укажите путь к inf файлу (где распаковали драйвера). Файл называет xrxo3.inf и нажмите «Открыть». И продолжайте установку драйвера.
Драйвер для Xerox Phaser 3116
Загружая файлы на свой компьютер, вы соглашаетесь с лицензией Xerox.
Windows 7/XP/Vista/2000/2003
Размер: 843 KB
Разрядность: 32/64
Ссылки: Phaser-3116-win7
Про установку драйвера читайте ниже.
Windows 7 (x64)
Если вам надо установить драйвер для данной системы, то можете попробовать использовать драйвер от Xerox Phaser 3117.
Windows 8 и Windows 7
Если на вашем компьютере установлена система Windows 8 или Windows 7, то рекомендуем воспользоваться видео, в котором вы узнаете, как установить драйвера на данные системы:
Зайдите на официальный сайт Xerox, скачайте драйвера и потом укажите их в своей системе.
Установка драйвера в Windows 7
Если вам необходимо установить драйвера для Xerox Phaser 3116 на операционную систему Windows, то сделать это можно следующим образом:
Для начала следует отсоединить принтер от своего компьютера, после чего скачайте архив и нажмите по нему правой кнопкой мыши. В контекстном меню выбираем строчку «Извлечь все…».
Выберите путь извлечения, нажав «Обзор…» (либо оставьте данную строку без изменений). Выбрали? Теперь, чтобы начать распаковку нажмите на кнопку «Извлечь».
Теперь следует зайти в «Устройства и принтеры». Сделать это можно, нажав на кнопку «Пуск» в левом нижнем углу экрана.
Уже зашли в «Устройства и принтеры»? Тогда нажмите здесь на кнопку «Установка принтера», которая расположена сверху посередине окна.
Далее откроется окно «Установка принтера», где нужно выбрать пункт «Добавить локальный принтер». Сделайте это.
Очередное окно предложит вам выбрать порт принтера. Здесь ничего изменять не нужно, а просто нажмите кнопку «Далее».
Теперь кликаем по надписи «Установить с диска» и переходим к следующему окну.
В нем вам будет предложено указать пункт к файлу установки. Нажмите «Обзор» и укажите месторасположение распакованного драйвера.
После того, как вы нажали «Обзор» перед вами откроется проводник. Здесь следует проследовать в папку, о которой мы говорили во втором шаге данного руководства и найти там файл «xrhr1a.inf» (в нашем случае он находится по пути C:\Xerox). Выбрали? Нажимайте на кнопку «Открыть».
Далее откроется окно с названием «Установка с диска». Здесь следует внимательно посмотреть, появился ли указанный вами путь, и нажать на кнопку «ОК».
Теперь снова откроется окно с названием «Установка драйвера принтера». В этот раз мы не жмем «Установить с диска», поскольку все необходимые действия мы там уже произвели. Поэтому нажимаете на кнопку «Далее».
Следующий шаг – ввод имени принтера. Лучше оставить здесь все без изменений и просто нажать на кнопку «Далее».
Далее можно открыть общий доступ к своему принтеру. Рекомендуется этого не делать, если вы мало понимаете, о чем речь, и просто выбрать пункт «Нет общего доступа к этому принтеру». Выбрали? Нажимайте «Далее».
Следующее окно сообщит вам, что установка принтера успешно завершена. Нажмите здесь «Готово».
Теперь следует выполнить удаление только что установленного принтера. Это необходимо для того, чтобы он в дальнейшем работал корректно. Нажмите «Пуск», зайдите в «Панель управления» и проследуйте в «Просмотр устройств и принтеров».
Теперь найдите только что установленный принтер (по названию), нажмите на него правой кнопкой мыши и выберете пункт «Удалить устройство».
Подтвердите свое решение об удалении устройства, нажав «Да». Принтер будет удален.
Далее следует включить свой принтер, подключить его к ПК и дождаться, когда система установит нужный вам драйвер. Все, устройство готов к печати!
Xerox phaser 3130 драйвер windows 7 64 как установить
Сообщения: 11812
Благодарности: 1623
| Конфигурация компьютера |
| Материнская плата: MSI 760GA-P43/FX (MS-7699) (2 PCI, 3 PCI-E x1, 1 PCI-E x16, 4 DDR3 DIMM, Audio, Video, Gigabit LAN) |
| HDD: Patriot Burst 120GB 2.5″ SATAIII TLC 3D (PBU120GS25SSDR) + WDC WD5000AAKS-00A7B2 SATA Disk Device (465 Гб) |
| Звук: Realtek ALC888/1200 @ ATI SB700 — High Definition Audio Controller |
| CD/DVD: HL-DT-ST DVDRAM GH24NS90 SATA CdRom Device x 2 шт. |
| ОС: Microsoft Windows 10 Professional (x64) |
| Прочее: Forpon FP 101ER, Mercusys MW301R, Hyper TX3 Evo |