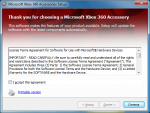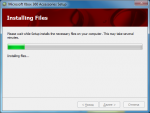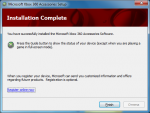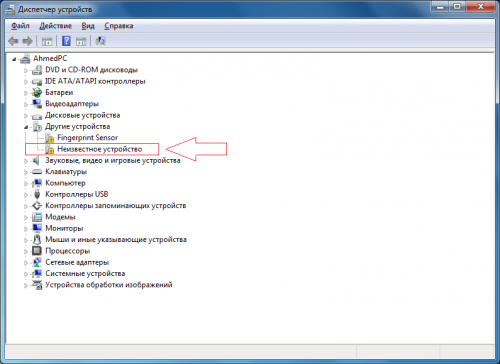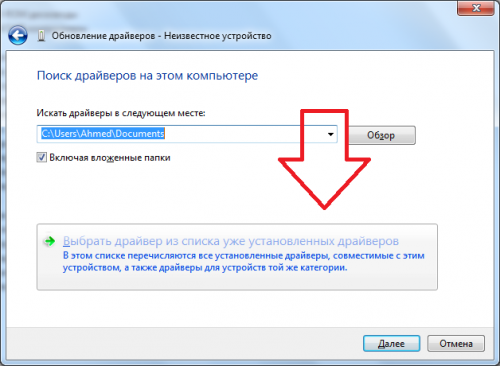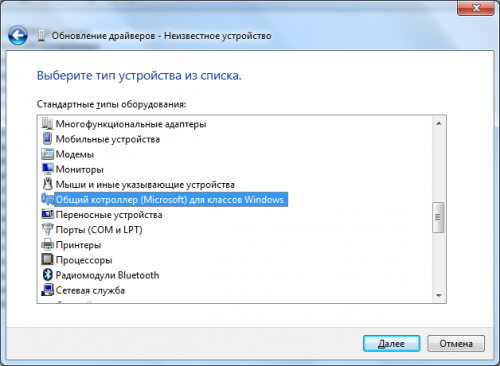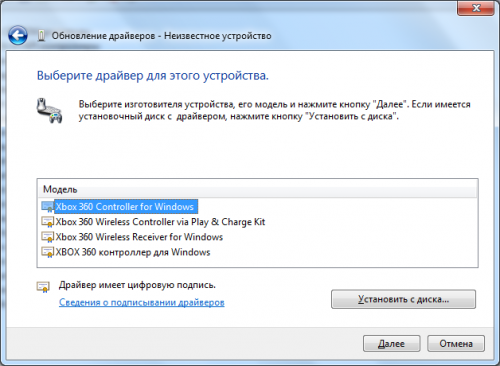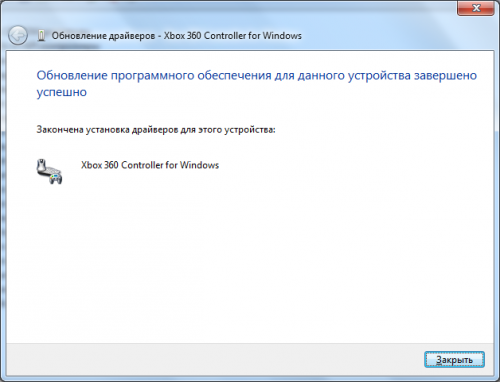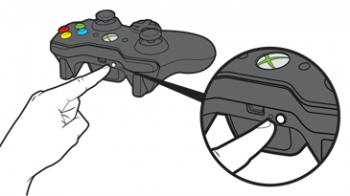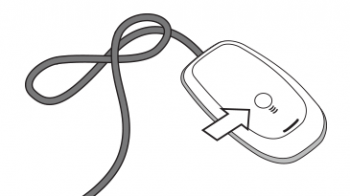Обзор беспроводного геймпада Microsoft Xbox 360 для PC
Приставка Microsoft Xbox 360 была анонсирована в далёком-предалёком 2005 году, став первой консолью седьмого поколения, и первой, в комплекте которой имелся беспроводной джойстик, который до сих пор по праву считается одним из самых удобных и эргономичных на сегодняшний день. Ко всему прочему, Microsoft начала выпускать специальные версии джойстиков, обладающие совместимостью с персональными компьютерами, благодаря USB-ресиверу в комплекте. Несомненно, выиграли от этого все: и геймеры, у которых появилась возможность поиграть в мультиплатформу на иксбоксовском джойстике, имея при этом только компьютер, и разработчики, которым пришлось меньше думать об оптимизациях управления в играх в некоторых случаях. В этой статейке мы рассмотрим тот самый «Xbox Whierless controler for Windows«, а так же сравним с более дешевым но очень популярным девайсом Logitech F710.
Упаковка и комплектация
Джойстик поставляется в красной коробке с прозрачным пластиком. Текст на коробке в основном на английском. Русского нет, как нет его и в брошюрках в комплекте
В комплекте сам джойстик, документация, ресивер для ПК, диск с ПО и пара батареек Duracell AA.
Честно говоря, я ожидал увидеть там аккумулятор с зарядным устройством, но видимо конечная цена джойстика оказалось недостаточной для такой роскоши, хоть и стоит он дороже, чем обычный Xbox геймпад с оными девайсами.
Сам ресивер крупным планом:
Сидит он на полутораметровом удлинителе. После подключения в USB разъем, ресивер остается включенным постоянно, зеленый индикатор при этом светит тоже постоянно, да еще и греется все это дело немного.
Эргономика и органы управления
А вот и сам джойстик:
Плавные обводы, шершавый пластик.
В верхней части пара обычных кнопок LB и RB и две аналоговые RT и LT. Так же присутствует кнопка синхронизации с приемником:
На лицевой стороне имеются две удобные аналоговые ручки. Они прорезинены, что предотвратит соскальзывание пальцев, имеют углубления и точки-разметки для точного определения направления.
Все кнопочки нажимаются мягко, тактильные ощущения на высоте. Джойстик отлично лежит в руке, но есть и некоторые нюансы. Сейчас самое время вернутся к моему старому доброму Logitech F710 (который кстати прошел огонь воду и медные трубы в виде прохождения Dark Souls, и до сих пор работает). Он тяжелее джойстика от Microsoft (без батареек весит примерно столько же, чем джой от Xbox с батарейками), у него более тугие кнопки RT и LT, да и аналоговые ручки не такие удобные, но зато практически вся задняя часть имеет покрытие SoftTouch, а боковинки прорезинены, из-за чего в руках его держать гораздо приятнее.
Еще один большой минус лично для меня, это отсутствие горячей клавиши отключения функции обратной связи (вибрации) и переключения между аналоговыми ручками и крестовиной (кнопка mode).
Переходим к задней части джойстика:
Винты, которыми прикручен корпус, видимо сделаны по особому стандарту «фиг открутишь без уникальной отвертки». Самая интересная часть — батарейный блок:
Он представляет собой адаптер для двух пальчиковых батареек. Контактные площадки у нас снизу:
А по центру расположены контакты для стандартного аккумулятора. Так что если вам надоело каждый раз покупать батарейки (хотя делать это придется не так уж и часто, учитывая весьма низкий уровень энергопотребления джойстика даже со включенной виброотдачей), то можно прикупить аккумулятор и зарядной устройство к нему.
Адаптер крупным планом:
В нижней части корпуса разъемы для зарядки аккумулятора.
Установка и игровой процесс
Подключаем ресивер. Он быстро определяется и устанавливается. Ставим драйвера с диска (никакого специализированного софта и панели управления там нет) и удерживаем большую блестящую кнопку с логотипом Xbox. Загорается зеленая лампочка и все — геймпад готов к работе. Через панель управления Windows можно проверить его работоспособность и увидеть список совместимых игр, установленных на вашем ПК.
Далее попробуем джойстик в работе. Проверял на новом Томб Райдере. В целом впечатления очень позитивные, особенно от аналоговых ручек. С ручек Logitech F710 у меня всегда пальцы норовили соскользнуть, да и расположение мне не очень нравилось. Конечно подобная конструкция, которая берет корни еще от самых первых геймпадов Play Station, это уже классика, но лично для меня дойстик от Microsoft намного удобнее. Обратная связь работает отлично, правда, как я уже говорил, чтобы её отключить, нужно лезть в меню игры, но с этим можно смириться. Что не порадовало, так это слишком высоко расположенные кнопки LB/RB — приходится тянуть указательный палец.
Краш тесты
Чуть выше я упоминал, что мой старый добрый Logitech F710 прошел через Dark Souls, а если вы в это играли и знаете, что это такое, то вы прекрасно представляете, что джойстик действительно крут в плане прочности и качества сборки =)
Попробуем чуток и над более дорогим собратом поиздеваться, правда не так жестко, т.к. все таки немного жалко, да и когда повода нет, то так все равно не получается, но таки пару раз об стол я им хорошенько долбанул и в угол комнаты запулил. Вроде целый и работает, ничего не отломалось и не треснуло. Корпус прочный — при перегибах даже не хрустит. В общем видно, что делали с запасом прочности и что он не развалится у вас после того, как вы в том же Dark Souls в одном и том же месте раз двадцать подряд помрете.
Время автономной работы
Тут пока что точных цифр дать не могу. Играю уже больше недели по два-три часа в день со включенной виброотдачей, и пока батарейки из комплекта садиться не собираются. В прочем, это уже говорит о достаточно низком энергопотреблении, а на сколько часов его точно хватит — напишу когда разрядится.
Выводы
Удобный, эргономичный, качественный, прочный — положительных свойств у устройства явно больше чем отрицательных, но все же один минус есть и очень существенный — это цена. Он намного дороже своих собратьев без ресивера для подключения к ПК, покрытие у него не такого уровня, как у более дешевого экземпляра от Logitech, да и аккумулятора в комплекте не имеется, а это дополнительные затраты. Дешевле даже будет взять два обычных AA аккумулятора с отдельной зарядкой.
Плюсы:
+ Удобные аналоговые ручки и кнопки;
+ Адаптер для пальчиковых батареек и совместимость со стандартным аккумулятором;
+ Качественная обратная связь.
Минусы:
— Отсутствие кнопок отключения виброотдачи и кнопки mode;
— Примитивное покрытие: обычный шершавый пластик и немного глянца снизу;
Xbox 360 wireless controller for windows на сколько батарея
Геймпад от Xbox 360 многими признаётся лучшим контроллером. И хотя с этим можно поспорить (но не будем, запись, всё же, не об этом), нельзя отрицать, что для большого количества людей он окажется действительно удобным в силу размера, хороших стиков и кнопок. Владельцы Xbox 360 зачастую и вовсе не желают знать других контроллеров, отдавая предпочтение исключительно ему.
Но что делать, если в наличии геймпад беспроводной, а поиграть хочется с ним и на ПК? Для этого существует девайс под названием Xbox 360 Wireless Receiver, позволяющий подключить к компьютеру до четырёх беспроводных геймпада от Microsoft. Вещь удобная и в какой-то мере обязательная к приобретению, если не хочется дополнительно покупать проводной геймпад.
Так как в интернете не всегда встречаются полезные инструкции (когда я покупал девайс, то из подобных «how to» была лишь пара роликов на YouTube низкого качества, а на официальном сайте инструкция вообще неполная), то я решил создать свою и помочь научиться подключать беспроводной геймпад от Xbox 360 к ПК.
Наши действия делятся на две стадии:
- Устанавливаем необходимые драйверы и софт.
- Учим ПК обращаться с ними.
Чтобы достать установщики нужного, нам необходимо отправить на официальный сайт от Microsoft и скачать Xbox 360 Accessories Software 1.2, который поддерживается XP, Vista, 7 и 8/8.1 как х32 версиями, так и х64.
- Версия для Windows 7/8 x32: Скачать
- Версия для Windows 7/8 x64: Скачать
- Версия для Windows Vista x32: Скачать
- Версия для Windows Vista x64: Скачать
- Версия для Windows XP (SP2 и выше) x32: Скачать
- Версия для Windows XP x64: Скачать
Скачанный файл представляет собой сборник драйвера и ПО для корректной работы геймпада и ресивера. Завершим первую стадию и установим его. Ничего сверхъестественного нет: запускаем файл и следуем инструкциям.
После установки пакета не торопитесь на радостях запускать игрушку. Мы установили софт и драйверы, но теперь нужно обучить ПК взаимодействовать с ними. Для этого у нас начинается вторая стадия, в которой все действия происходят в Диспетчере устройств. Открываем его и видим, что ресивер отображается как «Неизвестное устройство».
Что ж, будем исправлять. Для этого кликаем правой кнопкой мыши и выбираем пункт «Обновить драйверы». После этого появляется окно с выбором места, откуда мы будем брать нужное. Так как мы уже установили драйвер, то выбираем «Выполнить поиск драйверов на этом компьютере».
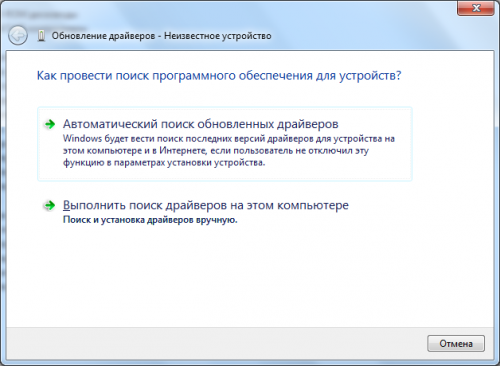
Нам предложат либо выбрать файл с жёсткого диска, либо выбрать драйвер из списка уже установленных. Если выбрать файл, то будет ошибка. Увы. Нам нужен второй пункт. Тыкаем на «Выбрать драйвер из списка уже установленных драйверов».
Итак, мы почти закончили. Появляется окно выбора категории, в которой находится нужный драйвер. Нам нужна категория «Общий контроллер (Microsoft) для классов Windows». Как показано на изображении, она находится где-то в середине списка. Выбирайте её и нажимайте «Далее».
Здесь мы увидим драйверы со знакомыми названиями. Не торопитесь. Несмотря на то, что мы обучаем ПК работать с ресивером, нам нужно выбрать пункт « Xbox 360 Controller for Windows ». Не буду размышлять, почему именно так, но выбирайте этот пункт и тыкайте на «Далее».
Появится стандартное предупреждение о том, что драйвер может повредить системе. Не пугаемся и соглашаемся, нажав на «Да».
И я вас таки поздравляю, теперь вы можете играть в игры на ПК, используя беспроводной боксовский геймпад.
После этого вам остаётся всего лишь синхронизировать геймпад с ресивером, нажав на соответствующие кнопки (маленькая едва заметная кнопка на геймпаде и единственная кнопка на ресивере).
На большой кнопке Guide загорится соответствующее деление, говорящее об успешности соединения ПК с геймпадом. Можно играть. В заключение скажу, что при нажатии на эту кнопку вне игры (просто будьте на рабочем столе, например) появится изображение, позволяющее узнать уровень заряда батарейки/аккумулятора и вызвать справку.
Xbox One геймпад в реалиях ПК.
реклама
и комплект с геймпадом третей ревизии (4N6-00002*)
Естественно, геймпады из этих комплектов ничем не отличаются от обычных XBox One геймпадов, соответствующих ревизий.
*Последняя цифра в коде любых игровых аксессуаров от Microsoft, меняется в зависимости от региона продажи.
Спустя некоторое время после выхода XBox One, Microsoft выпустили драйвера, на актуальную на тот момент Windows 8, а также Windows 7, эти драйвера позволяли использовать XBox One геймпад совместно с ПК, как стандартный XInput контроллер, но только «по проводу». Вот эти драйвера:
добавляющий поддержку адаптера в ОС Windows 7 и 8. Правда в несколько кастрированном виде. Вот вам официальная таблица совместимости:
реклама
Ревизии геймпадов.
С момента появления Xbox One геймпада, вышло три ревизии геймпада:
Геймпады первой ревизии (MODEL — 1537), имеют жёсткие бамперы (кнопки LB и RB) и у них отсутствовал 3.5-дюймовый вход для наушников\гарнитуры;
реклама
Отличительной особенностью геймпадов второй ревизии (MODEL — 1697), стали мягкие бамперы и отдельный 3.5-дюймовый вход для наушников\гарнитуры;
В третьей ревизии (MODEL — 1708) появились: поддержка Bluetooth, увеличилась дальность действия, а также геймпад обзавёлся текстурным покрытием задней поверхности;
реклама
Элитный геймпад пока существует в одной ревизии. Ходят слухи, что в 2018 году выйдет элитный геймпад v2, но это не точно
Появление в геймпаде Bluetooth, значительно расширило диапазон поддерживаемых устройств. Теперь геймпад можно подключать к Android смартфонам\планшетам\ТВ (зависит от конкретной модели устройства, проверяйте перед покупкой) и ПК под управлением Windows 10:
При Bluetooth подключении к ПК (с актуальной версией Windows 10), поддерживаются основные функции геймпада (включая вибрацию всех четырёх моторов) за исключением передачи звука. В некоторых случаях, для нормальной работы, может потребоваться обновление прошивки геймпада.
Комплекты.
Помимо разномастных XBox One геймпадов в базовой комплектации (геймпад, две батарейки, макулатура) и вышеупомянутых комплектов с кабелем, есть комплекты:
Wireless Controller with Play & Charge Kit: W2V-00011 (первая ревизия геймпада + аккумулятор и кабель с индикатором заряда), EX7-00007 (вторая ревизия геймпада + аккумулятор и кабель с индикатором заряда);
Само название комплекта характеризует его достоинство, аккумулятор можно заряжать «на лету», не вынимая из отсека и не отрываясь от процесса игры, просто воткнув USB-кабель в геймпад.
Комплект состоит из литиевого аккумулятора на 1400mA и фирменного кабеля с индикатором зарядки. Аккумулятор ставится в отсек для батареек (вместо батареек). Помимо стандартных «+» и «-» у аккумулятора имеются дополнительные контактные площадки:
Автономность работы варьируется в зависимости от сценария использования. Официально заявлено до 30 часов. Реально, часов 15-20. Если использовать без вибрации, наверно дотянет и до официальных тридцати.
Для тех, у кого имеется XBox One геймпад первой ревизии (без 3.5 мм джека под наушники\гарнитуру) и\или нужно управлять настройками звука, можно купить вот такое устройство:
Под windows 10, если верить официальной странице, эта штуковина должна работать.
Также есть великое множество различного барахла с Китайских и не очень интернет барахолок, но копаться в нём нету ни времени, ни желания.
и подсовываются через диспетчер устройств.
Приложение «Аксессуары Xbox».
С помощью приложения «Аксессуары Xbox» можно:
- Обновить прошивку геймпада (если потребуется);
- Настроить сопоставление кнопок;
- Включить\выключить вибрацию, проверить вибрацию курков и моторов;
- Проверить заряд аккумулятора\батареек;
- Включить\выключить режим совместной игры (нужно два геймпада);
- В случае с элитным контроллером, настроить дополнительные функции геймпада
Стоит помнить, что работа виброкурков поддерживается только в UWP-приложениях, за исключением одной игры — F1 2017, в которой хитрые разработчики реализовали поддержку виброкурков, за счёт кастомной библиотеки Windows.Gaming.Input.dll, которую они заботливо подкинули в папку с игрой.
В США имеется сервис, где пользователь самостоятельно может кастомизировать геймпад с помощью онлайн-конфигуратора и там же заказать:
Ручная установка xinputHID драйвера:
Если у вас возникнут дополнительные вопросы, задавайте их тут или в теме по геймпадам.