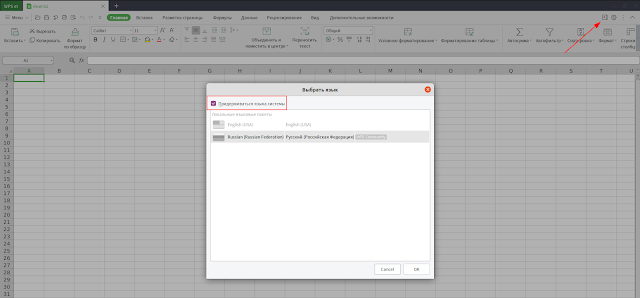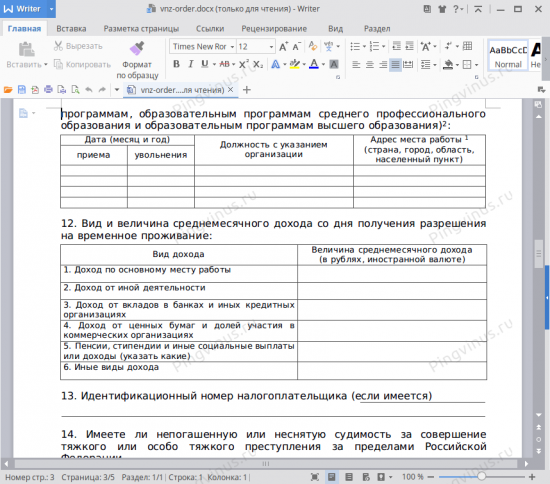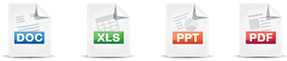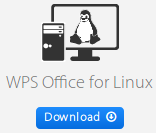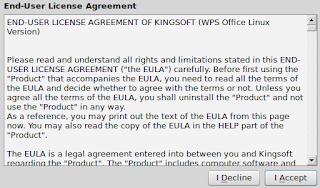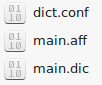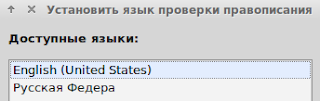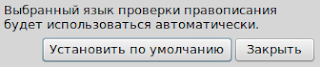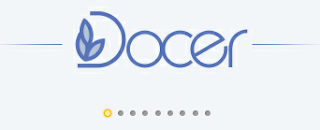Русификация WPS Office Linux
Я писал о том как установить WPS Office в Linux, об этом вы можете прочитать в этой статье . Но, теперь пришло время разобраться как можно русифицировать этот WPS Office. Тут можно пойти двумя способами. Первый из них скачать deb пакет с русификацией, а второй способ, это добавить файлы русификации вручную. В этой статье мы рассмотрим оба эти способа. И так, первый из способов подойдет для DEB ориентированных систем, это Debian, Ubuntu, Linux Mint и так далее.
Вариант 1 – Русификация WPS Office
И так, скачиваем Deb пакет:
Переходим в терминал и распаковываем скаченный архив, затем устанавливаем его:
tar -xf WPS-2016-RU_2016_2-2_all.tar.xz
Установить распакованный пакет можно прямо от сюда, из терминала, для этого вводим команду “sudo dpkg -i и название пакета”:
sudo dpkg -i WPS-2016-RU_2016_2-2_all.deb
Вариант 2 – Русификация WPS Office
Второй вариант более универсальный, он заключается в копировании русифицированных файлов в директорию “local/share/Kingsoft/office6/mui”. Если же у вас в директории “.local/share/Kingsoft/office6” нет папки “mui”, то ее можно создать вручную. После чего скачиваете файлы русификации по ссылке ниже:
Распаковываете архив, в нем вы найдете две папки, первая папка “ru_RU” это и есть файлы русификации WPS Office. Ее необходимо скопировать по выше указанному пути, при необходимости создать папку “mui”, а вторая папка так и подписана “Русский словарь”. Русский словарь необходимо скопировать в “.local/share/Kingsoft/office6/dicts”.
SOLLUS-SOFT
mail to sollus72@gmail.com
Ярлыки
пятница, 5 июня 2020 г.
Ubuntu 20.04. Установка и русификация WPS-Office 11
Установка и русификация WPS-Office 11 в Ubuntu 20.04
Переходим в терминал ctrl+alt+t
Скачиваем пакет WPS-Office 11.1.0.9505
sudo dpkg -i wps-office_ 11.1.0.9505.XA_amd64.deb
Запускаем WPS-Office и выходим
Скачиваем пакет руского языка для WPS-Office 11.1.0.9505
Копируем распакованный пакет
sudo cp -r ru_RU/ /opt/kingsoft/wps-office/office6/mui/ru_RU/
Запускаем WPS-Office
Создаем пустой документ
Вызываем меню выбора языка
После завершения установки можно удалить скачанные пакеты
WPS Office
WPS Office — офисный пакет, включающий в себя текстовый процессор, табличный процессор и программу для создания презентаций. Имеет отличную совместимость с документами Microsoft Office.
WPS Office разрабатывается компанией KINGSOFT Office Software Corporation (дочернее предприятие публично торгуемой компании Kingsoft Corp). Сам офисный пакет WPS Office раньше так и назывался — Kingsoft Office, но 6 июня 2014 года был переименован в WPS Office.
Существуют как платные, так и бесплатные версии WPS Office. Под Linux программа полностью бесплатна.
WPS Office сотоит из трех программ:
- Writer — текстовый процессор;
- Spreadsheets — табличный процессор;
- Presentation — программа для создания презентаций
Отличительной особенностью WPS Office, по сравнению с другими офисными пакетам, работающими под ОС Linux, является очень хорошая совместимость с документами Microsoft Office (по крайней мере, так заявлено разработчиком). Поэтому, если у вас был опыт работы со сложными Microsoft-документами, напишите, пожалуйста, в комментариях.
Интерфейс WPS Office практически повторяет интерфейс Microsoft Office. Есть несколько тем оформления: светлые и темные темы в стиле Microsoft Office 2010 («ленточный интерфейс»), а также классическая тема, которая аналогична Microsoft Office 2003 (простые горизонтальные панели с иконками).
WPS Office является кроссплатформенным. Есть версии под Windows, MacOS, Linux, а также под мобильные ОС — iOS и Android. Программа совместима и протестирована в большинстве популярных Linux-дистрибутивах (Ubuntu, Linux Mint, Fedora, OpenSUSE и другие).
WPS Office Writer
WPS Office Writer — текстовый процессор. Обладает всей необходимой функциональностью для создания полноценных текстовых документов. Заявлена полная совместимость с документами Microsoft Word (документы .doc и .docx).
WPS Office Spreadsheets
WPS Office Spreadsheets — табличный процессор — электронные таблицы. Поддерживается большое количество формул и функций (финансовые, статистические, инженерные и другие), построение графиков, диаграмм, вставка изображений. Заявлена полная совместимость с Microsoft Excel (документы .xls и .xlsx).
WPS Office Presentation
WPS Office Presentation — программа для создания презентаций. Позволяет создавать презентации различной степени сложности. Поддерживается вставка медиа (фотографии, видео, анимация), создание таблиц, графиков и диаграмм. Заявлена полная совместимость с Microsoft PowerPoint (документы .ppt).
Установка WPS Office в Ubuntu Linux
Для установки WPS Office в Ubuntu Linux необходимо скачать deb пакет (имя фида wps-office_10.1.0.5707
a21_amd64.deb) с сайта сообщества: http://wps-community.org/downloads
Для установки дважды щелкните по загруженному файлу и следуйте указаниям установщика.
Также можно выполнить установку deb-пакета из командной строки. Для этого выполните в терминале команду (не забудьте указать правильный путь и имя deb-файла):
Запустить приложения из пакета WPS Office можно из главного меню системы из раздела Офис.
Как русифицировать интерфейс и сменить тему
По умолчанию приложения WPS Office запускаются с интерфейсом на английском языке. Изменить язык интерфейса на русский можно используя штатные средства программы. Также можно сменить тему интерфейса. Как это сделать показано в этом видео:
Справочная информация
про свой опыт решения некоторых проблем и использования ряда возможностей ОС и приложений
пятница, 20 октября 2017 г.
Русификация WPS Office в Linux Mint
При установке альтернативного Microsoft пакета офисных программ WPS Office в Linux Mint интерфейс всех трёх программ после запуска является англоязычным.
Для загрузки WPS Office в Linux необходимо перейти по адресу https://wps.com/download и выбрать
Среди списка доступных пакетов выбрать свой (для Linux Mint это будет deb-пакет), соответствующий разрядности системы (32 или 64 бит).
При первом запуске Вам будет предложено принять (I Accept) соглашение об использовании:
В рассматриваемом примере при запуске WPS Office использовался аналог Microsoft Word – WPS Writer. Однако производимые изменения затронут все компоненты WPS Office.
После запуска Вам будет выдано предупреждение вида
но пока это окно можно закрыть и «разобраться» с ним после переключения на русский язык.
Для переключения на русский язык нажмите на стрелочку в правом углу кнопки Writer
и перейдите на «Tools – Switch Language». WPS Office соединится со своим сайтом и отобразит список доступных языков. Найдите Russian и сделайте по нему двойной щелчок мышкой.
Как только в окне загрузки будет завершено копирование русской локализации, WPS Office сообщит, что переключение интерфейса произойдёт после перезапуска приложения.
После перезапуска стал понятен смысл ранее всплывающего сообщения:
Теперь предстоит установить русский словарь проверки правописания. Скачайте архив.
В составе архива содержится каталог с тремя файлами:
В руководствах по русификации WPS Office на различных сайтах содержатся инструкции по добавлению русских словарей через команды терминала. Но, вероятно, удобнее и нагляднее это сделать через менеджер файлов. Выполните в терминале
sudo nemo – для окружения Cinnamon
sudo caja – для окружения MATE
sudo thunar – для окружения XFCE
и поместите каталог ru_RU в /opt/kingsoft/wps-office/office6/dicts
Запустите WPS Writer и нажмите на стрелочку в правом углу кнопки
Перейдите «Инструменты – Выбрать язык» и установите по умолчанию русский:
Наверняка Вы отметили, что при старте WPS Writer происходит не вполне понятный процесс, который отображается окном Docer:
Это происходит потому, что WPS Office пытается получить дополнительные шаблоны оформления из Интернет. Если Вы запустите WPS Spreadsheets или WPS Presentation, то поймёте, о чём идёт речь.
Чтобы в WPS Writer не запускалось это окно, нажмите на стрелочку в правом углу кнопки
и перейдите в «Инструменты – Параметры». В левом меню выберите «Общие и сохранение». Прокрутите правый движок вниз и найдите «Начать с»:
Установите «Новый документ» и перезапустите приложение.