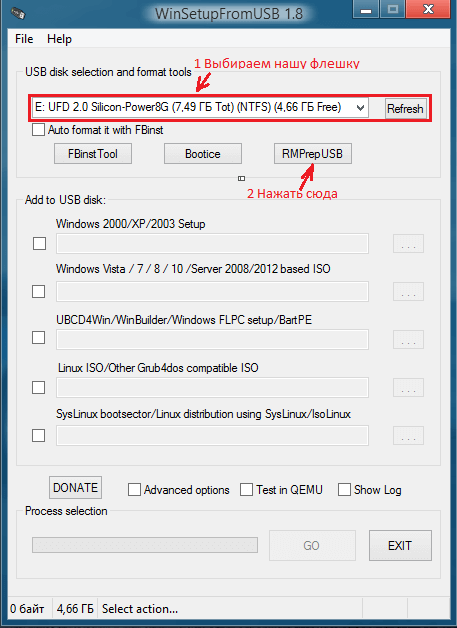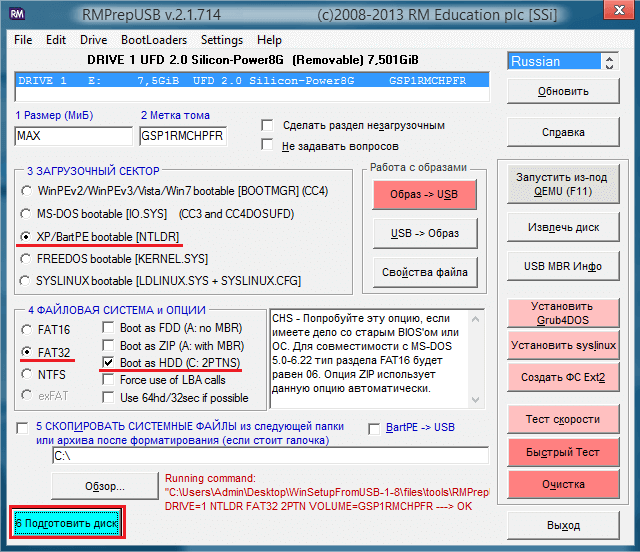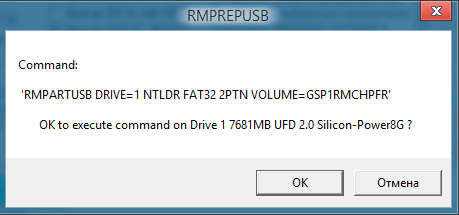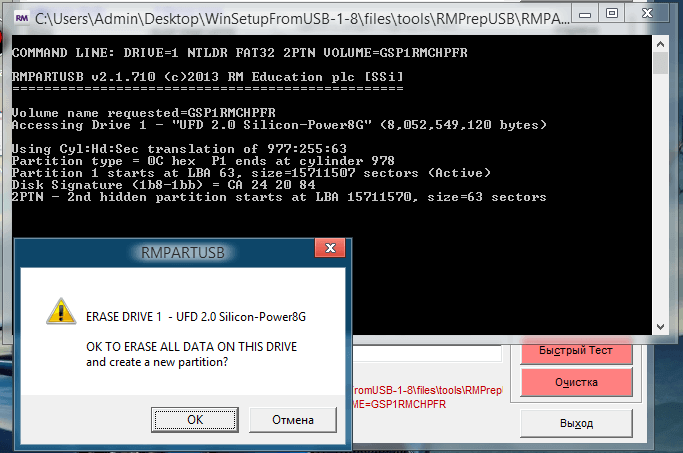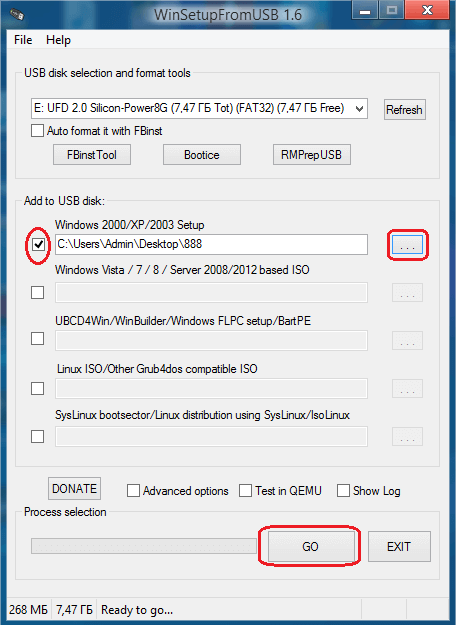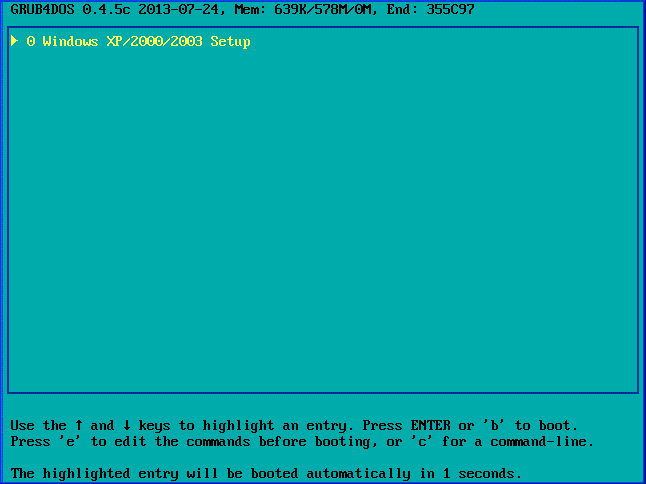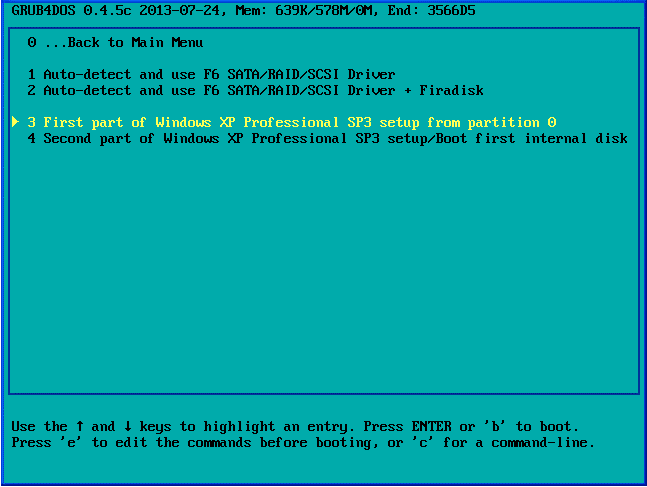Установка Windows XP с флешки с помощью WinSetupFromUSB
Итак, перед нами поставлена задача, создать загрузочную флешку для последующей установки в нее Windows xp. Более поздние версии этой ОС ставятся с Flash на ура, а вот с xp возникает немало проблем при установке, особенно на старых компьютерах. Поэтому в этой статье будет показан способ, который работает в частности на новых и старых пк.
Хоть данная ОС и считается устаревшей, она по прежнему имеет спрос благодаря старым рабочим конфигурациям, для которых кроме линукса и Xp альтернатив практически нет. Так что пока работает старое железо, будет спрос.
WinSetupFromUSB — бесплатная программа позволяющая создавать загрузочный USB Flash накопитель (флешку) для установки всех версий windows. Скачать последнюю версию программы можно на Оф Сайте . После скачивания извлекаем архив, и запускаем WinSetupFromUSB.exe или х64 в зависимости от разрядности вашей ОС.
Установка Windows XP с флешки
После запуска программы необходимо выбрать нужную нам флешку. После этого нужно нажать на «RMPrepUSB«.
В открывшемся окне выбираем такие параметры:
Загрузочный сектор — XP/BartPE bootable [NTLDR].
Файловая система и опции — Fat32, Boot as HDD (C: 2PNTS).
Жмем «Подготовить Диск» в результате чего, произойдет форматирование флеш накопителя. Высветиться два окна подтверждения, жмем «ОК».
В черном окне (командная строка) можно наблюдать в % процесс подготовки. По окончанию оно само закроется, вам нужно закрыть оставшееся окно, нажав кнопку «Выход».
Далее в главном меню программы отмечаем галочкой пункт «Windows 2000/XP/2003 Setup» и указать папку с установочными файлами. Для этого вам нужно будет предварительно распаковать установочный образ в удобное для вас место. Распаковать можно архиваторами 7zip или Winrar, либо же программами для работы с образами, например DAEMON Tools или UltraISO.
После того как выбрали файлы, нажимаем на «GO» . Пойдет процесс копирования файлов на флешку. Занимает это по времени 5-10 мин в зависимости от объема данных.
Для начала установки windows, необходимо установить наш флеш накопитель в качестве загрузочной в настройках биос. Для этого во время включения пк, на первых секундах загрузки жмем клавишу «Delete» или «F2» на ноутбуках, и ищем раздел boot или что-то подобное этому.
Если все сделали правильно, то при последующей перезагрузке вы увидите такое окно, просто жмем «Enter».
Выбрали 3 пункт. Начнется установка операционной системы. Далее, после первой перезагрузки появится снова окно, в котором нужно уже будет выбрать пункт под номером 4 для продолжения установки. На этом всё, статья завершена.)
Winsetupfromusb не видит iso файл хр. Ниже рассмотрены варианты действий для различных операционных систем. Как же пользоваться утилитой winsetupfromusb
WinSetupFromUSB — бесплатная, простая, но функциональная утилита, с помощью которой можно создавать загрузочные флеш диски с возможностью установки всех версий Windows и других операционных систем. Для записи загрузочного флеш-накопителя нет инструмента лучше, но чаще всего наши пользователи обходят вниманием программу из-за отсутствия русскоязычной поддержки. На софтовых форумах можно встретить комментарии о том, что английский язык не дает разобраться в функционале.
Но на то, чтобы освоить функционал, не уйдет много времени, зато вы сможете пользоваться всеми преимуществами этой утилиты.
Если раньше вас пугал недружелюбный интерфейс, и вы пользовались более простыми утилитами, после этой статьи вы перейдете на WinSetupFromUSB. В этом подробном руководстве мы научим вас пользоваться самой распространенной функцией утилиты.
Где скачать WinSetupFromUSB
Самый лучший вариант — закачка WinSetupFromUSB с официального источника, сайта разработчика: . Сейчас для загрузки на компьютер доступен обновленный релиз, а не бета-версия. На данный момент (декабрь 2016) можно скачать уже версию 1.6.
Утилиту не нужно устанавливать. В загруженном архиве есть две версии — для Windows x32 и x64. Запустите нужную и следуйте инструкции.
Как сделать загрузочную флешку с помощью программы WinSetupFromUSB
Первый шаг При запуске утилиты откроется главное окно с опциями. Сверху нажмите кнопку, чтобы выбрать USB-флеш-накопитель для записи. Если на флешке есть информация, она будет стерта. Чтобы ваш флеш-накопитель превратился в загрузочный диск, его необходимо отформатировать. Это можно сделать и самостоятельно, с помощью сторонних программ, например, Bootice. Но ведь наше руководство для неподготовленных пользователей. Поэтому включаем в утилите WinSetupFromUSB опцию AutoFormat it with FBinst.
Форматированию подлежат только новые флешки, на которых еще не были записаны образы операционных систем. А если вы используете уже загрузочный накопитель и вам необходимо просто добавить еще одну ОС, не пользуйтесь опцией AutoFormat it with FBinst. В этом случае в форматировании нет необходимости.
Второй шаг Здесь вам необходимо указать программе, что будет записано на этом USB-накопителе. Если вы хотите записать установку нескольких операционных систем, такой флеш диск получит называние мультизагрузочного. Нужный пункт отметьте галкой и обязательно укажите путь к файлам, которые необходимо записать программе. Путь введите, нажав на кнопку с многоточием:
- Win 2000, XP или 2003 . Если вам необходимо записать на флеш-накопитель одну из этих старых версий операционной системы Windows, выбирайте этот пункт. Теперь нужно указать программе путь к файлам: I386 (либо I386/AMD64). Это можно сделать тремя способами:
- вставить диск с операционной системой и указать расположение;
- создать образ оптического диска с операционной системой и выбрать виртуальный привод;
- использовать архиватор для открытия образа оптического диска и извлечения всех файлов в новую папку, а затем указать утилите путь к ней.
Если вы создаете загрузочный USB-накопитель с операционной системой Win XP, укажите букву диска, где находится установщик.
- Win Vista, 7, 8, Server 2008 или 2012 . Если вам нужно записать на флеш-накопитель одну из этих операционных систем, укажите, где находится образ оптического диска с ней. В версии 1.6 произошли изменения, которые призваны были сделать программу WinSetupFromUSB еще проще.
- UBCD4, WinBuilder, Win FLPC, Bart PE . Если вам необходимо записать на USB-накопитель одну из этих операционных систем, делайте также как и в случае со старыми версиями OS Windows (укажите путь к I386).
- LinuxISO, Other Grub4dos compatible ISO . Если вам необходимо записать на флеш-накопитель операционную систему Linux или инсталлятор любых полезных программ, выбирайте этот пункт. На флеш-накопитель вы можете записать набор программных средств для восстановления операционной системы или специальные утилиты, которые проверяют компьютер на вирусы и удаляют их безопасно, например, Rescue Disk от Лаборатории Касперского. Также можно записать Hirens BootCD — очень полезное программное обеспечение для «реанимации» компьютера после любого сбоя. Набор утилит позволяет восстанавливать, тестировать и оптимизировать операционную систему. Программы подобного рода созданы на универсальном загрузчике Grub4dos, который используется на Linux-подобных операционных системах.
- SysLinux bootsector . Если вам необходимо записать на флеш-накопитель операционную систему Linux, которая работает на загрузчике SYSLINUX, выбирайте этот пункт. Укажите программе расположение папки SYSLINUX. Этот пункт новичкам вряд ли пригодится, а опытные пользователи знают, как пользоваться функционалом программы WinSetupFromUSB.
После добавления всех файлов, предназначенных для установки операционной системы, запустите процесс кнопкой «GO». Перед началом записи ответьте на предупреждения программы и приготовьтесь к ожиданию.
Если вы записываете с помощью WinSetupFromUSB на флешку Windows («семерку» или «восьмерку»), наберитесь терпения и не прерывайте процесс. Во время записи windows.wim вы заметите, что программа «виснет». На самом деле процесс продолжается, просто утилите необходимо больше времени для ее копирования.
В версии 1.6 разработчики расширили функционал и дали возможность пользователям записывать оптические диски больших объемов (от 4 Gb) на USB-накопитель FAT32 в режиме EFI (Extensible Firmware Interface).
Мультизагрузочная флешка с помощью WinSetupFromUSB 1.8
Программа WinSetupFromUSB представляет собой одно из лучших приложений, позволяющих создавать мультизагрузочный накопитель USB с возможностью инсталляции ОС Windows, «Линукс». Также посредством программы возможно создавать встроенную виртуальную машину QEMU и разные образы ISO. Утилита проста в использовании, бесплатна, стабильно работает и запускается практически на любом компьютере.
Загрузочная флэшка создается за пару минут благодаря интерфейсу, который хорошо организован. Длительность инсталляции зависима от USB-протокола и технических характеристик ПК.
Задачи, решаемые WinSetupFromUSB
Утилиту WinSetupFromUSB можно использовать, если вам нужно установить такие операционные системы:
- Windows XP;
- Windows Vista;
- Windows 7;
- Windows 8;
- Windows 10;
- BartPE;
- Linux.
Кроме того, на формируемом носителе можно разместить Gparted, QEMU и много иного программного обеспечения. WinSetupFromUSB дает возможность создавать загрузочную флэшку за несколько щелчков мышки.
Особенности версии 1.8
WinSetupFromUSB 1.8 располагает такими особенностями:
- поддержка большей части версий «Виндовс» и «Линукс»;
- поддержка образов ISO: «Акронис», «Парагон», «Дефендер Онлайн», «Нортон Гост»;
- поддержка специализированного программного обеспечения (WPE, FLP);
- поддержка как 32-, так и 64-битных версий операционных систем;
- возможно записывать разные дистрибутивы на одну флэшку;
- возможно задавать загрузочный диск в меню подбора USB-накопителя;
- множество настроек дают возможность устанавливать активные загрузчики разных операционных систем без ограничений;
- возможность создания диска USB, загружаемого как в BIOS, так и в UEFI;
- всплывающие подсказки;
- интегрированное программное обеспечение, позволяющее подготавливать флэшку к записи;
- наличие приложений для работы с дисками: MULTIpartitionUSBstick, Grub4DOS, SysLinux;
- создание журнала событий, которые происходят при формировании загрузочного накопителя.
к оглавлению ↑
Как пользоваться утилитой WinSetupFromUSB 1.8
В главном меню утилиту нажмите на тот USB-носитель, на который будет записываться программное обеспечение. Помните, что вся информация удалится с флешки. Поставьте галочку в пункте AutoFormat it with FBinst. После этого произойдет автоматическое форматирование флэшки, она будет приготовлена к превращению в загрузочную. Ставить галочку нужно только в том случае, если вы в первый раз осуществляете запись образов на флэшку посредством утилиты WinSetupFromUSB.
Теперь надо выбрать, что вы хотите записать на флэшку. Можно выбрать не один дистрибутив, в таком случае создастся мультизагрузочная флэшка. Укажите путь к необходимым для работы программы данным. С
- Windows 2000/XP/2003 Setup. Выберите данный пункт, чтобы записать образ соответствующих ОС на флэшке. В качестве пути необходимо прописать папку, в которой размещается i Вам необходимо или выполнить монтирование ISO-образа с операционной системой и прописать путь к виртуальному приводу, или установить диск с ОС и прописать путь к нему. Также можно открыть ISO-образ посредством WinRar и выполнить извлечение данных в отдельную папку.
- Windows Vista/7/8/Server 2008/2012. Для того чтобы установить перечисленные ОС, необходимо прописать путь к файлу соответствующего ISO-образа.
- UBCD4Win/WinBuilder/Windows FLPC/Bart PE. Требуется указать путь к папке, содержащей i
- LinuxISO/Other Grub4dos compatible ISO. Используется, если нужно записать образ «Убунту» или иной версии «Линукс». Также применяется для записи программ (утилиты для проверки на вирусы, восстановления ОС).
- SysLinux bootsector. Предназначается для того, чтобы добавлять образы «Линукс», в которых применяется загрузчик syslinux. Обычному пользователю это вряд ли потребуется. Для применения нужно прописать путь к папке, в которой располагается SYSLINUX.
После добавления всех нужных дистрибутивов щелкните клавишу Go, два раза нажмите «Да». Теперь остается только подождать, пока запись образов не будет окончена.
Проблемы, которые могут возникнуть при использовании WinSetupFromUSB
- Жесткий диск не показывается в начале инсталляции ОС. Обусловлено это тем, что Windows XP не располагает встроенной поддержкой SATA/AHCI. Попробуйте поменять режим SATA в BIOS на IDE.
- Утилита не показывает накопитель USB. Воспользуйтесь функцией автоформатирования либо примените RMPrepUSB, BootIce.
- Windows инсталлируется на очень низкой скорости. Такое может случиться на некоторых ПК, если раздел USB-накопителя, содержащего загрузочные файлы, имеет формат FAT
к оглавлению ↑
Информация о WinSetupFromUSB
Программа WinSetupFromUSB разработана программистом ilko_t. Она совершенно бесплатна, запускается на операционных системах Windows: 10, 1, 8, 7, Vista, XP.
На данный момент самой актуальной версией утилиты является 1.8. Она отличается от предыдущих версий следующим:
- устранена проблема с Windows 10, когда вариант восстановления не показывался;
- устранена ошибка, при которой размер сохраняемого файла определялся неправильно;
- обновлены RMPrepUSB, BootIce, ImDisk, WimLib.
Вам стоит скачать программу WinSetupFromUSB, если вам требуется установить операционную систему. Данная утилита является сегодня наилучшим выбором для создания загрузочной флешки.