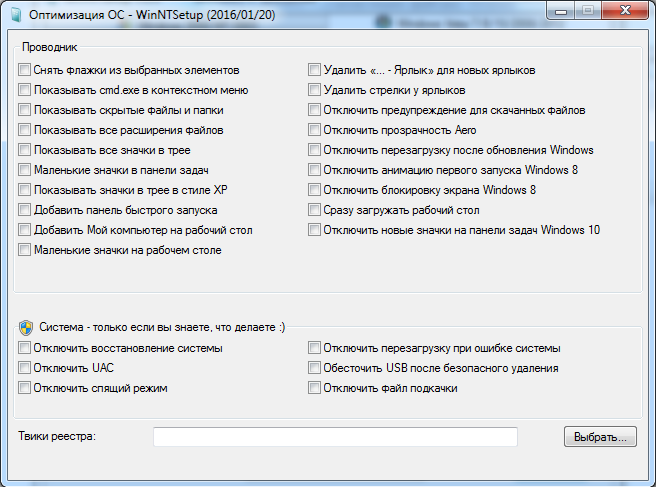WinNTSetup
WinNTSetup (Windows Setup Tool) – программа для создания дополнительного загрузочного модуля операционной системы Windows. Утилита является неким альтернативным инсталлятором, что позволяет установить вторую операционную систему как в свободный раздел внутреннего или внешнего жесткого диска, так и на виртуальный жесткий диск (VHD) и флешку. При этом наличие флешки или диска с дистрибутивом не обязательно (но, если есть необходимость, для установки можно использовать эти накопители).
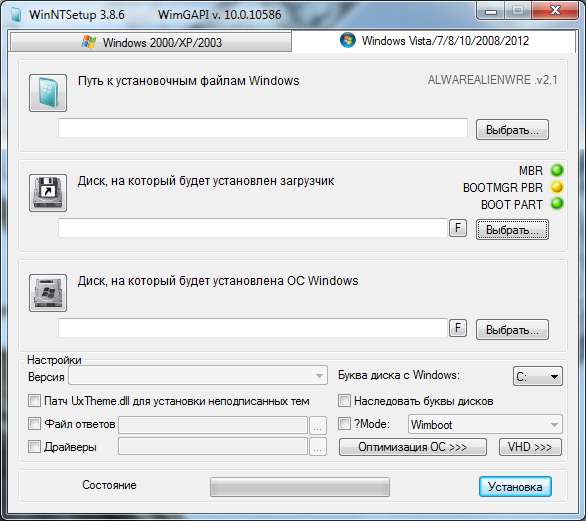
К главным особенностям WinNTSetup можно отнести следующие:
- Поддерживает работу с Windows 2k/XP/2003/2008/2012/Vista/7/8.x x86/x64.
- Не требует установки (Portable версия).
- Полностью русифицированный интерфейс.
- Работает даже на самых минималистичных WinPE.
- Поддерживает все существующие файлы WIM: WIM / SWM (XPRESS / LZX / XPRESS HUFFMAN = Wimboot сжатие).
- Поддерживает незашифрованные файлы ESD (LZMS сжатый WIM).
- Поддерживает опцию WimBoot.
- Поддерживает «Windows to Go» для ОС Windows 7 и более поздних версий.
- Поддерживает интеграцию драйверов в систему.
- Гибкие предустановочные настройки.
WinNTSetup как пользоваться
Пользоваться программой достаточно просто, но если у вас возникли трудности, вам поможет эта инструкция.
- При первом запуске программа потребует загрузки дополнительных ADK файлов для дальнейшей работы, загружаем и попадаем в главное окно программы.
- Указываем путь к файлу install.wim, который лежит в папке с распакованным ISO-образом дистрибутива операционной системы.
- Указываем раздел диска для бутсектора и менеджера загрузки. Раздел диска должен быть активным, для этого нужно зайти в «Управление дисками» системы Windows и «Сделать раздел активным». После этого действия, все манипуляции с WinNTSetup нужно завершить до конца, в противной случае вы не сможете загрузиться (нельзя выключать или перезагружать компьютер после этого этапа).
- Указываем раздел, куда будет установлена Windows (это может быть тот же раздел, куда устанавливается загрузчик). Нажимаем кнопку «F», расположенную рядом с кнопкой выбора, и форматируем выбранный раздел.
- Указываем папку с драйверами (если есть необходимость, можно сразу выбрать драйвера под конкретное железо).
- Нажимаем кнопку «Установка», обязательно ставим галочки «Найти и добавить в меню загрузки все версии Windows» и «Автоматически перезагрузить ПК после установки».
- Ожидаем распаковки образа.
- Компьютер перезагружается, выбираем только что установленную систему из загрузочного меню.
- Ожидаем определения устройств и создания учётных записей после первого запуска.
- Дополнительные библиотеки и софт лучше устанавливать позднее, при помощи WPI.
Установка Windows на виртуальный жесткий диск (VHD)
В WinNTSetup есть встроенная функция создания VHD – виртуального жесткого диска, на который можно установить вторую систему. Этот способ более предпочтителен, так как проще и безопаснее описанного выше, ведь система не ставится на отдельный логический раздел, который нужно предварительно подготовить.
Создайте разделы VHD и назначьте букву диска.
Выберите VHD диск в качестве установки привода (убедитесь, что вы загружаете диск IST в активный раздел на физическом диске – активным его можно сделать через «Управление дисками»).
Скачать WinNTSetup
Программа обладает впечатляющим функционалом, легка в освоении и проста в использовании. Распространяется она исключительно бесплатно. В архиве представлена версия для 32 и 64 разрядных систем Windows, не требующая инсталляции.
ПК-Дайджест
Любая современная версия Windows, будь то 7, 8 или 10 могут отлично работать не только с жесткого диска компьютера, но и с обыкновенной флешки.
На какую флешку можно установить Windows?
Windows 7, 8, 10 можно установить на любую флешку USB 2.0 или USB 3.0. Но тут не все так просто, предпочтительнее выбирать флешки с интерфейсом USB 3.0, так как у старых флешек с интерфейсом USB 2.0 очень маленькие скорости чтения и записи, и только Windows будет устанавливаться больше 2 часов. Также система на такой флешке будет работать крайне медленно, но работать все равно будет.
Второй пункт — это размер флешки. Современные версии Windows требуют как минимум 10 ГБ пространства, так что минимальным объемом будет флешка на 16 ГБ. Рекомендуемый объем 32-64 ГБ и больше.
То есть идеальным вариантом будет являться достаточно скоростная флешка с интерфейсом USB 3.0, и емкостью 64-128 ГБ.
Как установить Windows на флешку?
Для этого воспользуемся очень удобной программой — WinNTSetup. Утилита распространяется совершенно бесплатно и скачать ее можно по ссылке ниже:
Открываем сайт, мотаем в самый низ странички и нажимаем кнопку «Скачать WinNTSetup».
Скачиваем программу, открываем архив и распаковываем папку WinNTSetup в любое удобное место, открываем и в зависимости от операционной системы запускаем один из файлов
Если у вас 32 битная система — то запускаем WinNTSetup_x86, а если 64 битная, как уже большинство операционных систем семейства в настоящее время то запускаем WinNTSetup_x64.exe.
Из названия файлов понятно, что каждый из них предназначен для запуска на системе с соответствующей разрядностью, как определить разрядность можно узнать в этой статье: «Как определить разрядность операционной системы».
После запуска программа докачает необходимые файлы и запуститься.
Теперь подготовим установочные файлы нашей системы, которую будем устанавливать на флешку. Для программы требуется один файл который присутствует в любом установочном диске Windows.
В самом простом варианте необходим установочный диск, вставленный в дисковод. Если же такой возможности нет, то можно воспользоваться образом системы, который необходимо предварительно скачать, а затем смонтировать/подключить в виртуальный привод.
Образ системы обычно представлен в виде файла в формате .iso, скачать такие образы можно на любом сайте, например здесь.
Для примера возьмем образ Windows 10, и подключим его в виртуальный привод. Для этого открываем образ в проводнике, нажимаем на файл правой кнопкой мыши, и нажимаем подключить.
Теперь в левой части добавиться еще один диск, в котором и будет находиться наш подключенный образ.
Все наш образ готов.
Как подготовить флешку для установки на нее Windows?
Теперь необходимо подготовить нашу флешку для установки на нее Windows.
Внимание, скопируйте предварительно всю информацию с флешки, так как вся информация будет стерта.
Для этого необходимо открыть панель управления дисками. Если у вас Windows 10, то самым простым вариантом будет нажать правой кнопкой мыши на значок пуска и выбрать пункт «Управление дисками». Если же сделать это не получается, то делаем так: «Пуск» — «Средства администрирования Windows» — «Управление компьютером» — «Управление дисками».
Также можно сделать это через: «Панель управления» — «Средства администрирования Windows» — «Управление компьютером» — «Управление дисками».
Если все эти способы не получились, то нажимаем одновременно кнопку «Win» и «R» и вводим это «diskmgmt.msc»:
Откроется окно управления дисками,где мы должны будем увидеть подключенную нашу флешку, в нашем случае это «Диск 2», обычно он обозначается как съемное устройство:
После того, как нашли какой диск соответствует вашей флешке, нажимаем правой кнопкой по синей области и выбираем пункт «Удалить простой том», а затем в окошке нажимаем «Да»:
Должна получиться одна длинная неразмеченная черная область:
Затем нажимаем правой кнопкой на черную область и выбираем пункт «Создать простой том»
Откроется мастер создания томов, здесь мы будем делать первый том, который является загрузочным. В открывшемся окне нажимаем «Далее»
В следующем окне выставляем размер простого тома на 100 мб, как на картинке ниже, и нажимаем «Далее»:
Новому диску автоматически присвоиться свободная буква, здесь ничего трогать не нужно, нажимаем «Далее»:
Выбираем пункт «Форматировать том следующим образом», в файловой системе должно стоять NTFS, остальные параметры как на картинке:
В итоге должно получиться что то вроде этого, нажимаем далее и ждем пока завершиться процесс форматирования.
После завершения процесса форматирования должно получиться примерно следующее (буква диска может отличаться):
Теперь создадим основной раздел, куда будем устанавливать систему. Для этого на черной области нажимаем правой кнопкой мыши и также выбираем «Создать простой том».
Дальше все также как и делали в предыдущих пунктах, только теперь указываем максимальный размер, и нажимаем далее.
Буква диска присвоиться автоматически, нажимаем далее.
Выбираем пункт «Форматировать том следующим образом», в файловой системе должно стоять NTFS, остальные параметры как на картинке:
В итоге должно получиться что то вроде этого, нажимаем далее и ждем пока завершиться процесс форматирования.
После завершения процесса форматирования должно получиться примерно следующее (буквы диска может отличаться):
То есть теперь наша флешка разбита на 2 раздела. 1- загрузочный, с именем — «J», а второй основной с именем — «D». На этом подготовка флешки к установке системы завершена.
Как установить Windows на флешку с помощью WinNTSetup?
Запускаем программу WinNTSetup, которую мы рассматривали чуть раньше и начинаем выполнять настройки.
В самом верху программы должно быть выбрано «Windows Vista/7/8/10/2008/2012», затем в графе Путь к установочным файлам нажимаем кнопку выбрать и выбираем файл из нашего привода с диском, или виртуального привода. Нам нужен файл Instal.wim. Он будет находится в папке «sources».
Затем в поле «Диск, на который будет установлен загрузчик» нажимаем кнопку выбрать и указываем наш диск размером 100 мб, в нашем примере это диск «J». А в поле Диск на который будет установлена ОС указываем основной раздел нашей флешки, в нашем примере это диск «D». Должно получиться что то вроде этого:
Обратите внимание, чтобы все 3 огонька над кнопкой выбрать были зелеными, в ином случае остановитесь на этом шаге и изучите эту статью «Решение проблем MBR, BOOTMRG PBR, BOOT PART в WinNTSetup».
Если 3 огонька зеленые, то можем выбрать дополнительные настройки, например версию устанавливаемой Windows или нажать кнопку «Оптимизация ОС» и выбрать дополнительные параметры:
После завершения всех настроек нажимаем кнопку «Установка», в открывшемся окне ничего не трогаем и нажимаем «Ок».
Начнется процесс распаковки и установки ОС, это может занять значительное время:
Закончив установку, дальнейшим нашим шагом будет перезагрузка компьютера. До старта операционной системы нужно загрузиться с нашей флешки. На разных компьютерах это делается с помощью клавиш F11 или F12 или F8 или с помощью настроек в BIOS в разделе BOOT. Если все сделано правильно, то система загрузиться до экрана в выбором первоначальных настроек, где дальнейшие действия достаточно простые.
Оптимизация операционной системы при работе с флешки
При такой работе флешки она достаточно сильно изнашивается, так как ее память не рассчитана на такое большое количество циклов перезаписи, поэтому чтобы снизить износ накопителя будет желательно сделать следующие действия.
- Перенесите папку для временных файлов Temp на RAMDisk;
- Отключите режим гибернации;
- Отключите защиту системы;
- Отключите файл подкачки;
- Отключите дефрагментацию диска;
- Отключите индексацию.
Windows вполне прекрасно может работать с флешки, при достаточном количестве памяти, особенно это удобно если вам нужны все ваши программы под рукой, то такой вариант был бы очень полезен некоторым пользователям. Однако в качестве массового решения его сложно использовать, так как флешки не обладают такой скоростью как жесткие диски, а также достаточно дороги варианты с 32-64-128 гб, которые бы хорошо подошли под установку системы. Но тем немее, есть много ситуаций, когда такой подход может очень пригодиться.