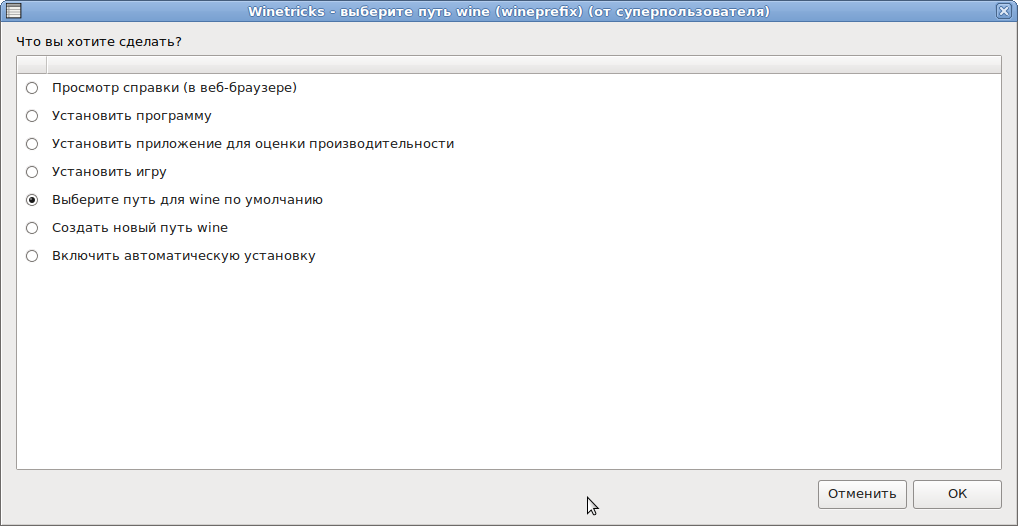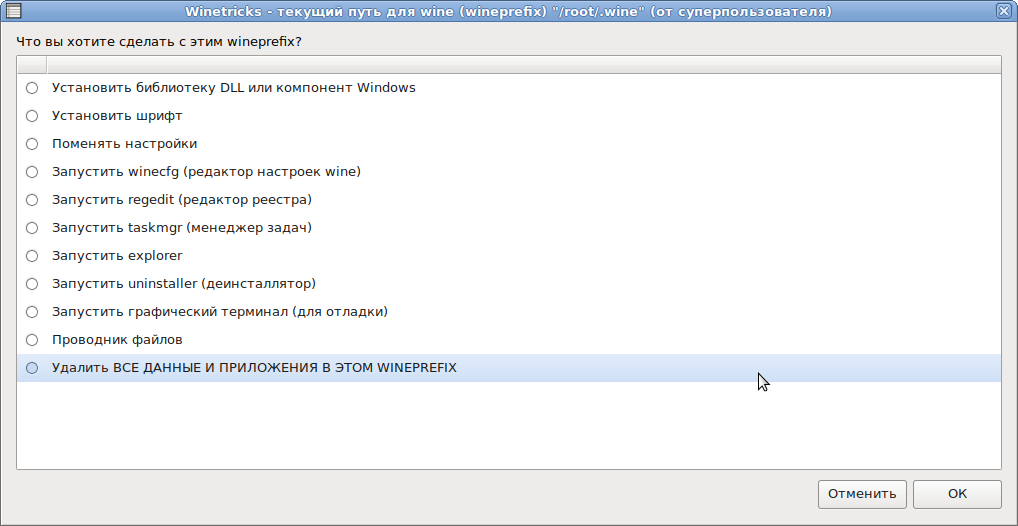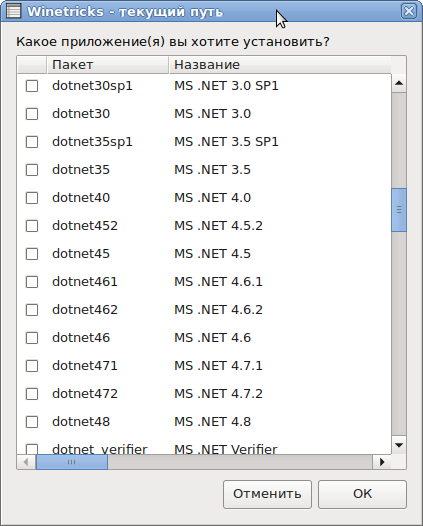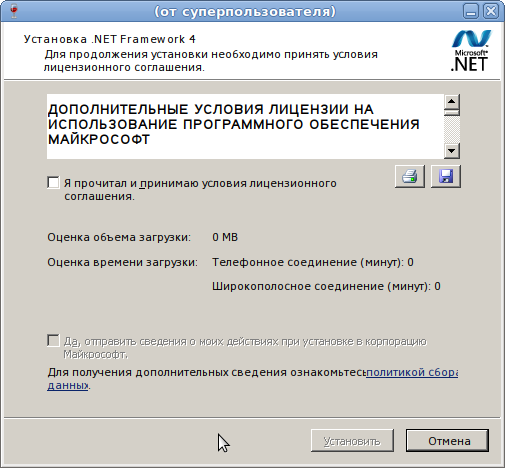7.5 Работа с Wine
Wine — свободное программное обеспечение, позволяющее пользователям ОС на базе ядра Linux исполнять 16-, 32- и 64- битные приложения созданные исключительно для Microsoft Windows. Название W.I.N.E. расшифровывается как «Wine Is Not an Emulator» — «W.I.N.E. — это не эмулятор». Имеется в виду, что Wine не является эмулятором компьютера или виртуальной машиной, как, например, qemu, VirtualBox и другие подобные им. Wine — это свободная реализация Windows API.
Смотрите видеоролик о работе с WINE в РЕД ОС на нашем официальном YuTube канале.
Установка Wine
Для установки необходимо открыть терминал, войти под суперпользователем root и начать установку с помощью утилиты yum:
Установка программ на Wine
Eсли установщик программы запускается файлом с расширением .msi, используем команду:
Устанавливаются программы в ваш домашний каталог, в папку .wine (папка скрытая).
Запуск программы
Чтобы запустить программу, необходимо указать полный путь к исполняемой программе или имени программы, как показано в примере ниже:
Первый запуск программы может длиться достаточно долгое время.
Префиксы Wine
Для разных программ могут потребоваться разные дополнительные компоненты, разные настройки Wine и т. п. Для этого и существуют префиксы Wine. Используя для каждой программы свой префикс, Вы сможете обеспечить им индивидуальное окружение. Для того, чтобы задействовать эту возможность, выполняем команду от обычного пользователя :
Где example, например, может быть название программы, которая в этом префиксе будет располагаться.Будет создан новый префикс и откроется панель управления Wine. Здесь можно что-то настроить, можно ее просто закрыть.
Все дальнейшие команды выполняем добавляя:
Например, запуская установщик нужной программы, вводим:
С помощью механизма префиксов можно создать 32 битное окружение wine и запускать в нем программы. Некоторые компоненты Windows и программы работают только или стабильнее в 32 битном префиксе.
Создайте сам 32 битный префикс командой
Пример установки dotnet35sp1 в 32-битный префикс:
Ключ «-q» означает автоответ, т.е на все вопросы отвечать «Yes».
И запустите в нем любую программу добавив в начале путь к префиксу и его архитектуру:
Удаление программ в Wine
Для удаления программ необходимо войти под суперпользователем root и использовать команду
После этого откроется окно «Установка/удаление программ», где следует выбрать нужную программу и нажать кнопку «Удалить»
Работа с реестром
Для открытия реестра используется инструмент regedit:
Чтобы перемещаться по реестру, кликните на ключах в левой части панели, чтобы перейти на следующий уровень глубины. Чтобы удалить ключ, кликните на нем и в меню Edit выберите «Delete». Чтобы добавить ключ или значение, определите место, где вы хотите поместить его, и выберите «New» из меню Edit. Чтобы изменить существующий ключ, выделите его в правой панели и выберите «Modify» из меню Edit. Другой способ проделать то же самое, это щелчок правой кнопкой мыши на ключе или значении.
Установка Winetricks
Wwinetricks — вспомогательный скрипт для загрузки и установки различных распространяемых библиотек, необходимых для запуска некоторых программ в Wine, а так же настройки окружения.
Для установки winetricks требуются права root:
ВАЖНО. Теперь winetricks готов к работе, все остальные операции с winetricks необходимо выполнять строго под обычным пользователям .
Чтобы открыть диалоговое окно программы, для работы в графическом режиме необходимо вызвать команду:
По умолчанию выделен пункт «Выбрать путь для wine по умолчанию» — С ним обычно и предстоит работать так как он указывает на дефолтный wine-префикс, который содержит drive_c и позволяет производить операции по его настройке.
При выборе пункта меню, установленного по умолчанию открывается следующее окно, которое содержит список доступных над вайнпрефиксом операций, где можно доустановить библиотеки, шрифты, вызвать редактор реестра или окошко настроек wine (winecfg)

Установка пакета Dotnet
Для установки пакета в графическом режиме необходимо запустить winetricks.
Запускать программу надо именно под тем пользователем, под которым у вас работает wine, иначе программа установится не туда, куда нужно. Права root не нужны.
При открытии окна выбрать пункт меню, установленный по умолчанию, затем необходимо выбрать пункт «Установить библиотеку DLL или компонент Windows». В списке приложений следует выбрать пакет для установки, в зависимости от того, какая версия необходима и нажать «ОК».
Затем откроется окно установки программы, где необходимо изучить и принять условия лицензионного соглашения и следовать инструкциям по установке.
Для полуавтоматической установки (название и описания компонентов выводятся по ключу — help):
Пример установки NET Framework 4.5 :
Работа с Mono
Mono — программная платформа, позволяющая разработчикам достаточно просто создавать развитые кроссплатформенные приложения. Технология Mono разрабатывается в виде open source реализации технологии .NET Framework от Microsoft и поддерживает стандарты ECMA-334 (стандарт языка C#) и ECMA-335 (стандарт среды исполнения (Common Language Runtime, CLI). Открытость указанных стандартов позволяет уменьшить проблемы создания кроссплатформенных приложений.
В базовом варианте Mono состоит из нескольких компонентов:
- Компилятор языка C#
- Среда исполнения Mono — состоит из среды исполнения (CLI) непосредственно, компилятора среды исполнения (Just-In-Time, JIT), генератора машинного кода (Ahead-Of-Time, AOT), загрузчика сборок, сборщика мусора, подсистемы управления многопоточностью и компонентов поддержки взаимодействия между сборками и COM (или аналогами в Linux, например XCOM).
- Базовая библиотека классов — набор стандартных классов, совместимых с классами Microsoft .NET Framework.
- Библиотека классов Mono — набор классов, поддерживающих дополнительные функции для разработки Linux-приложений. Например, классы для поддержки Zip, OpenGL, Cairo, Gtk+.
Начиная с версии Mono 2.2 реализована поддержка классов компилятора Mono.CSharp.Evaluator (сборка Mono.Sharp.dll) для создания собственных сервисов компиляции.
Среда исполнения Mono поддерживает инфраструктуру промежуточного языка CLI (Common Language Infrastructure), соответствующую стандарту ECMA-335. Виртуальная машина среды исполнения допускает возможность запуска приложений и сборок, скомпилированных в других системах (например, возможно запускать в Linux без перекомпиляции приложения, созданные при помощи Microsoft Visual Studio для исполнения в Microsoft Windows).
Также, вместо использования виртуальной машины, среда исполнения может быть интегрирована в приложение с целью создания встраиваемой системы, не требующей установки Mono для запуска и обладающей высоким быстродействием. При этом, в приложение включаются только необходимые компоненты среды исполнения.
Данный пакет ставится автоматически при установке Wine из репозитория версии 4.4.
Установка Gecko
Gecko – это свободный движок вывода веб-страниц для браузера при работе в интернете wine. Если wine не работает с интернетом и вы не запускаете windows exe браузер, то вам Gecko не нужен.
Обычно при запуске приложения для работы с веб-страницами Wine автоматически ищет Gecko сперва в /usr/share/wine/gecko. Если Wine не находит архив с Gecko там, то оно автоматически загружает его из интернета, но некоторые приложения не любят ждать, пока загрузиться Gecko и зависают или вылетают.
Данный пакет ставится автоматически при установке Wine из репозитория версии 4.4.
Если вы нашли ошибку, выделите текст и нажмите Ctrl+Enter.
Как установить Wine на Linux
Самая большая трудность, с которой сталкиваются большинство пользователей Windows при переходе на дистрибутив Linux, заключается в невозможности запуска своего любимого программного обеспечения для Windows, особенно игр. И чтобы играть в них, нужно использовать Wine .
Wine разработан для того, чтобы помочь преодолеть разрыв между программным обеспечением Windows и Linux, обеспечивая совместимость игр и программного обеспечения без значительных потерь производительности. Вот как установить Wine на Linux.
Установка Wine
Как один из самых известных пакетов Linux, установка Wine должна быть довольно простой в самых популярных дистрибутивах Linux. Вы можете скачать, скомпилировать и установить соответствующие пакеты с сайта Wine или использовать пакеты, поставляемые как часть вашего дистрибутива Linux.
Тем не менее, вы должны сначала проверить, работаете ли вы на 64-битной версии Linux. Для этого откройте свой терминал и введите lscpu.
Это должно показать некоторую техническую информацию о вашем ПК.
В разделе «CPU op-mode», если вы видите только 32-битную версию, установите 32-битную версию Wine. В противном случае установите 64-разрядную версию.
Чтобы установить 32-разрядную версию Wine в операционных системах на основе Ubuntu и Debian, введите:
sudo apt install wine32
В противном случае, чтобы установить 64-разрядную версию, введите:
sudo apt install wine64
Если Wine уже установлена на вашем ПК с Linux, и вы не уверены, какую версию вы установили, откройте терминал и введите:
Это покажет версию Wine, которую вы установили, а также номер версии.
Настройка Wine
Во многих случаях вам не нужно настраивать Wine непосредственно после его установки, но вам нужно будет сгенерировать конфигурацию Wine, прежде чем вы сможете его использовать.
Запустив инструмент конфигурации Wine с графическим интерфейсом, вы создадите новый файл конфигурации для Wine, который позже сможете настроить в соответствии со своими требованиями.
Чтобы запустить его, откройте окно терминала и введите:
Создание файла конфигурации Wine может занять несколько минут. Далее, откроется инструмент настройки. Если вы не планируете изменять конфигурацию Wine, в этот момент можно закрыть его, нажав «ОК».
Используя базу данных приложений Wine , вы можете найти соответствующие настройки для любых игр Windows или программного обеспечения, которое вы хотите запустить. Затем вы можете изменить настройки Wine, чтобы они соответствовали вашим требованиям.
Установка игр Windows с помощью Wine
Для запуска игр или программного обеспечения вам необходимо загрузить файлы для них, как в Windows. Некоторые из них могут иметь конкретные инструкции по установке, поэтому сначала проверьте наличие записи в базе данных приложений Wine.
Многие установщики Windows поставляются в виде файлов EXE. Linux обычно не поддерживает EXE-файлы, но используя Wine, вы можете использовать их.
Чтобы запустить установщик Windows в Linux, загрузите и поместите EXE-файл в подходящее место. Откройте окно терминала и введите:
Это запустит установочный файл, в котором вы сможете выполнить процесс установки так же, как в Windows.
Если вам когда-нибудь понадобится удалить какое-либо программное обеспечение Windows, откройте терминал и введите:
Это открывает панель управления в стиле Windows, где вы можете найти примеры существующего программного обеспечения и удалить их. Вы также можете удалить файлы вручную.
Запуск игр и программ для Windows с использованием Wine
Обычно файлы Windows устанавливаются на диск «C». Так как в Linux его нет, Wine создает папку (обычно /home/your-username/.wine/drive_c ), которая будет действовать как диск «C» для вашего программного обеспечения Windows.
Здесь вам нужно найти любое установленное программное обеспечение или игры. Для этого выполните поиск и найдите файл EXE для программного обеспечения, которое вы хотите запустить.
Вероятно, его можно найти в папках «Program Files» или «Program Files (x86»). После того как вы нашли свое программное обеспечение, вы можете запустить его так же, как и программу установки.
Для этого откройте окно терминала и введите:
Используя Wine, ваше программное обеспечение Windows или игра должны работать на вашем ПК Linux почти так же, как и в Windows.
Правда это не идеальное решение, поэтому, если вы столкнетесь с трудностями, проверьте список базы данных приложения Wine для своей игры или программного обеспечения, чтобы получить дальнейшие рекомендации. У вашего программного обеспечения или игры могут быть конкретные инструкции, которые следует учитывать, прежде чем запускать их.
С Wine вам не нужно отказываться от использования программного обеспечения Windows. Поскольку он эмулирует ПК с Windows, вы также можете полностью использовать свои системные ресурсы для своего дистрибутива Linux.