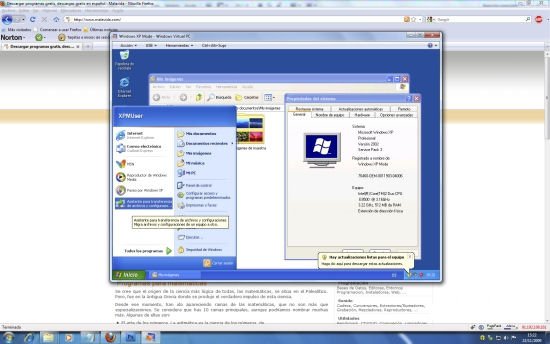Windows XP для виртуальной машины VirtualBox
На сегодняшний день существует множество различных виртуальных машин, а наиболее популярной из них является VirtualBox. Особая примечательность данной машины – с ее помощью можно поместить операционную систему XP поверх другой ОС. В этой статье рассмотрим особенности этого процесса и в пошаговом режиме узнаем, как правильно это сделать.
Немногие знают, что уже достаточно давно появилась возможность работать с несколькими операционными системами одновременно. Вторая «желаемая» будет помещена в первую, после чего некоторое программное обеспечение будет принимать дополнительную систему за стандартную.
Есть у работы на двух операционных системах с помощью виртуальной машины и преимущества, и недостатки. Вы можете с лёгкостью переключаться между системами за считанные секунды, но при этом VirtualBox существенно потребляет ресурсы компьютера, а в особенности –оперативную память. В целом, большая часть существующих недостатков хорошо переносится средними и современными компьютерами, так что они не повлияют на нормальную работу.
- Первое, что нам нужно: установленный VirtualBox и готовая к установке XP. Заходим в виртуальную машину и заходим во вкладку «Создать». Указываем, что будем создавать именно XP.
- Далее программа будет предлагать системные требования, которые необходимо установить. В целом, этот раздел можно просто пропустить, программа по умолчанию выберет оптимальные показатели.
- Переходим к настройкам. Заходим в созданную XP, находим вкладку «Носители» и выбираем образ оптического диска. Появится окошко компьютера, в котором необходимо будет выбрать образ XP в формате ISO.
- После этого можно считать, что началась установка системы. Во всплывающем синем окне начнется инсталляция. Программа потребует форматировать раздел. Выбираем раздел в файловой системе NTFS.
- По окончанию установки ПК может перезагрузиться. Нам необходимо изъять оптический образ диска (при обычной установке потребовалось бы просто вытянуть диск из дисковода). Делаем это так же, как это описывалось в пункте 3.
Также, в наше время существуют различные моды, которые позволяют обходить привычные реалии и осуществлять различные действия. К таковым можно отнести XP Mode – полезный инструмент, который позволяет с помощью VirtualBox устанавливать на Windows 7 и 10 версию XP, при этом вам не нужно заниматься дополнительной инсталляцией и тратить кучу времени. Программа точно разработана под виртуальную машину и займет меньше времени и нервов на осуществление своей цели.
Вот некоторые преимущества, которые вы получаете благодаря XP Mode:
- После создания виртуальной машины вы можете поставить XP Mode на рабочий стол и входить в данный режим в несколько кликов.
- Переместите файл виртуальной машины в ту область на диске, которую вы не будете изменять. VirtualBox будет использовать этот адрес каждый раз.
- Запускайте программу и в новой вкладке создавайте XP поверх основной операционной системы в несколько кликов.
- Все, что требуется — выбрать виртуальную машину из списка и нажать на Старт. Несколько минут, и вы можете работать на привычной системе, но в среде XP.
Хотите прямо сейчас запустить XP на свой семерке или десятке? Скачайте на нашем сайте XP Mode совершенно бесплатно, запустите приложение, и через несколько секунд приступайте к работе.
Запуск Windows XP в виртуальной машине
Недавно столкнулся с тем, что захотелось поизучать другие ОС, которые я видать не видел. Ubuntu, Knoppix, Debian и другое множество других дистрибутивов. Для своей цели я сначала использовал флешку на 32 гб в качестве жесткого диска, на который я устанавливал ОС посредством других программ. Но этот процесс нудный и муторный, по сравнению с тем, что предлагает Oracle VM Virtual box.
Oracle VirtualBox — специальная бесплатная программа, которая способна создать вам виртуальную машину со всеми характеристиками реального компьютера. В последствии на него можно поставить абсолютно любую операционную систему.
Для чего может пригодиться данная программа? Причин может быть множество:
— При помощи изоляции установленной ОС от вашей основной вы можете безо всякого ущерба себе проводить различные махинации с системой. Грубо говоря для освоения компьютерных технологий.
— Возможно, вы просто хотите посмотреть, как выглядит тот или иной дистрибутив Линукс или просто поностальгировать в других версиях Windows.
— Как вариант можно проверять нежелательный софт, но это скорее дополнение к первому пункту.
— Запуск программ, несовместимых с вашей основной ОС.
— Не думаю, что вам стоит это проделывать, но возможно вы просто хотите через Virtual Box запустить виртуальную машину, на которой вы запустите вторую виртуальную машину, а уже в ней — третью, а в ней. Пожалуй остановимся.
Перед тем, как переходить к запуску программы — стоит сказать пару слов про образы дисков ОС . Скачайте его предварительно , например, с официальных сайтов. Он нам пригодится.
Перейдем к первому запуску.
Нас сразу же встречает вот такое окошко. Ищем здесь » создать «.
Пишем в строку «имя» название нашей ОС. Программа должна автоматически определить тип и версию. Если же этого не произошло — делаем это вручную .
Ставим желаемый объем оперативной памяти.
Никаких изменений вносить в типе жесткого диска не нужно. Жмем «далее».
Оставляем как есть.
Создаем новый виртуальный жесткий диск:
Ставим желаемый объем нашего диска и нажимаем » создать «.
После этого нас выбрасывает в главное окно. Нажимаем запустить.
Вас попросят выбрать заранее скачанный образ операционной системы. Находим его в проводнике и жмем «ок».
После этих действий пойдет установка ОС. В моем случае это Windows XP .
А вот и установка закончилась.
Как-то так это все собственно и выглядит. Стоит сказать, что я совсем поверхностно прошелся по программе. Если вы решите потестировать какую-либо другую операционную систему (к примеру Ubuntu), то приготовьтесь к тому, что придется копаться в настройках виртуальной машины. Но это того стоит.
Windows xp ova virtualbox
Конечно же, вы пришли сюда скачать специально подготовленный образ windows xp для virtualbox . И вы его скачаете, будьте уверены. Кнопки для скачивания внизу статьи.
Но только после того, как я вас разуверю в выборе программы-проигрывателя – virtualbox в пользу Vmware Player.
Чем плох эмулятор virtualbox?
Я расскажу вам. На основе личного использования.
- Я не нашёл в virtualbox аналог vmware tools! А это архи-важно! Это пакет драйверов для адаптации виртуальных устройств внутри образа. Может я тупой, но я не нашёл такого в virtualbox.
- В эмуляторе virtualbox явно декларируется общий буфер обмена, и даже есть галочка соответствующая:
virtualbox общий буфер обмена
И что же? Я запускаю виртуальную машину (в данном случае windows xp 32) И при копировании или перетаскивании файлов мышкой в виртуальную машину из хост-машины ничего не происходит, не копируется. Что при этом я должен думать и делать – не ясно! Не копируется и всё тут.
3. В virtualbox можно быстро делать клоны. Это весьма полезно, т.к. если вы используете virtualbox для серьёзной работы, скажем, для почтового сервера организации, то клоны просто необходимы на всякий случай. Так вот… У нас на работе в этом самом virtualbox как раз сервер настроен. И когда произошёл сбой, срочно понадобился запуск клона сервера.
И… ну, и как вы уже догадались, клон не запустился! Хорошо, что мы хранили старый клон ещё на одном диске. Он хоть и не актуальный с точки зрения настройки сервера, зато рабочий.
При последующем расследовании удалось выяснить, что по каким-то причинам некоторые клоны virtualbox не запускаются. Не запускаются и всё тут. И никакой закономерности мы не смогли просечь. Т.е. никакой гарантии надежности при работе в virtualbox получается нет? А это очень серьёзный минус, ставящий под вопрос саму целесообразность использования virtualbox.
Чем хорош Vmware Player
Прочитав предыдущий абзац про недостатки virtualbox , вы понимаете, что Vmware Player лишён этих недостатков. Кроме того, представленный здесь образ windows xp 32 заточен, сделан именно под Vmware.
Нет, разумеется, его можно сконвертировать и заставить работать под virtualbox, но … это такие танцы с бубном, что я не стану даже заводиться с описанием этого процесса, тем более, что гарантий надёжного результата нет…
Посему, переходим к последнему радостному уголку этой статьи. К скачиванию!
Скачать образ windows XP (x32) для Vmware, эмуляторы Vmware player и Virtualbox
- Качаем подготовленный образ Windows XP (32-разрядный!!) Vmware image windows xp:
Кнопка скачивания может не работать, или не отображаться, в этом случае качаем по этой прямой ссылочке
2. Скачать Vmware Player ! Ибо без неё этот образ просто ничто!
3. Если вы всё-таки фанат Virtualbox, и готовы поиметь гемор по конвертации нашего образа в формат Virtualbox, то качаем: Virtualbox с официального сайта Oracle
И пляшем вокруг приучения образа windows к запуску под Virtualbox.
4. Краткая инструкция по первому запуску образа:
- Скачать эмулятор VmwarePlayer . Скачать у нас образ Windows XP (он в архиве rar).
- Распаковать образ, который я выкладываю в виде архива, но там на самом деле запакованная папка с кучей файлов, все из которых нужны.Распакуйте архив куда-нибудь, лучше всего в “C:\Users\ваш юзер\Documents\Virtual Machines “, присвойте имя распакованной папке для надёжности “Windows XP Professional”, которую и поместите по указанному пути.
- Установить Vmware Player.
- После запуска vmware player 6 нужно будет выбрать 2 закладку, ибо эта прога на английском, которая называется “Open a virtual Machine”, что буквально означает открыть существующую виртуальную машину. Ну, тут просто указывается путь к той папке, куда Вы поместите скачанный у нас образ виртуальной машины. Она его запомнит, и зафиксирует в списке виртуальных машин в поле слева. В дальнейшем, как Вы уже догадались, выбирать повторно папку со скачанной виртуальной машиной уже не нужно будет.
- Настойки кол-ва памяти под образ, дискового пространства и другие параметры виртуальной машины гибко можно менять в Vmware Player.
- Пользуйтесь!
Комментирование записей временно отключено.