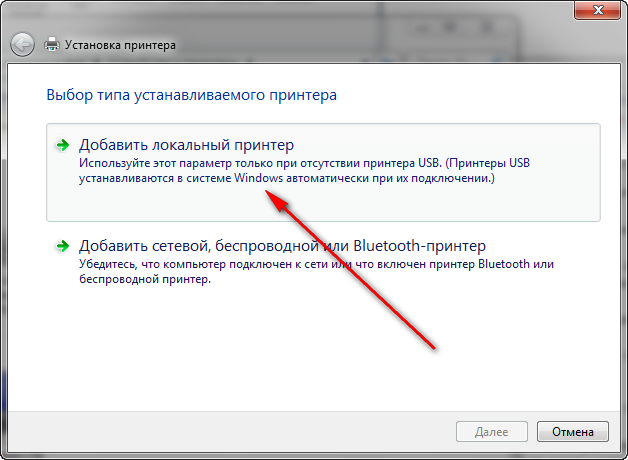Как установить драйвер для принтера?
Скачать с официального сайта по модели производителя, под вашу операционную систему, далее установить на пк.
Для начала необходимо загрузить драйвер для принтера с сайта производителя. Как правило на сайтах есть поиск по модели устройства, где также необходимо выбрать операционную систему. После завершения загрузки нужно запустить загруженный исполняемый файл и следовать инструкциям мастера установки.
1 0 · Хороший ответ
Как отсканировать документ на компьютер с принтера?
Вообще существуют десятки программ для сканирования и распознания документов. Мы рассматриваем их тут https://softcatalog.info/ru/obzor/programmy-dlya-skanirovaniya-dokumentov . Если вам нужно просто получить картинку в .bmp, .jpg или .png, можно воспользоваться встроенным в Windows 7 — 10 приложением Paint:
- Заходим в «Пуск» в поиску находим Paint и запускаем родимого;
- В программе ищем меню «Файл» в верхнем левом углу (листик с полосочками);
- Находим в нем пункт «Со сканера или камеры»;
- Выбираем тип изображения (ЧБ, цветное) в отрывшемся мастере;
- Жмем кнопку «Сканировать»;
- Ожидаем пока сканер пожужжит и на экране появится отсканированный документ;
- Снова находим меню «Файл» пункт «Сохранить как»
- Придумываем имя файлы, при необходимости меняем тип файла (это формат) и кликаем сохранить, не забывая в какую именно папку мы его положили.
Это был простой способ. Если вам хочется отрегулировать яркость, контрастность картинки, разрешение сканера в DPI, то поступаем немного иначе.
- Заходим в «Пуск»;
- В поиске пишем «Факсы и сканирование Windows»;
- В открывшемся мастере ищем кнопку «Новое сканирование» (вторая кнопка слева вверху под меню);
- Выбираем нужные параметры, кликаем «Сканировать»;
- Забираем файл где-то из папки «Изображения».
7 2 · Хороший ответ
Как подключить принтер к ноутбуку?
Здесь можете посмотреть подробную инструкцию с видео, варианы подключения принтера с WiFi и без WiFi.
Как установить принтер hp laserjet 1010 на windows 10 64 bit?
HP LJ 1010 принтер старый, но модель очень надежная и простая. В принтере используется картридж 12А – вместительный и удобный в заправке. К сожалению, драйвера на этот принтер в Windows 10 отсутствуют, и компания HP более не поддерживает эту модель. Однако выход из положения есть.
Включаем принтер и подключаем к нему USB кабель.
Для начала нам нужно скачать драйвер для этого принтера на Windows Vista x64. Можете скачать с сайта производителя или взять тут. Распаковываем его в отдельную папку. Также нам понадобится драйвер для HP LaserJet 1015 (HP LaserJet USB (DOT4) communication driver for Windows 8 and Higher (64-bit). Этот установщик сразу же запускаем. Он нам нужен для появления порта DOT4.
Далее щелкаем правой кнопкой мыши на кнопку «пуск», выбираем «параметры», выбираем «устройства», жмем на «принтеры и сканеры». Далее нажимаем «добавить принтер», система начинает ненужный нам поиск. Выбираем «принтер отсутствует в списке» и далее жмем на «добавить принтер вручную». В следующем окне в строке «использовать текущий порт» выбираем «DOT4_001», нажимаем «далее», и в открывшемся окне нажимаем «установить с диска». Далее указываем папку с уже распакованным драйвером на Windows Vista x64 который скачали первым.
Все. Принтер HP LJ 1010 работает на Windows 10.
Данную модель принтера Вы можете приобрести у нас в сервисном центре. В наличии практически всегда есть HP 1010, 1018, 1020.
6 0 · Хороший ответ
Как сканировать с принтера на компьютер?
Если на «принтер» подан ток, он подключен шнуром USB в компьютер и компьютер включен — положите лист на стекло под крышкой сканера и нажмите на кнопочку Scan на «принтере») На экране компьютера отобразится отсканированный лист
Подскажите бесплатную программу для обновления драйверов для Windows?
Время от времени каждый пользователь сталкивается с задачей обновления драйверов на компьютере под управлением Windows. Не всегда это удобно делать при помощи стандартных средств или официальных сайтов производителя оборудования, поэтому и возникает потребность обратиться за помощью к специализированному ПО.
Одним из лучших инструментов можно считать Driver Booster Free. Это бесплатная программа, предназначенная для автоматического поиска обновлений драйверов для всех комплектующих ПК, а также периферийных устройств.
После скачивания Driver Booster Free с официального сайта от пользователя требуется только запустить автоматическое сканирование, предварительно убедившись в наличии интернет-соединения. По завершении можно проверить список найденных обновлений и самостоятельно решить, какие из них устанавливать, отмечая галочками соответствующие пункты. Установка не займет много времени, а после перезагрузки компьютера все изменения вступят в силу.
Дополнительно в Driver Booster Free присутствуют опции, позволяющие ускорять производительность в играх и решать частые проблемы операционной системы, загружая недостающие компоненты или очищая реестр от мусора.
Преимущество использования Driver Booster Free заключается в том, что вам не придется вручную подбирать каждый драйвер в надежде на то, что он окажется подходящим, а также можно настроить автоматическое сканирование под расписание для поддержания своего компьютера в актуальном состоянии все время. Скачать Driver Booster Free, а так же другие программы вы можете на нашем сайте.
Устранение проблем с принтерами в Windows 7 и Windows 8.1
Подключение принтера
Как правило, подключив принтер к компьютеру или добавив его в домашнюю сеть, вы можете сразу начать печать. Windows поддерживает большинство принтеров, поэтому вам вряд ли придется тратить время на установку специального программного обеспечения. Если вы используете Windows 8.1 или Windows RT 8.1, то можете получить дополнительную поддержку и драйверы для принтеров через Центр обновления Windows.
Установка принтера
В большинстве случаев для установки принтера достаточно подключить его к компьютеру. Для этого просто вставьте USB-кабель принтера в USB-порт компьютера и включите принтер.
Для беспроводных принтеров с Windows 8.1.
Если вы приобрели беспроводной принтер, то сведения о том, как добавить его в домашнюю сеть, см. в руководстве, поставляемом в комплекте с принтером. Дополнительные сведения и новые версии программного обеспечения для принтера см. на веб-сайте его изготовителя.
Проведите пальцем от правого края экрана и нажмите кнопку Параметры, а затем выберите пункт Изменение параметров компьютера. (Если вы пользуетесь мышью, переместите указатель в правый нижний угол экрана, затем вверх и нажмите кнопку «Параметры», а затем выберите пункт «Изменение параметров компьютера».)
Выберите Компьютер и устройства, а затем — Устройства. Если принтер установлен, он должен отображаться в области Принтеры.
Если же принтера нет в списке, коснитесь или щелкните Добавление устройства, а затем выберите принтер, который нужно установить.
Установка (добавление) локального принтера
Нажмите кнопку Пуск , а затем в меню «Пуск» щелкните Устройства и принтеры.
Нажмите кнопку Установка принтера.
В мастере установки принтера щелкните Добавить локальный принтер.
На странице Выберите порт принтера выберите Использовать существующий порт и рекомендуемый порт принтера, а затем нажмите кнопку Далее.
На странице Установка драйвера принтера выберите изготовителя и модель принтера, а затем нажмите кнопку Далее.
Если принтера нет в списке, щелкните Центр обновления Windows, а затем подождите, пока Windows проверит наличие дополнительных драйверов.
Если нет доступных драйверов, но у вас имеется установочный компакт-диск, нажмите кнопку Установить с диска, а затем перейдите к папке, в которой находится драйвер принтера. (Дополнительные сведения см. в руководстве для принтера.)
Выполните дополнительные действия в мастере, а затем нажмите кнопку Готово.
Чтобы проверить, правильно ли работает принтер, напечатайте пробную страницу. Если вы установили принтер, но он не работает, поищите сведения об устранении неполадок или обновления драйвера на веб-сайте изготовителя принтера.
Установка сетевого, беспроводного или Bluetooth-принтера
Если вы добавляете сетевой принтер в офисе, то вам, скорее всего, потребуется имя принтера. Если вам не удается найти его, обратитесь к администратору сети.
Нажмите кнопку Пуск , а затем в меню «Пуск» щелкните Устройства и принтеры.
Нажмите кнопку Установка принтера.
В мастере установки принтера щелкните Добавить сетевой, беспроводный или Bluetooth-принтер.
В списке доступных принтеров выберите принтер, который вы хотите использовать, и нажмите кнопку Далее. (Если компьютер подключен к сети, то в списке будут отображаться только принтеры, перечисленные в Active Directory для вашего домена.)
Если отобразится сообщение с предложением установить драйвер принтера на компьютер, щелкните Установить драйвер. 
Выполните дополнительные действия в мастере, а затем нажмите кнопку Готово.
Список доступных принтеров может включать все принтеры в сети, например беспроводные и Bluetooth-принтеры или принтеры, подключенные к другим компьютерам и доступные в сети. Для установки некоторых принтеров вам может потребоваться разрешение. Чтобы проверить, работает ли принтер, напечатайте пробную страницу.
После установки принтера можно включить для него автоматическое обновление драйверов Windows 7.
Устранение проблем, связанных с принтерами
Прежде всего проверьте оборудование
Убедитесь, что электрический шнур принтера подключен к розетке, а выключатель питания включен. Если вы печатаете на общем или сетевом принтере, убедитесь, что включены все необходимые компьютеры и маршрутизаторы. Если принтер или другое устройство подключены к сетевому фильтру или источнику резервного электропитания, убедитесь, что эти устройства также подключены к электрической сети и включены.
Если вы используете проводной принтер, убедитесь, что кабель принтера правильно подключен к принтеру и компьютеру.
Если вы используете беспроводной принтер, проверьте беспроводное подключение. Убедитесь, что функция беспроводного подключения на принтере включена и доступна. На многих принтерах есть кнопка, на которой значок беспроводного подключения подсвечивается синим цветом, если беспроводное подключение доступно.
Далее запустите проверку беспроводного подключения принтера. Ознакомьтесь с инструкцией к принтеру или найдите указания по этому поводу на веб-сайте изготовителя принтера.
Использование средства устранения неполадок
Средство устранения неполадок — это автоматизированный инструмент, способный находить и автоматически устранять ряд проблем на компьютере. Средство устранения неполадок печати может решать проблемы, возникающие при установке принтера и подключении к нему.
Обновление драйверов
Для нормальной работы большинства принтеров необходимы драйверы. Если вы недавно перешли с одной версии Windows на другую, возможно, имеющийся у вас драйвер принтера предназначен для предыдущей версии Windows. Если были перерывы в подаче энергии, поражение вирусом или другие проблемы с компьютером, то, возможно, драйверы были повреждены. Проблемы этого рода можно решить, скачав и установив последнюю версию драйвера принтера.
Найти и установить драйвер можно тремя указанными ниже способами.
Используйте Центр обновления Windows. Возможно, в Центре обновления Windows есть обновленная версия драйвера для вашего принтера.
Установите программное обеспечение, поставляемое изготовителем принтера. Если к принтеру прилагается диск, на нем может содержаться программное обеспечение, устанавливающее драйвер для принтера.
Самостоятельно скачайте и установите драйвер. Вы можете найти необходимый драйвер на веб-сайте изготовителя принтера. Воспользуйтесь этим способом, если Центру обновления Windows не удается найти драйвер для принтера, а в комплекте с принтером не было программного обеспечения, устанавливающего драйвер.
Для Windows 8.1
Чтобы распечатать веб-страницу из Internet Explorer, нажмите кнопку Средства, выберите Печать, а затем еще раз выберите Печать. Кроме того, вы можете посмотреть, как будет выглядеть напечатанная страница, выбрав пункт «Предварительный просмотр». Можно также распечатать страницу, нажав клавиши CTRL+P.
Чтобы напечатать только изображение со страницы (а не страницу целиком), щелкните это изображение правой кнопкой мыши и выберите пункт Печать. В диалоговом окне «Печать» нажмите кнопку Печать.
Для Windows 7
Чтобы распечатать страницу из Internet Explorer, нажмите клавиши CTRL+P и выберите, на каком из установленных принтеров необходимо выполнить печать.
Установка принтера с помощью встроенного драйвера Windows
Дата: 2016-12-11 • Просмотров: 9674 • Статьи
Как установить встроенный в Windows драйвер для принтеров, которые не имеют полнофункциональных драйверов для ОС Windows Vista, Windows 7,Windows 8 и Windows 10 на компакт диске или на веб-сайте производителя.
Многие драйверы печати встроены в операционную систему Windows или могут быть установлены через «Центр обновления Windows» на вашем компьютере и Вам не понадобится ничего загружать с веб-сайта, чтобы печатать, сканировать или отправлять факсы.
Видеоролик установки драйвера для принтера HP средствами Windows 10
Пример процесса установки встроенного драйвера печати Windows 10
Настройка «Центр обновления Windows» для автоматической загрузки драйверов
Как автоматически настроить загрузку драйверов.
- Введите в окне поиска файлов фразу «Изменить параметры установки устройства»
- Выберите — «Да делать это автоматически (рекомендуется)»
Подключите принтер к компьютеру.
Подключите принтер к компьютеру с помощью USB кабеля или через локальную сеть, чтобы Windows мог обнаружить принтер во время установки драйвера печати.
Установка драйвера печати с помощью мастера добавления принтеров
Примеры подключения принтера с помощью мастера добавления принтеров Windows для установки встроенных драйверов печати.
Подключение по беспроводной или проводной сети (Windows 8, Windows 10)
Установить встроенный драйвер печати по беспроводной или проводной (Ethernet) сети на компьютере с ОС Windows 8 или Windows 10.
- Выполните поиск на компьютере по фразе «Устройства и принтеры».
- Нажмите на «Добавление принтера»
Выберите принтер, который хотите добавить.
Если ваш принтер указан в списке, выберите его, нажмите кнопку Далее, а затем следуйте инструкциям на экране для установки драйвера. После этого можно использовать принтер.
Если принтер не удается найти в списке результатов, то перейдите к следующему шагу.
Нажмите «Необходимый принтер отсутствует в списке», а затем выберите «Добавить локальный принтер или сетевой принтер с ручными параметрами»,
и нажмите «Далее».
- Если ваш принтер указан в списке, выберите его, нажмите кнопку Далее, а затем следуйте инструкциям на экране для установки драйвера. Теперь можно использовать принтер.
- Если вашего принтера нет в списке, щелкните стрелку назад в верхнем левом углу окна два раза, чтобы вернуться к шагу «Найти принтер по другим параметрам», а затем перейдите к следующему шагу.
Выберите «Автоматическое обнаружение» в раскрывающемся списке «Тип устройства».
Введите IP-адрес принтера в текстовом окне и нажмите кнопку Далее.
IP-адрес можно найти, напечатав отчет о проверке беспроводной сети, либо на странице конфигурации сети. Для принтеров с дисплеем IP-адрес отображается на панели управления принтера и обозначен значком или кнопкой беспроводной сети.
Подключение по беспроводной или проводной сети (Windows Vista, Windows 7)
Установить встроенный драйвер печати по беспроводной или проводной (Ethernet) сети на компьютере с ОС Windows Vista или Windows 7.
- Выполните поиск на компьютере по фразе «Устройства и принтеры».
Нажмите на «Установка принтера».
Выберите «Добавить сетевой, беспроводной или Bluetooth-принтер». Далее выберите найденный принтер.
- Если ваш принтер указан в списке, выберите его, нажмите кнопку Далее, а затем следуйте инструкциям на экране для установки драйвера. Теперь можно использовать этот принтер.
- Если вашего принтера нет в списке, щелкните стрелку назад в верхнем левом углу окна, чтобы вернуться к шагу «Какой тип принтера вы хотите установить?», а затем перейдите к следующему шагу.
- Если ваш принтер указан в списке, выберите его, нажмите кнопку «Далее», а затем следуйте инструкциям на экране для установки драйвера. Теперь можно использовать принтер.
- Если вашего принтера нет в списке, щелкните стрелку назад в верхнем левом углу окна два раза, чтобы вернуться к шагу Какой тип принтера вы хотите установить?, а затем перейдите к следующему шагу.
Выберите Автоматическое обнаружение в раскрывающемся списке Тип устройства.
Введите IP-адрес принтера в текстовом окне и нажмите кнопку Далее.
IP-адрес можно найти, напечатав отчет о проверке беспроводной сети, либо на странице конфигурации сети. Для принтеров с дисплеем IP-адрес отображается на панели управления принтера и обозначен значком или кнопкой беспроводной сети.
Подключение принтера по USB (Windows 8 и Windows 10)
Установить встроенный драйвер печати на компьютере с ОС Windows 10 или Windows 8, подключенном по USB.
- Выполните поиск на компьютере по фразе «Устройства и принтеры».
- Нажмите на «Добавление принтера»
Выберите принтер, который хотите добавить.
Если ваш принтер указан в списке, выберите его, нажмите кнопку Далее, а затем следуйте инструкциям на экране для установки драйвера. После этого можно использовать принтер.
Если принтер не удается найти в списке результатов, то перейдите к следующему шагу.
Нажмите «Необходимый принтер отсутствует в списке», а затем выберите «Добавить локальный принтер или сетевой принтер с ручными параметрами»,
и нажмите «Далее».
Подключение принтера по USB (Windows Vista и Windows 7)
Установить встроенный драйвер печати на компьютере с ОС Windows Vista или Windows 7, подключенном по USB.
- Выполните поиск на компьютере по фразе «Устройства и принтеры».
Нажмите на «Установка принтера».
Выберите «Добавить локальный принтер».