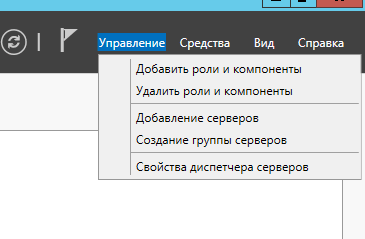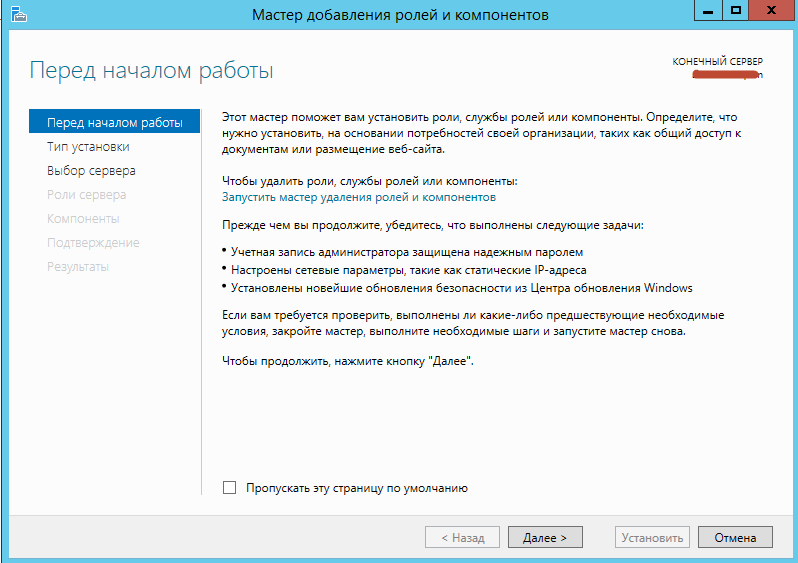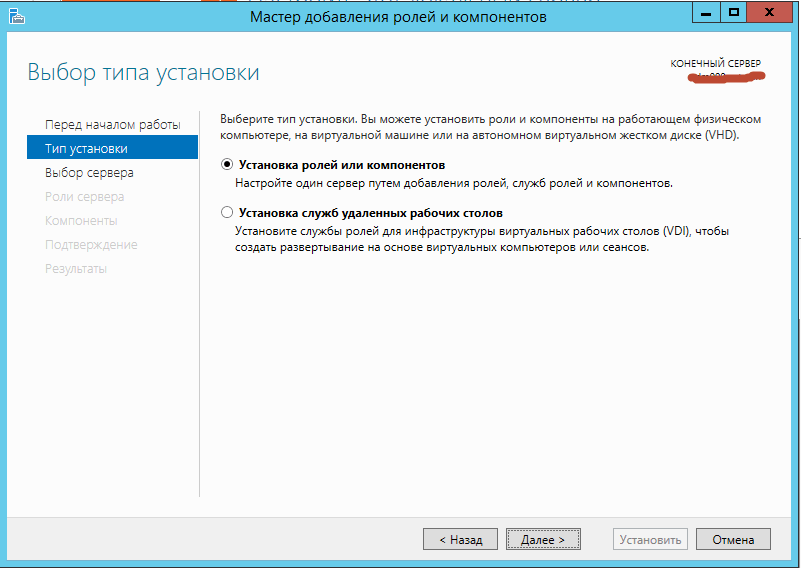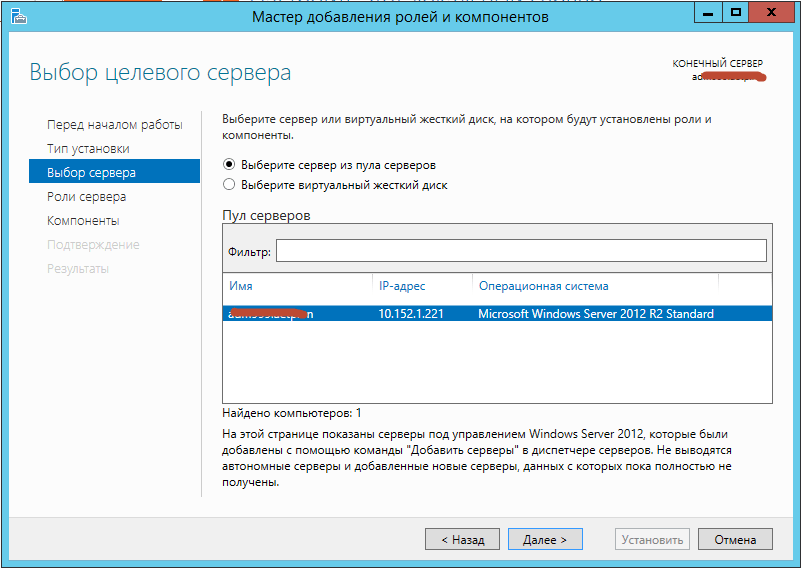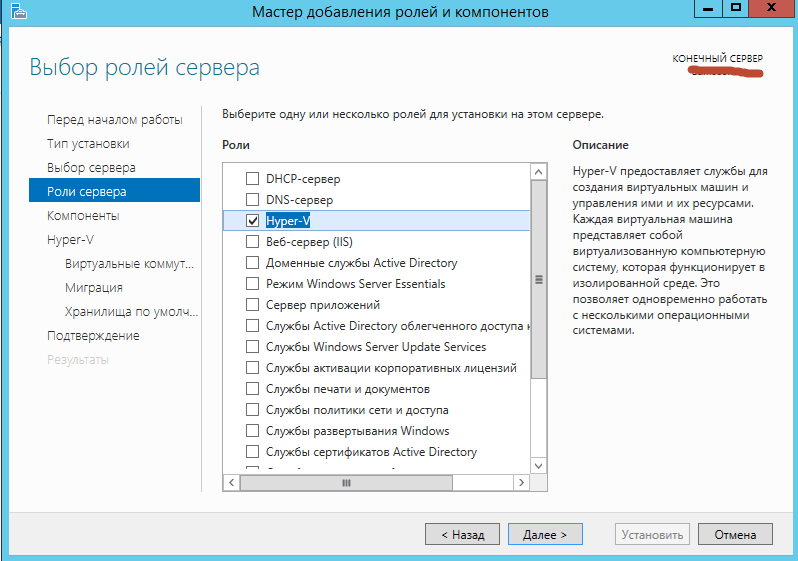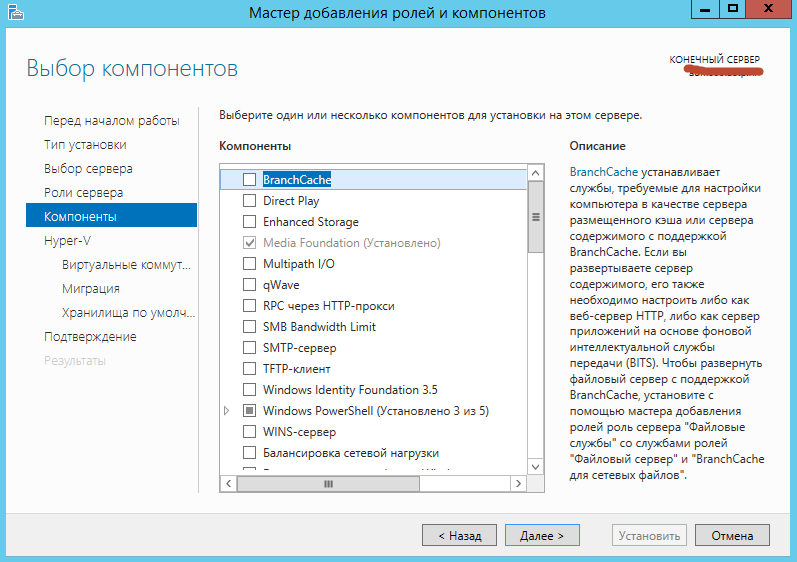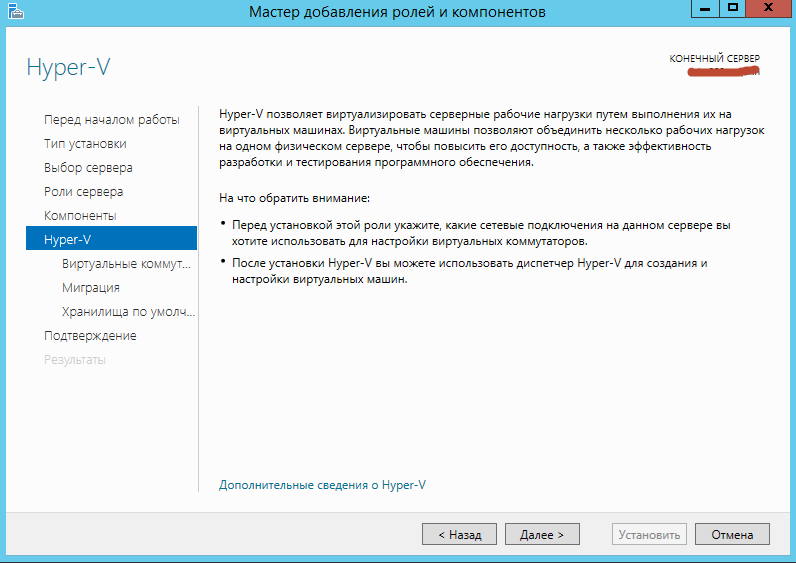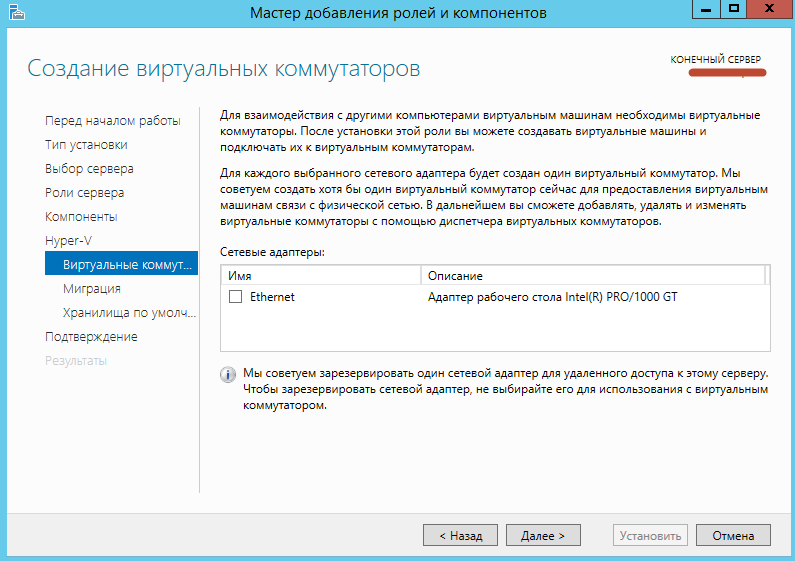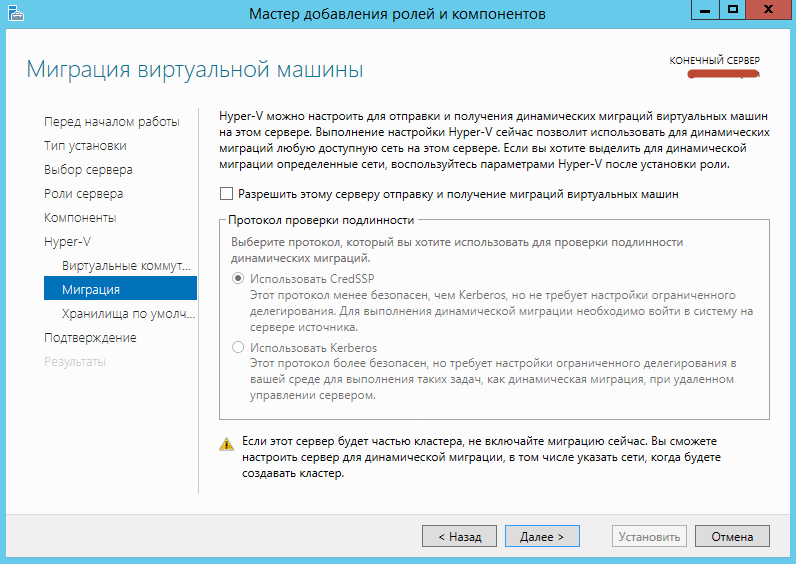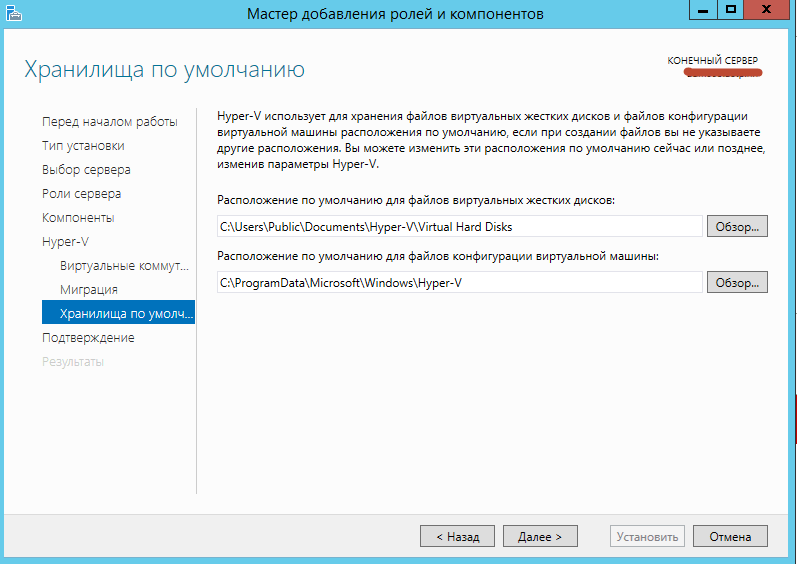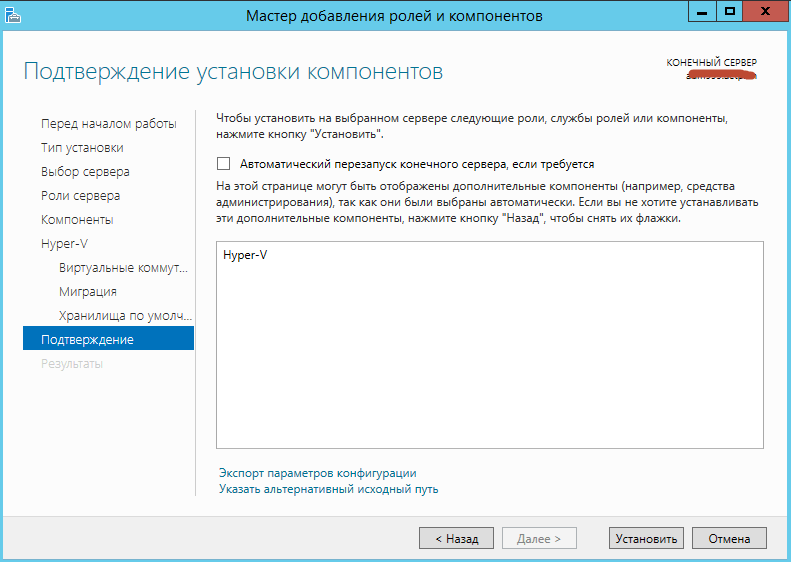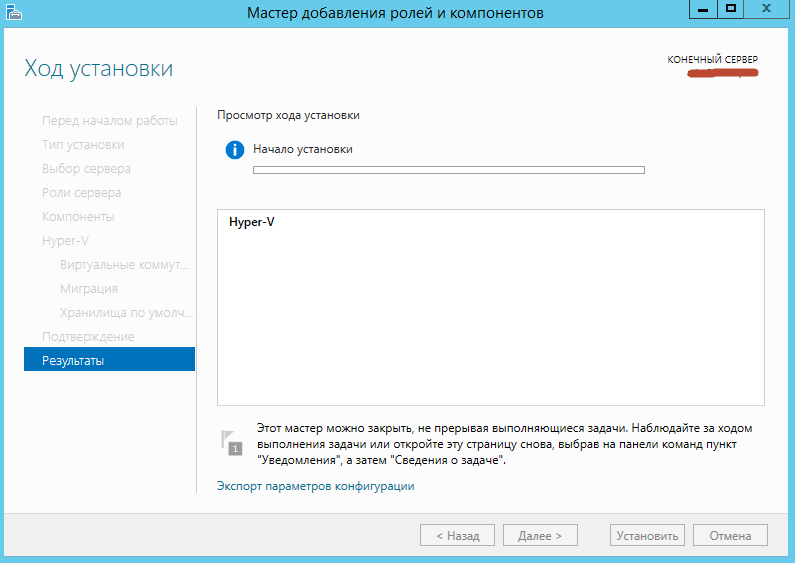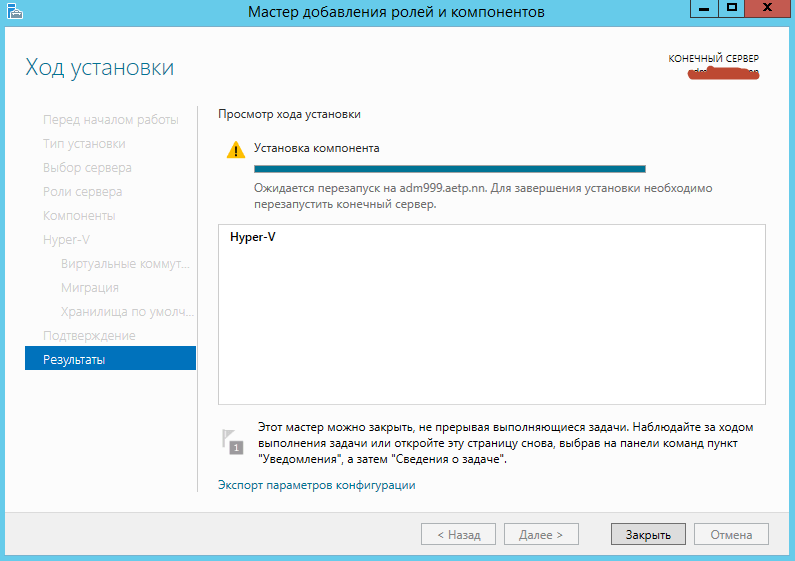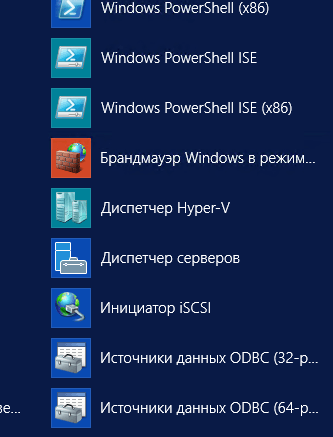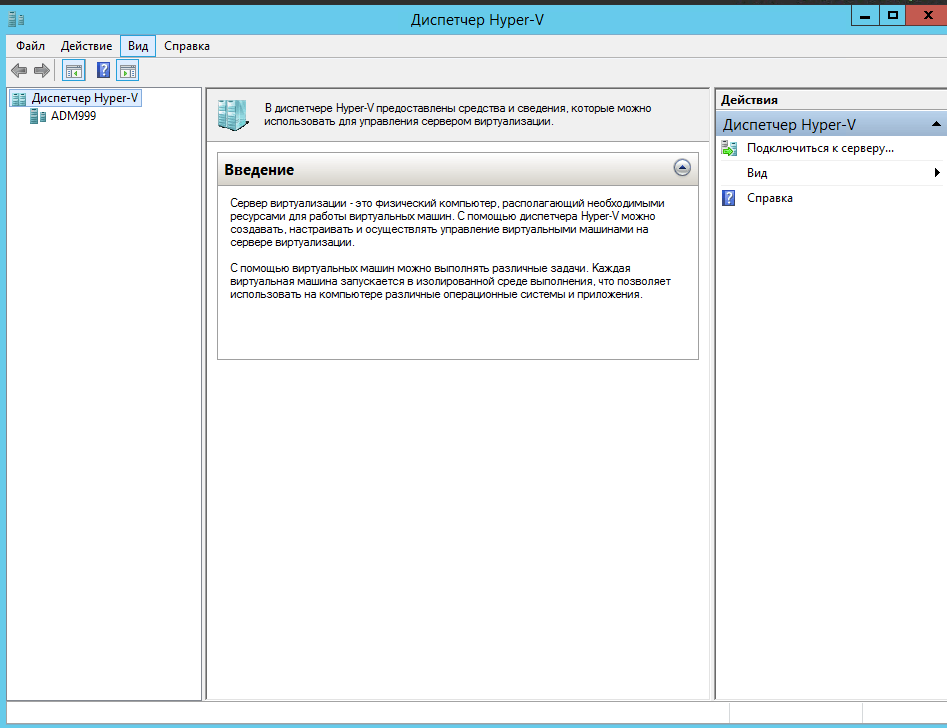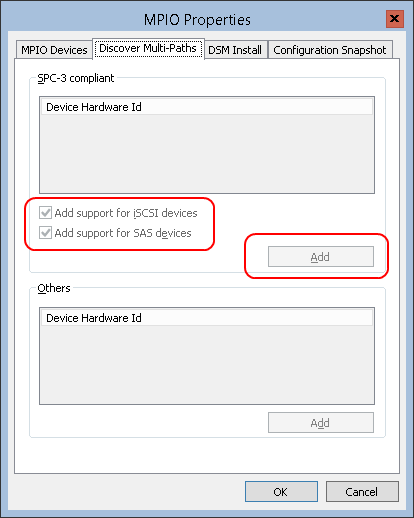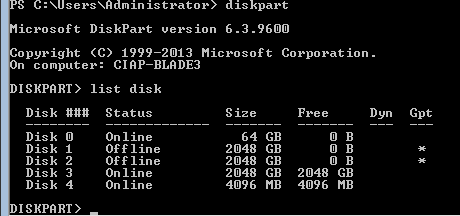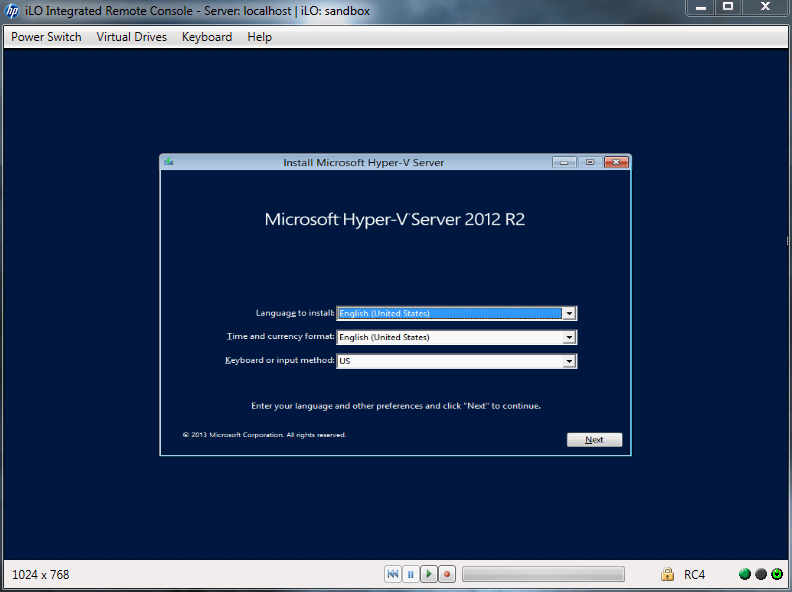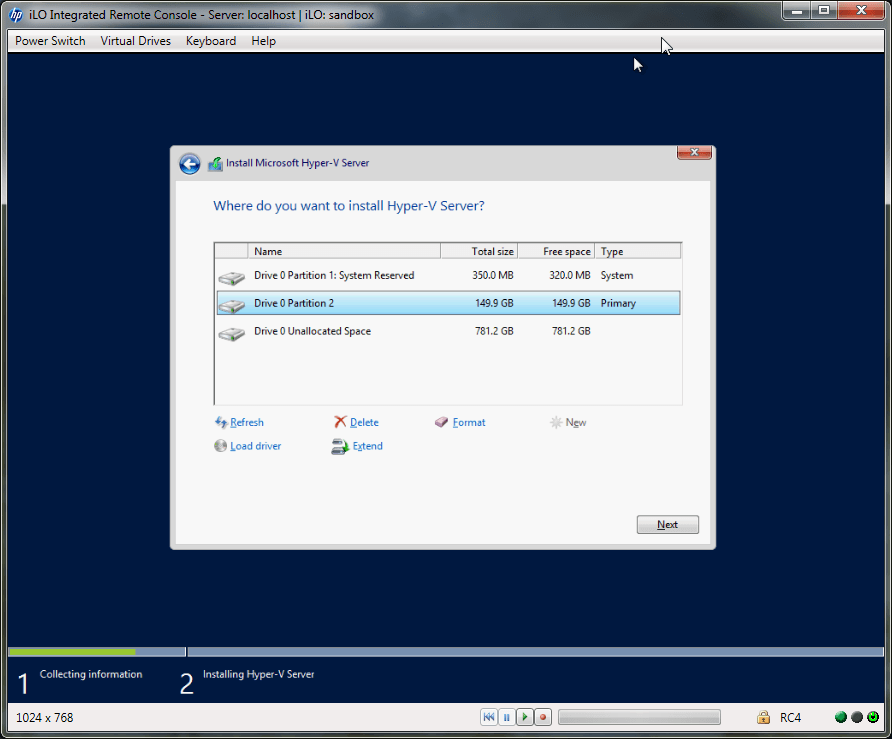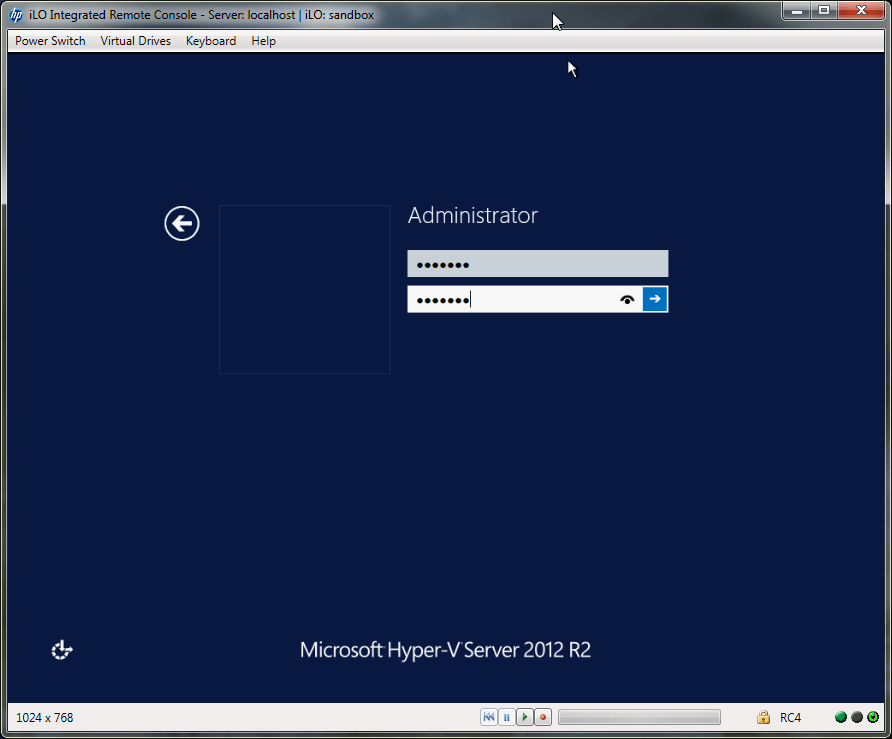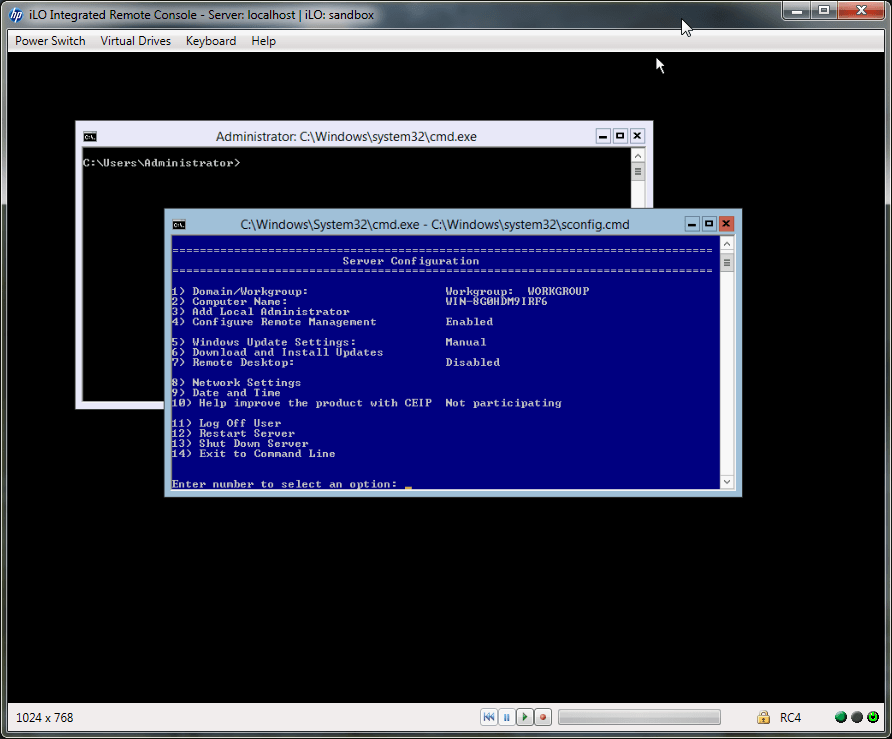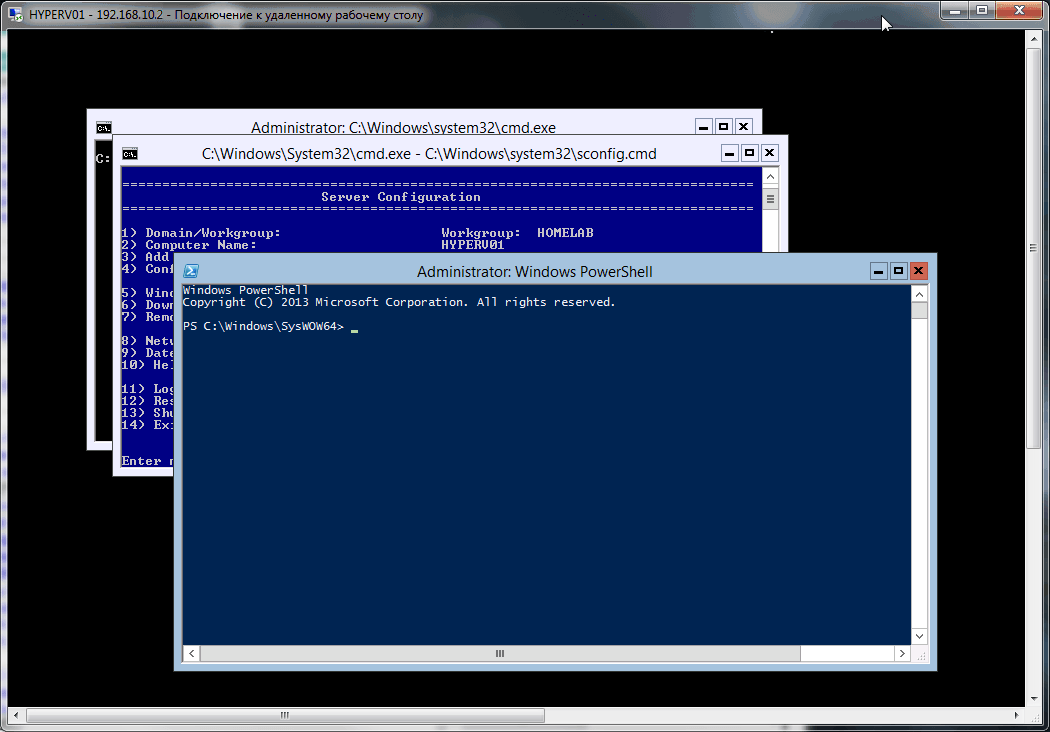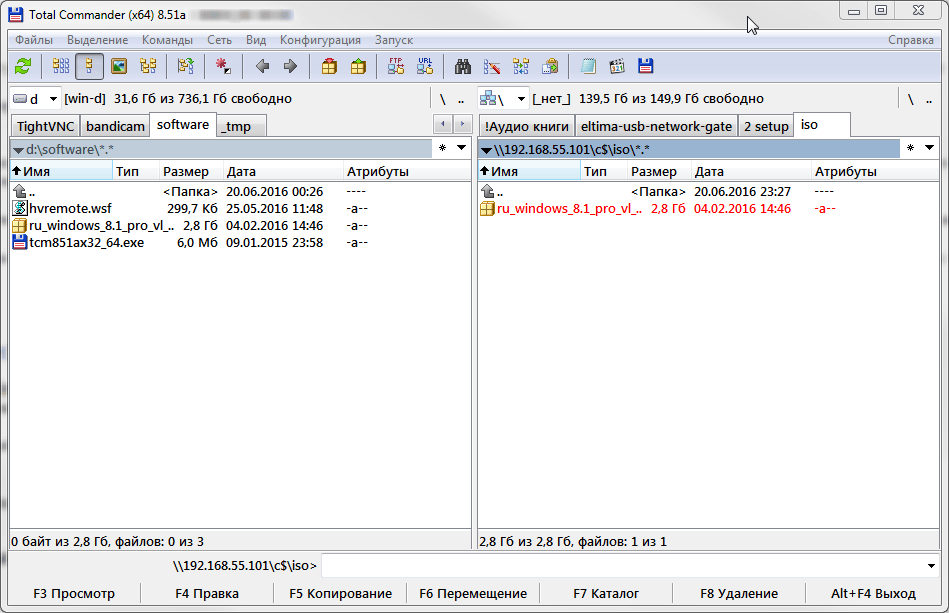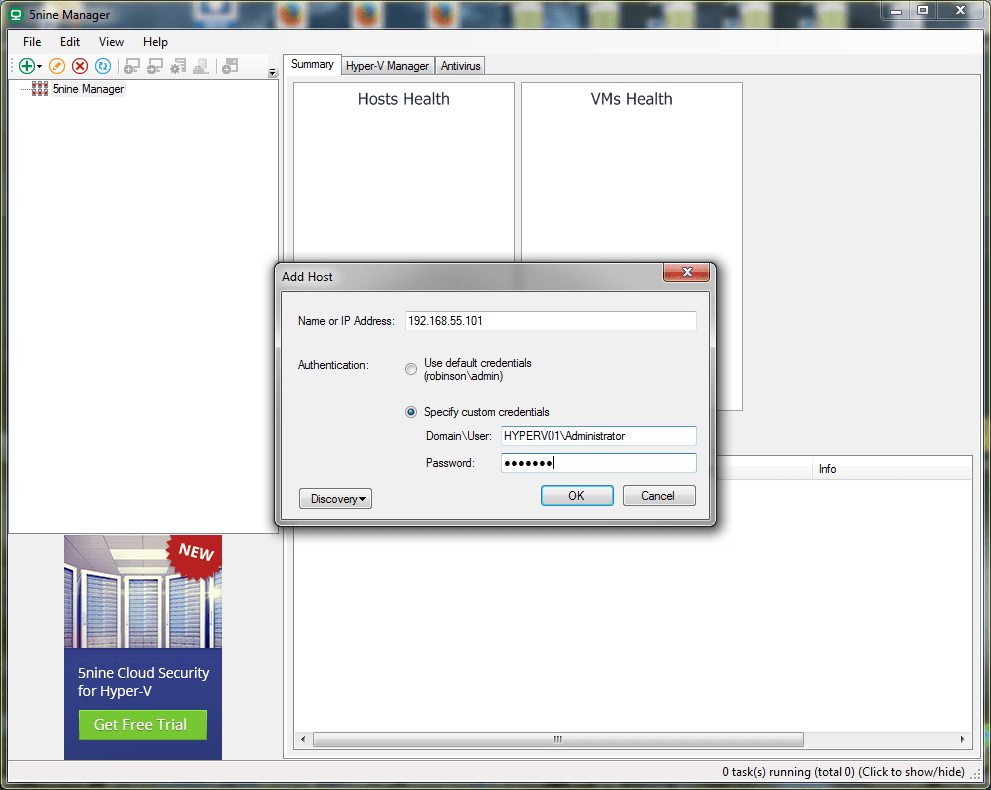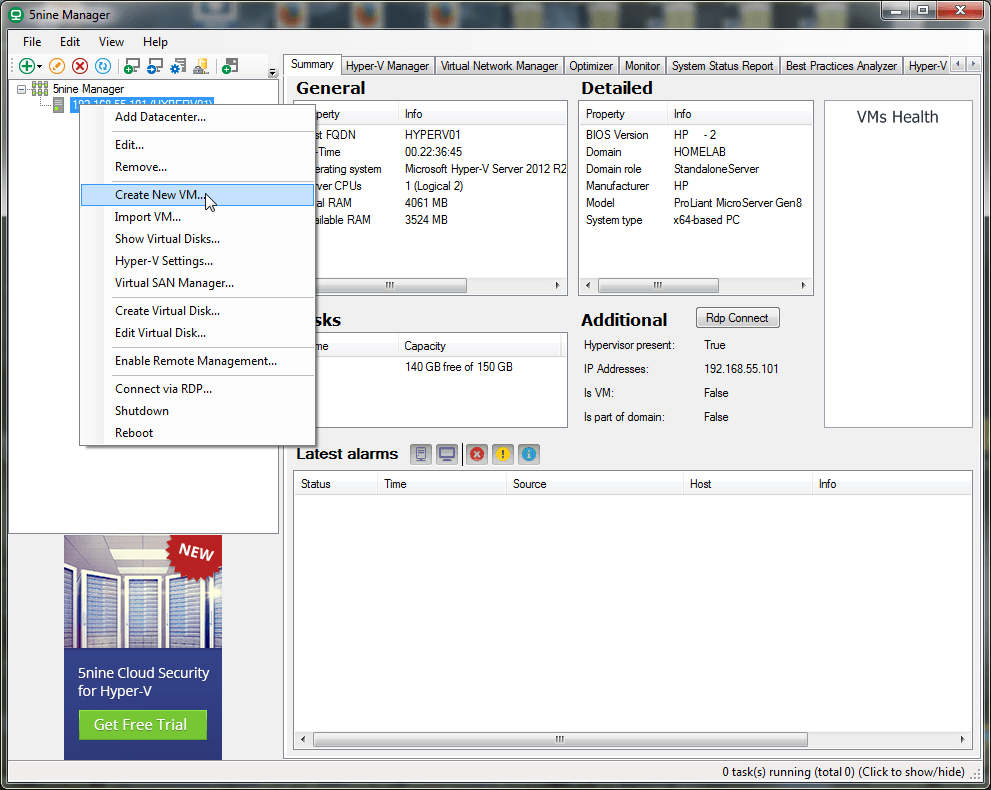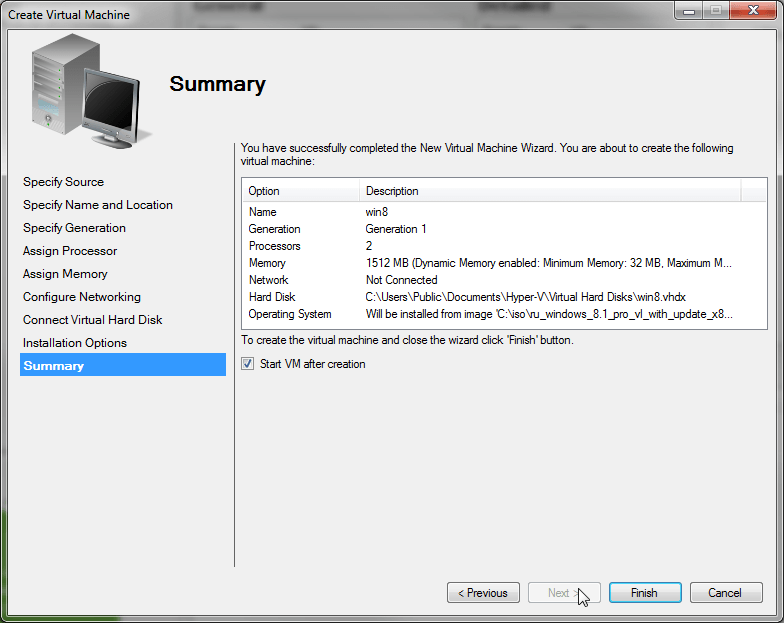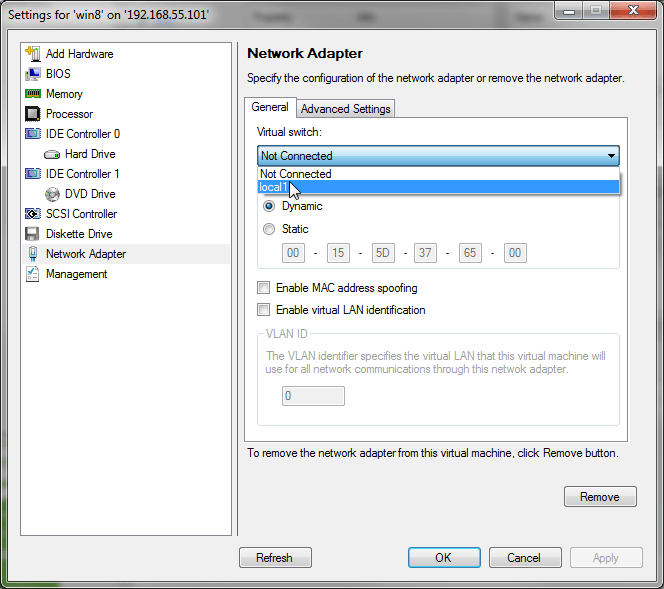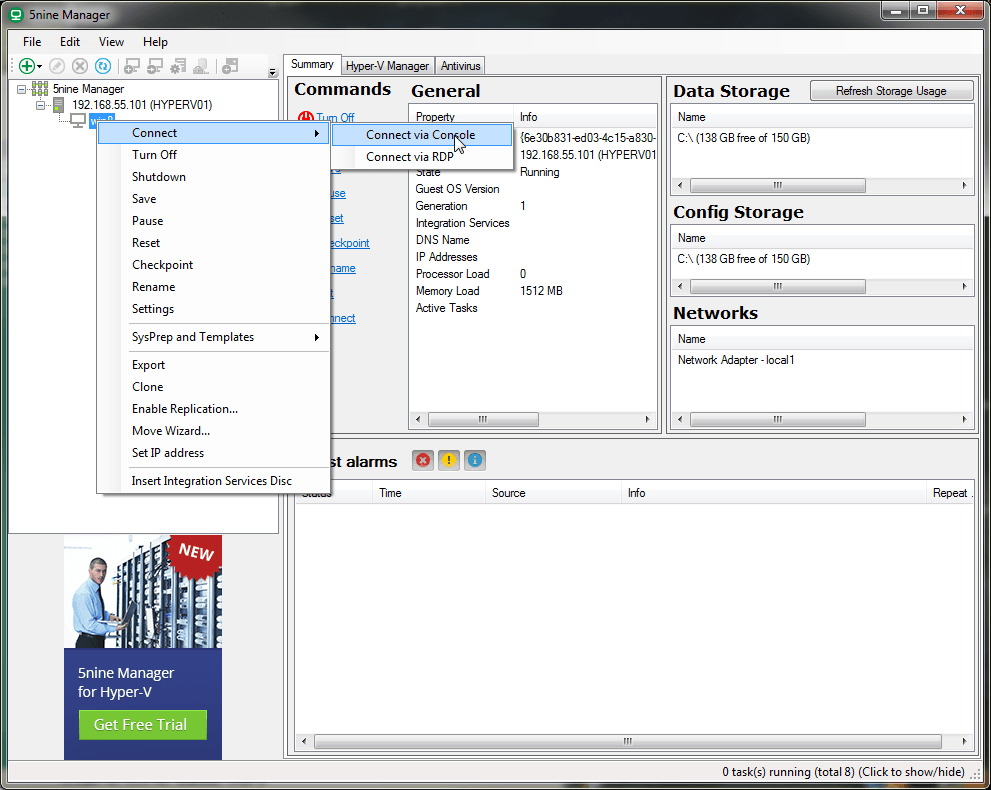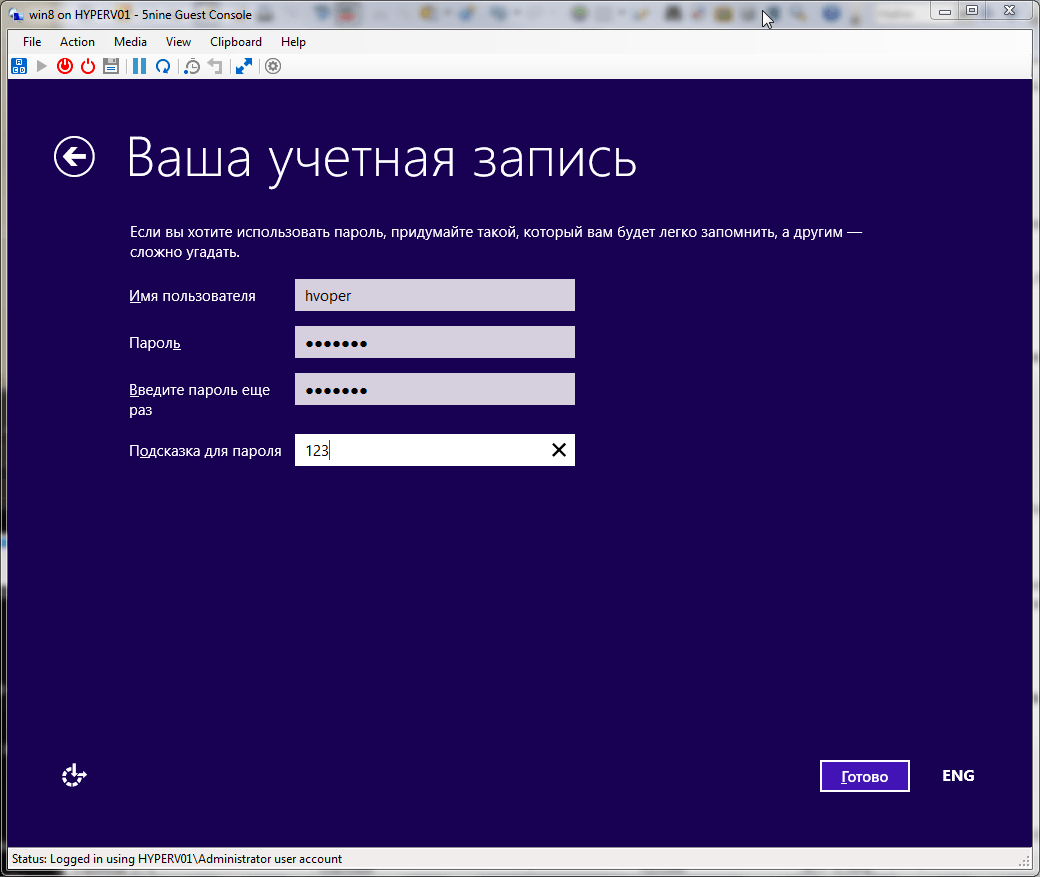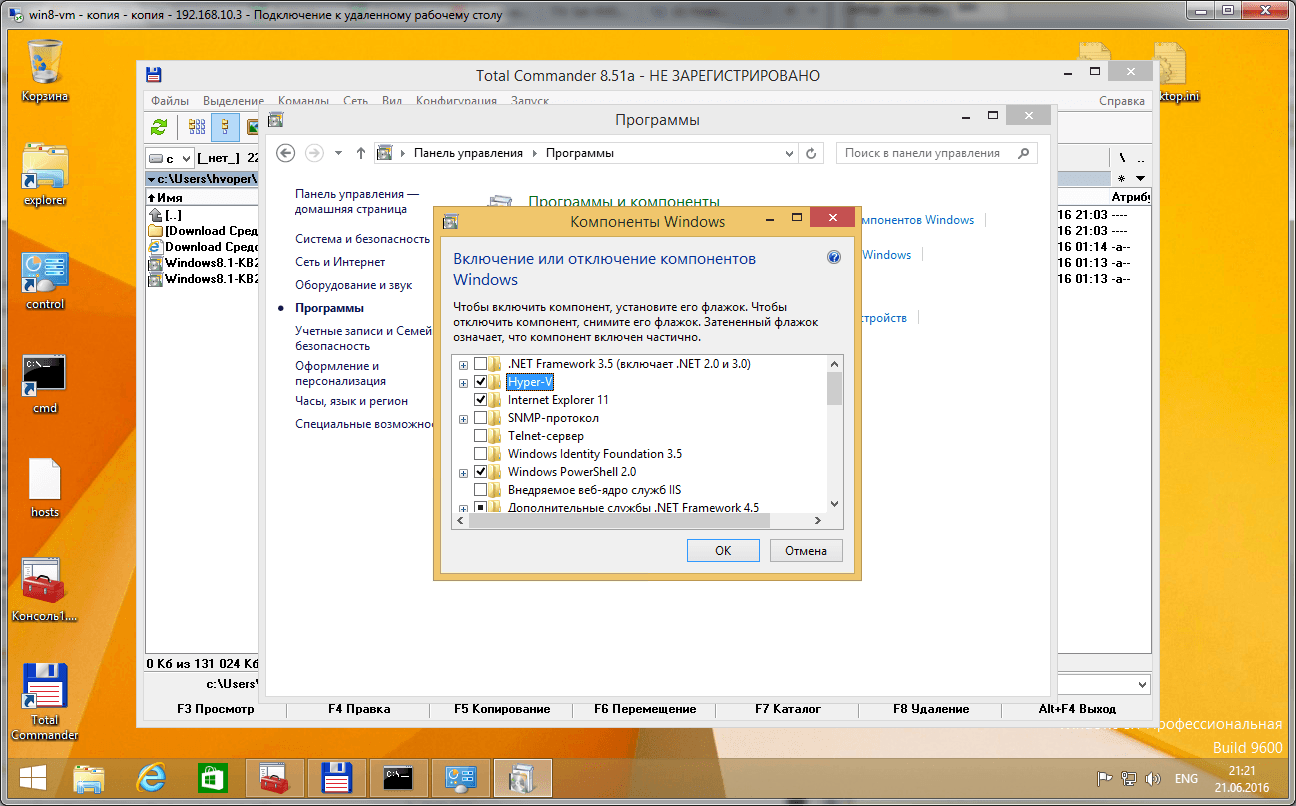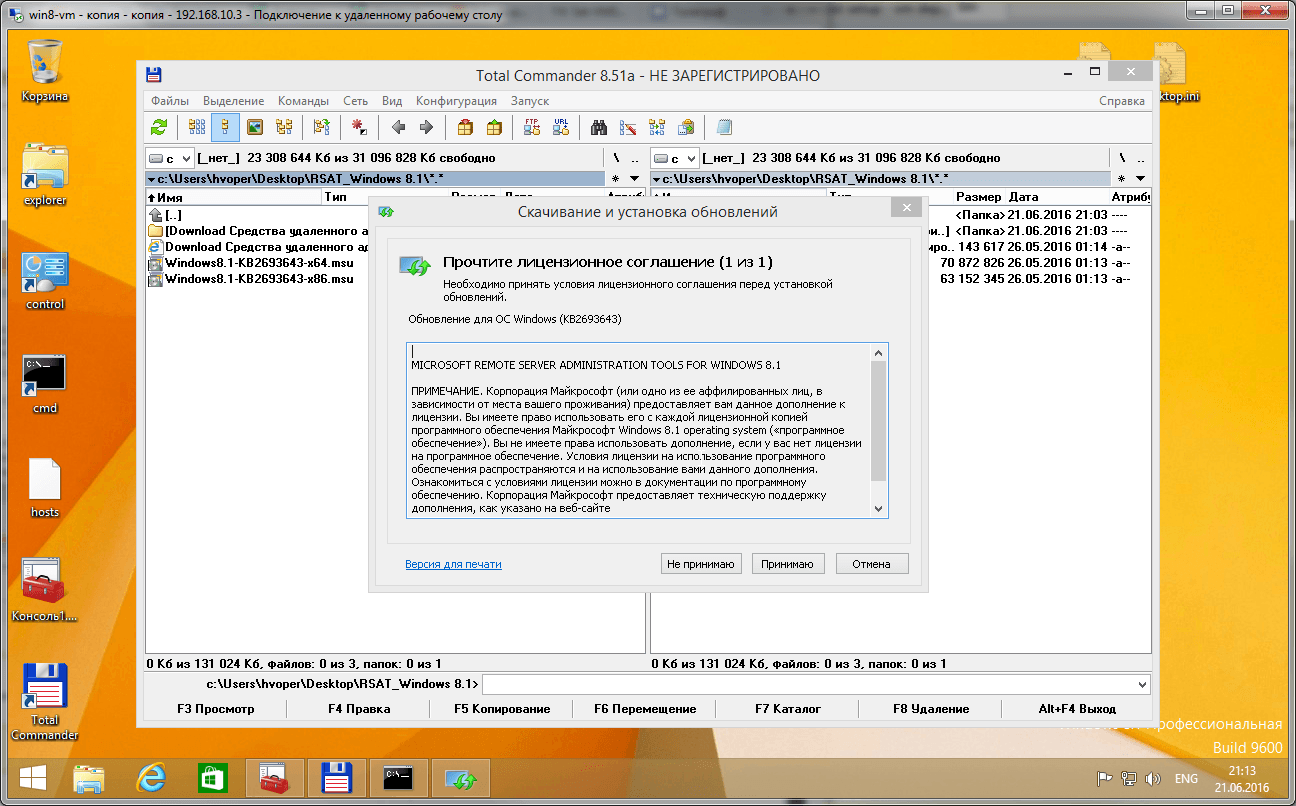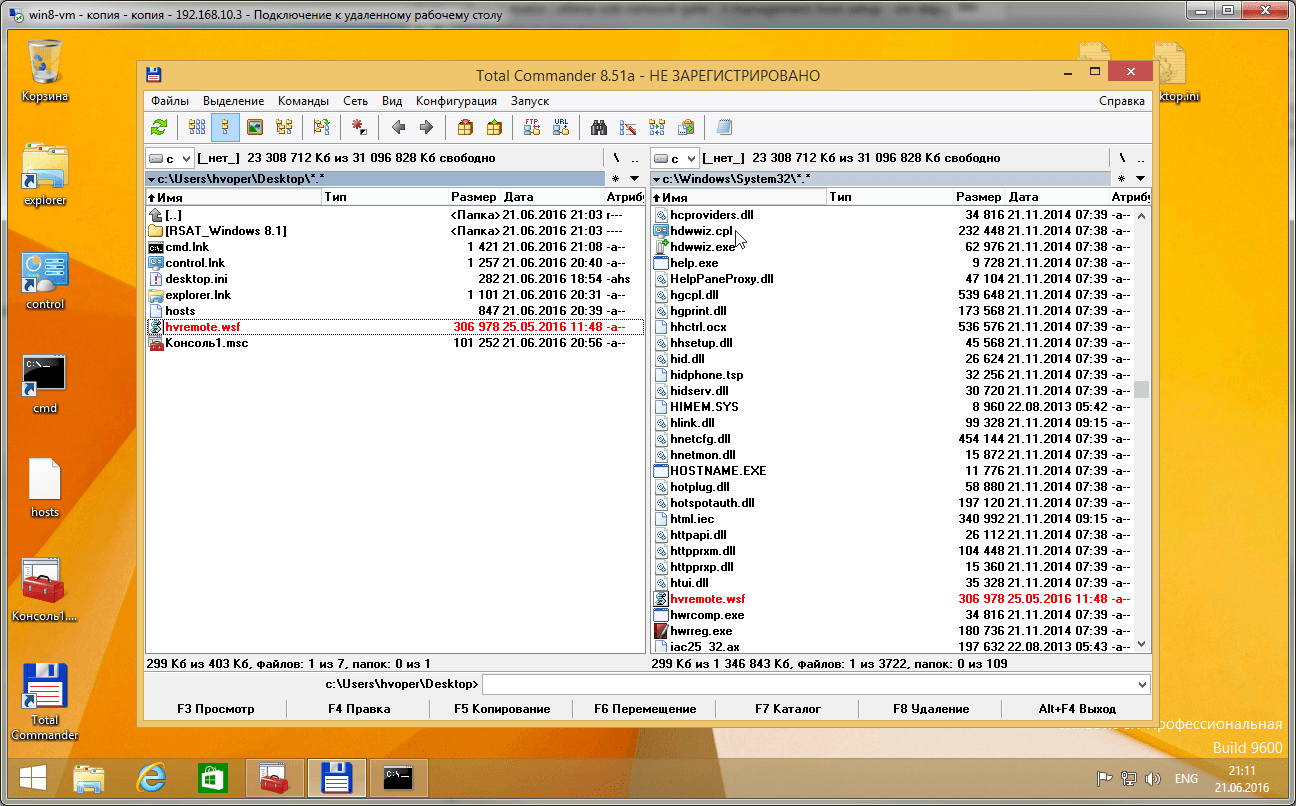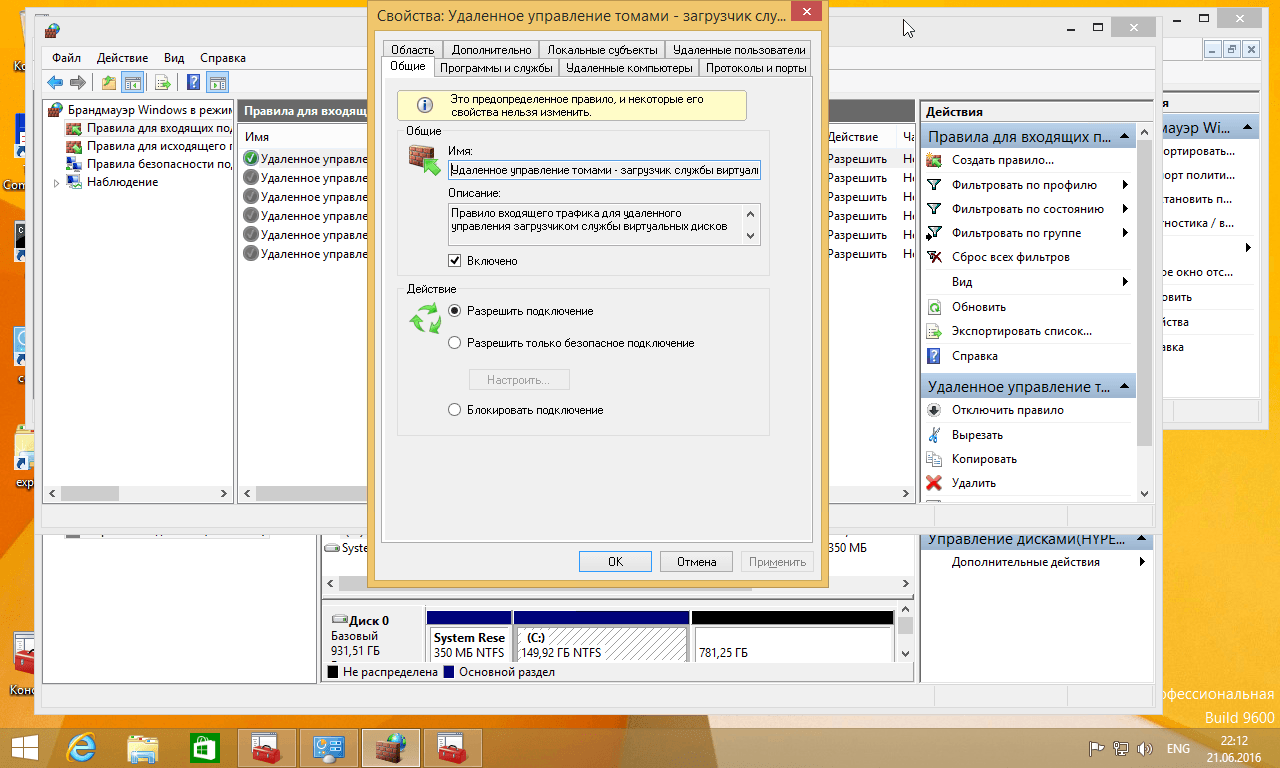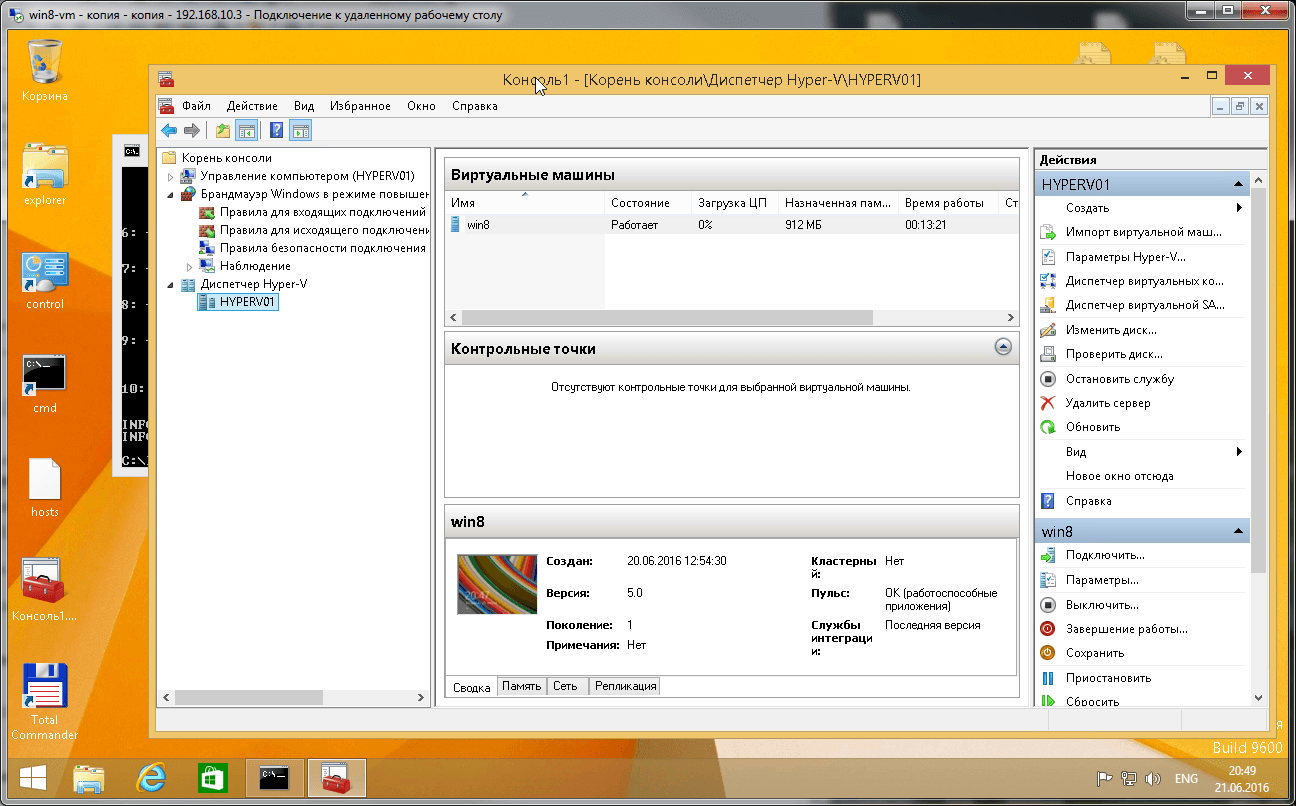Как установить Hyper-V в Windows Server 2012R2
Как установить Hyper-V в Windows Server 2012R2
Как установить Hyper-V в Windows Server 2012R2
Добрый день уважаемые читатели блога pyatilistnik.org, сегодня хочу рассказать как установить Hyper-V в Windows Server 2012R2, ранее я уже рассказывал Как установить Hyper-V роль в Windows server 2008R2, время не стоит на месте и вышел уже гипервизор 3 поколения. Для установки вам потребуется Windows Server 2012R в редакции либо Hyper-V 2012R2 либо standart, датацентр ставить смысла нету так как по функционалу он ничем не отличается от Windows server 2012 standart. Если вдруг не знаете как поставить виндоус, то советую прочитать статью Как установить windows server 2012R2.
Установка Hyper-v 3.0 как и любая установка у Microsoft процесс очень простой, приступим. Запускаем Диспетчер сервера и нажимаем добавить новую роль
Как установить Hyper-V в Windows Server 2012R2-01
Первое окно мастера сразу пропускаем и жмем далее.
Как установить Hyper-V в Windows Server 2012R2-02
оставляем выбранным пункт Установка ролей или компонентов, жмем далее
Как установить Hyper-V в Windows Server 2012R2-03
Выбираем сервер из пула серверов и жмем далее
Как установить Hyper-V в Windows Server 2012R2-04
На данном этапе мастера установки, отметьте галку Hyper-V и нажмите далее
Как установить Hyper-V в Windows Server 2012R2-05
Как установить Hyper-V в Windows Server 2012R2-06
Читаем вводную информацию установки и жмем далее
Как установить Hyper-V в Windows Server 2012R2-07
На данном этапе нам предлагают настроить сеть и выбрать сетевые адаптеры, ничего не выбирайте мы это настроим в следующей части.
Как установить Hyper-V в Windows Server 2012R2-08
Настройкой миграции мы займемся тоже позже, так что галку не ставим и жмем далее
Как установить Hyper-V в Windows Server 2012R2-09
Теперь нужно задать где будет располагаться хранилище наших настроек и виртуальных машин, советую выделить отдельный диск под это дело.
Как установить Hyper-V в Windows Server 2012R2-10
Как установить Hyper-V в Windows Server 2012R2-11
Как установить Hyper-V в Windows Server 2012R2-12
после установки Hyper-v вас попросят перезагрузиться
Как установить Hyper-V в Windows Server 2012R2-13
После перезагрузки, открываем пуск и видим что у нас добавилась оснастка Диспетчер Hyper-v
Как установить Hyper-V в Windows Server 2012R2-14
Открываем ее и видим, привычную оснастку Hyper-V
Как установить Hyper-V в Windows Server 2012R2-15
Вот так вот просто установить Hyper-V в Windows Server 2012R2, в следующей статье мы его до настроим и создадим виртуальные машины. Так же советую почитать Как настроить виртуальный коммутатор в Hyper-v 3.0 в Windows Server 2012R2.
Hyper-v Server 2012R2: опыт установки и настройки
В этой статье я хочу поделиться своим опытом установки и настройки гипервизора Hyper-V Server 2012R2 от компании Microsoft. Итак, приступим. Дано: 2 сервера и iscsi СХД.
1. Подготовка образа
Обратную сборку распакованного дистрибутива в загрузочный iso можно выполнить например программой Ultraiso, открыв в ней исходный образ и добавив в папку Sources файл install.wim из папки D:\W2012\x64\dvd\sources и сохранить полученный образ. Опять же все описанные выше манипуляции можно и не проводить, обновленный образ ускорит развертывание сервера Hyper-V
2. Установка
Если исходный диск для установки сервера превышает в размере 2Тб, то для того чтобы иметь возможность использовать все возможное пространство диска необходимо перед началом установки сконвертировать диск в GPT и разметить его. В процессе установки это сделать невозможно.
Необходимо загрузиться в режиме PE с инсталляционного диска и запустить diskpart.
Convert MBR to GPT using DISKPART
Для дальнейшей установки необходимо в BIOS сервера выставить загрузку в UEFI режиме (но это в случае если у вас локальное дисковое хранилище сервера превышает 2 ТБ, если нет то этот шаг можно пропустить)
3. Начальная настройка
В sconfig включаем Remote Desktop (пункт 7-e-2):
Включаем ping (пункт 4-3):
В командной строке запускаем powershell и отключаем firewall (можно пропустить):
4. Настройка виртуального коммутатора
Задание пула MAC адресов для виртуального коммутатора (менять выделенные значения, т.е. берем последний октет ip-адреса (например 192.168.251.11) mgmt-интерфейса и переводим его в шестнадцатеричный вид):
Это нужно для того, чтобы MAC адреса виртуальных серверов, расположенных на разных hyper-v host, не пересекались. По умолчанию они выдаются из одного диапазона и могут получиться одинаковыми, как у меня и произошло при внедрении на одном объекте.
Получение списка сетевых адаптеров:
Нужные нам – NIC1 и NIC2.
Объединение адаптеров в группу (Team1):
Создание виртуального коммутатора (vSwitch0):
Создание виртуального сет. адаптера (Management) и подключение его к виртуальному коммутатору:
Порты на физическом коммутаторе настроены в trunk и Vlan 251. В данном примере это подсеть для управления Hyper-V сервером.
Настройка IP-адреса, маски, шлюза и DNS сервера на виртуальном адаптере (MGMT): пункт 8 меню sconfig (например: 192.168.251.11/24, gw 192.168.251.1):
После этого сервер должен пинговаться и можно использовать удаленный доступ.
Подключаемся по RDP, создаем виртуальный сетевой адаптер (Cluster) и подключаем его к виртуальному коммутатору:
5. Подключение СХД
Будем исходить из того, что СХД уже настроена и подключена в соответствующие порты коммутатора. Настроим ip-адреса для адаптеров iscsi интерфейса:
В командной строке запускаем powershell:
С сетевыми адаптерами Broadcom NetXtreme вылез неприятный баг, который выражался в том, что на драйверах, идущих в образе, была очень низкая скорость передачи по сети от 3 до 5 МБайт/с на гигабитном подключении. Низкая производительность сети —
Broadcom is aware of this issue and will release a driver update to resolve the issue. Until the driver update is available, you can work around the issue by taking one of the following actions:
Disable VMQ on the Virtual Network Adapter by using the following Windows PowerShell cmdlet:
Исправляем, либо обновляем драйвера вручную.
6. Установка необходимых ролей
Установка необходимых ролей, должно быть подключение сервера к интернету:
Это если вы не модифицировали образ, как описано в п.1.
Добавляем поддержку SAS и iSCSI в оснастке mpiocpl и после перезагрузки в диспетчере дисков LUN-ы не будут двоиться, если сервер подключен двумя и более путями.
(шесть пробелов обязательно)
При добавлении нового volume на СХД выполняем в powershell:
Настройка времени (после добавления сервера в домен Windows время будет синхронизироваться с PDC):
Установка и настройка Windows Hyper-V Server 2012 R2
В предыдущий раз было дано описание процесса установки гипервизора компании VMware — ESXi. На эот раз, как и было анонсировано ранее, будет рассмотрен продукт другого довольно известного и популярного разработчика.
В статье ниже я задался целью пролить еще немного света на тему виртуализации, но на сей раз на платформе от Microsoft – Hyper-V. Причем выбрана бесплатная версия данного гипервизора существующая ввиде отдельного сервера. Статей на эту тему в сети немало, да что там, — идею этой статьи я честно подчерпнул из одного такого мануала. Однако я решил несколько усовершенствовать процесс настройки описанный там, снабдив более удобными «костылями» из других источников, чтобы в итоге получить более гарантированный результат при еще большей наглядности и ясности в деталях. У кого получилось интереснее — судить читателю.
Скачиваем (нужна регистрация на сайте), пишем на болванку: Hyper-V Server 2012 R2. Небольшая рекомендация — если у вас на руках окажется на выбор больше чем одна локализация дистрибутива (русская, английская), могу посоветовать использовать английскую. Такой выбор обусловлен тем, что по некоторыми (непроверенным) данным, русскоязычная версия имеет свои подводные камни при работе с командно-строчным интерфейсом и русскими символами в нем. Правда это или нет и в каком проявлении, на этот раз гадать мне не хотелось, потому я без особых колебаний выбрал английскую версию, что и вам советую сделать, хотя бы по причине того, что дальнейшее описание будет основываться на такой системе.
Содержание
Устанавливаем Hyper-V Server 2012 R2
Начнем со скучного, установим сам Hyper-V. Подключаем привод, образ или флешку и устанавливаем.
Картинки выше, конечно не отображают всю полную хронологию, скорее для демонстрации интуитивной понятности процесса и его малым отличием от типовой установки ОС этого поколения Windows. Потому тут — «галопом по европам».
Единственное, на что я тут отвлекся на несколько секунд — установил размер системного раздела сервера по своему усмотрению. Остаток места можно использовать например для хранилища виртуальных машин (ВМ), создав позже еще раздел рядом.
Пока двигаемся дальше.
Настраиваем новый гипервизор из консоли sconfig (TUI-интерфейс)
После завершения установки, первое, что видит пользователь — пара окон CMD и открытая в ней же утилита базовой настройки сервера — Sconfig. Не густо, но для сервера нам вполне хватит.
Рис. 04
Ниже по пунктам перечислены действия, которые нужно выполнить из интерфейса Sconfig.
1. Указываем рабочую группу. (В моем случае сервер вне доменной сети, имя группы — HOMELAB).
2. Указываем имя сервера (мое значение — HYPERV01).
3. Создаем дополнительного пользователя (для примера — hvoper). Можно администрировать от имени Administrator, который создается по-умолчанию, но можно создать для управления отдельного пользователя. Чуть позднее будет ясно для чего
4. Включаем удаленное управление. (Включаем возможность ответов на PING) (опционально)
5. Включаем автоматическое обновление. (опционально)
6. Скачиваем и инсталлируем обновления. (опционально)
7. Разрешаем подключаться по rdp всем клиентам, с любой версией протокола.
8. Задаем сетевые настройки.
9. Устанавливаем время и дату.
Настраивать и проводить обновление сразу или же после завершения конфигурирования сервера — на ваш выбор. Можно обновить систему и затем просто перевести этот процесс на ручное управление — не оставлять же карты судьбы продакшн-сервера в руках малопредсказуемых индусов отдела троянских коней обновления Windows из славной организации MS. В своем случае я это сделал сразу, пока имел выданные адреса от моего DHCP. Статический IP-адрес можно настроить в Sconfig с целью работы по RDP, хотя делать это сразу вовсе не обязательно, поскольку позже планируется настраивать сеть более обстоятельно (процесс будет ниже по тексту).
Если вы меняли имя хоста и/или делали обновление, то вероятно вас попросят перезагрузиться. Когда первые установочные «ре-старты» завершены, пойдем далее.
Кстати говоря, можно уже соединиться с сервером по RPD, если такой вариант вам покажется удобнее.
Для первичной настройки и удобства оной временно выключаем встроенный брандмауэр сервера (также будет настроен чуть позже):
netsh advfirewall set allprofiles state off
Для удобства дальнейшей работы с ФС копируем на Hyper-V некоторые полезные инструменты:
— Total Commander (Far)
— HVRemote
— Дистрибутив ОС ввиде образа ISO будущей виртуальной машины.
Total Commander можно сразу же и установить.
По-моему так рабочее место администратора в Hyper-V выглядит более оптимистично:
Настройка сетевых интерфейсов
Ввиду того, что наш сервер не имеет привычного для семейства Windows рабочего стола, где можно бодро двигать мышкой и ставить нужные «галочки», приличная часть дальнейшего текста будет посвящена настройке с использованием командной строки, а в частности ее более современного и мощного средства — PowerShell. Если и после этого вы готовы продолжать, тогда продолжим — впереди нас ждет удача!
Открываем окно CMD и запускаем сеанс PowerShell:
Смотрим какие у нас есть данные по сетевому адаптеру:
Get-NetAdapter | Where-Object -Property Status -eq Up
Добавляем новый виртуальный «коммутатор» (сеть) используя значение Name из вывода команды выше:
New-VMSwitch -Name «local1» -NetAdapterName «Ethernet 2»
где: local1 – имя нашего нового «коммутатора»
Устанавливаем «коммутатору» флаг для будущего управляющего хоста, разрешающий ему использование физического сетевого адаптера:
Set-VMSwitch -Name «local1» -AllowManagementOS 1
Проверяем наличие нового созданного устройства:
Настройка протоколов сети
Если сервер работает в локальной корпоративной сети, и использовать адресацию IPv6 не планируется (а чаще всего так и бывает), то выключаем 6-ю версию. Активная и не сконфигурированная версия протокола может давать лишнюю уязвимость в соответствующем диапазоне адресов, которым не уделено внимание при развертывании системы.
Проверяем текущую настройку IPv6 на интерфейсе. Имя интерфейса берем из вывода командлетов
Смотрим, включена ли она:
Get-NetAdapterBinding -InterfaceDescription «Microsoft Hyper-V Network Adapter» | Where-Object -Property DisplayName -Match IPv6 | Format-Table –AutoSize
Если видите что IPv6 активен (наличие полей IPv6 в выводе), то выключаем:
Disable-NetAdapterBinding -InterfaceDescription «Microsoft Hyper-V Network Adapter» -ComponentID ms_tcpip6
где: «Microsoft Hyper-V Network Adapter» — ваше значение из описания (InterfaceDescription) сетевого адаптера.
Теперь посмотрим, какие сетевые установки у нас имеются:
(тут смотрим InterfaceIndex)
Выше в таблице видно, что сервер «подхватил» IP-адрес от DHCP-сервера обслуживающего мою локальную сеть. В мои планы входит работа исключительно со статическими адресами для любых серверов.
Кстати, весьма логично вывести некоторые критичные служебные машины хотя бы в такой отдельный пул для обеспечения лучшей приватности
Поэтому обращаемся к окну PowerShell и задаем сетевые установки исходя из части данных вывода выше, переводя адрес гипервизора в «закрытый» от остальной локальной сети диапазон:
Даем новый IP-адрес:
New-NetIPAddress -InterfaceIndex 27 -IPAddress 192.168.55.101 -DefaultGateway 192.168.55.254 -PrefixLength 24
В этом месте очевидно, потребуется пересоединиться к серверу по RDP — перезапустить сессию с новым IP.
Set-DnsClientServerAddress -InterfaceIndex 27 -ServerAddress 192.168.55.254,192.168.10.1
После чего они должны принять вид похожий на таблицу ниже:
Настройка межсетевого экрана (Advanced Firewall) через PowerShell
Настройка разрешающих правил
После появления PowerShell в стандартной поставке Hyper-V в системе имеется удобный способ настройки встроенного брандмауэра. Для просмотра соответствующих доступных командлетов выполните:
Get-Command -Noun *Firewall* -Module NetSecurity
Проверим правило разрешающее удаленное управление рабочим столом (RDP).
Get-NetFirewallRule | Where-Object -Property DisplayName -Match «remote desktop» | Format-List -Property Name, DisplayName, Enabled
Если видим в графе Enabled: значение False, разрешаем это правило:
Переключимся на окно CMD и активируем брандмауэр:
netsh advfirewall set allprofiles state on
Если все было сделано правильно, то соединение через RDP не должно прерваться.
Теперь задействуем правило разрешающее удаленный доступ к управлению встроенным фаерволом.
Проверим, включено ли оно:
Get-NetFirewallRule | Where-Object -Property DisplayName -Match «firewall» | Format-List -Property Name, DisplayName, Enabled
Если в строке Enable видим False, то выполним следующее:
Enable-NetFirewallRule -Name RemoteFwAdmin-In-TCP,RemoteFwAdmin-RPCSS-In-TCP
После этого должна стать доступна оснастка «Брандмауэр Windows» MMC на хосте управления (Windows 8.1, Windows 2012 Server), которая нужна чтобы получить доступ к фаерволу сервера Hyper-V:
Точно также, при желании можно изменить статус для других правил, например для удаленного управления службой Virtual Disk (vds):
Смотрим, включено или нет
Get-NetFirewallRule | Where-Object -Property DisplayName -Match «volume» | Format-List -Property Name, DisplayName, Enabled
Включаем нужные модули, если они выключены:
Помимо перечисленного, будет не лишним открыть и порт для подключений к удаленным каталогам файловой системы сервера для копирования необходимых данных (установщики нужных пакетов, образы ISO…). Смотрим, открыт ли порт:
Get-NetFirewallRule | Where-Object -Property DisplayName -Match «smb» | Format-List -Property Name, DisplayName, Enabled
Если видите аналогичную «фальш», меняем ситуацию:
Добавление автозагрузки сеанса PowerShell (опционально)
Если вам нужно, чтобы окно с сеансом PowerShell запускалось при каждом старте системы (входе в сеанс администратором) — выполним следующее:
New-ItemProperty -path HKLM:\SOFTWARE\Microsoft\Windows\CurrentVersion\run -Name PowerShell -Value «cmd /c start /max C:\Windows\system32\WindowsPowerShell\v1.0\powershell.exe -noExit» -Type string
Внедряем HVRemote (его функции будут нужны позднее):
Копируем файл скрипта hvremote.wsf в удобный для вас каталог, переходим в него.
В каталоге с hvremote.wsf в консольном окне CMD на хосте Hyper-V и выполняем:
cscript hvremote.wsf /add:hvoper
где: hvoper – имя администратора для Hyper-V
Установка и настройка системы хоста управления для Hyper-V
Настал момент задействовать хост управления гипервизором. Тут могут рассматриваться два различных варианта в зависимости от ваших возможностей, желания и наличия нужного свободного оборудования:
1. Вы используете реальный (отдельный физический) компьютер / сервер.
2. Устанавливаете виртуальную машину
Какой бы вариант не выбрали, в любом случае далее нужно будет установить одну из версий ОС на «выбор»: Windows 8.1 Professional или Windows Server 2012. Такое требование связано с наличием в этих версиях ОС необходимых инструментов администрирования для Hyper-V 2012 R2 начиная с указанных версий (тот же Windows 7 или Windows Server 2008 использовать можно только для управления Hyper-V 2008).
Ввиду того обстоятельства, что у меня не очень много доступных физических серверов, я буду описывать далее способ, когда виртуальная машина будет разворачиваться на том Hyper-V, которым в дальнейшем она и будет управлять. Такая вот интересная рекурсия.
Вообще говоря, существует возможность добавить виртуальные машины и с помощью того же PowerShell, но полагаю, что более удобным для данной конкретной задачи можно считать способ с утилитами имеющими графический интерфейс. Одна такая будет описана далее.
Развертывание виртуальной машины
Если вы ставите управляющий хост на физической машине, можете пропустить этот раздел и перейти сразу к следующему, где описывается настройка управляющей системы (Настройка хоста управления гипервизором Hyper-V на Windows 8.1).
Загружаем с сетевого ресурса локальной сети образ ISO нужного дистрибутива будущей виртуальной машины (Windows 8.1 Pro или Windows 2012 Server) в локальный каталог Hyper-V.
Качаем и ставим на клиента (например с Windows 7) программу 5nine Manager for Hyper-V.
Для корректной обработки запроса соединения с консолью виртуальной машины в программе 5nine Manager, на своей рабочей станции в файл hosts добавьте строку такого вида:
Добавляем в конфигурацию 5nine Manager наш сервер Hyper-V .
Создаем в 5nine Manager новую виртуальную машину.
Не забудьте включить в свойствах новой виртуальной машины (ВМ) сетевой адаптер, указав его в диалоге настройки сети (в нашем случае это local1).
Подключаемся к консоли виртуальной машины и «включаем» ее.
Выполним инсталляцию ВМ из ISO.
Настройка хоста управления гипервизором Hyper-V на Windows 8.1
Все манипуляции выполняются на системе «клиента», т. е. хоста управления, если не сказано иное.
Устанавливаем Windows 8.1
После завершения установки, создаем пользователя-оператора с парой логин-пароль как для дополнительного админа на Hyper-V: hvoper (пароль должен совпадать с «коллегой» из гипервизора имеющего права группы Hyperv-V-Администраторы там – добавляли выше с помошью hvremote)
После установки гостевой ОС настроим ее сетевой интерфейс, указав нужные адреса. Т.к. в нашем примере, ВМ будет размещаться в самом Hyper-V, у которого я напомню, в конфигурации сети адрес из «скрытого» сегмента, то и указать надо будет обе сети, чтобы доступ был как у ВМ к гипервизору, так и к ВМ «извне» (основной, «нескрытый» пул адресов рабочей сети).
Например 192.168.55.0/24 и 192.168.10.0/24 как в данной статье.
Активируем удаленный доступ к ВМ и правило на входящие подключения в брандмауэре.
Правим файл hosts (необходимо для корректной работы оснасток в Windows 8 по имени хоста сервера):
Устанавливаем компонент «Диспетчер управления Hyper-V»:
Панель управления — Программы и компоненты — Включение и отключения компонентов Windows;
В загрузившемся окне диалога, отмечаем галкой пункт «Hyper-V» – применяем изменения кнопкой ОК.
Загружаем на хост управления скрипт HVRemote. Файл скрипта необходимо поместить в любой каталог, до которого есть прописаный путь в переменной текущего пользователя или системы (например корень домашней папки — %userprofile% (C:\Users\username\), C:\Windows\).
Запускаем командную строку Windows от имени администратора и окне CMD выполняем:
C:Windows\System32\cscript C:\Windows\System32\hvremote.wsf /AnonDCOM:grant
Если пользователь в вашей ОС один и он администратор, то при действующих переменных можно сделать тоже самое короткой формой команды:
сscript hvremote.wsf /AnonDCOM:grant
Обращаем внимание на регистр символов в командах — в моем случае система выполняла данные команды только при правильном написании.
Запускаем команду для тестирования настроек связки клиент-сервер Hyper-V:
Вариант с CMD «от имени администратора»:
C:Windows\System32\cscript C:\Windows\System32\hvremote.wsf /show /target:hyperv01
Или от пользователя-администратора
cscript hvremote.wsf /show /target:hyperv01
Смотрим в самом конце экрана вывода, если есть ошибки устраняем, вдумчиво изучая текст ошибок.
Запускаем mmc
Добавляем необходимые оснастки (во всех случаях для сервера HYPERV01):
Диспетчер Hyper-V
Брандмауэр Windows
Управление компьютером
Для последнего пункта. если он востребован, необходимо в правила брандмауэра на сервере Hyper-V добавить несколько дополнительных, для обеспечения требуемых типов соединений в зависимости от нужного раздела данной оснастки — их нетрудно найти в оснастке «Брандмауэр Windows» для HYPERV01, в перечне имеющихся по-умолчанию правил.
Кроме этого, на хосте управления также надо добавить некоторые отдельные правила, например одно важное для оснастки «Управление дисками» сервера. Для доступа к службе VirtualDisk на Hyper-V, в брандмауэре хоста управления надо включить разрешающее правило:
«Удаленное управление томами — загрузчик службы виртуальных дисков».
После того, как консоль MMC настроена, сохраняем ее конфигурацию в файл в удобном месте — например на рабочем столе.
По завершении перечисленных этапов настройки, у нас в руках удобное рабочее место по администрированию сервера Hyper-V с привычным интерфейсом.
Теперь, вы можете заняться изучением возможностей бесплатного Hyper-V в удобном интерфейсе. Главное не выключайте ВМ управляющего хоста! 😉