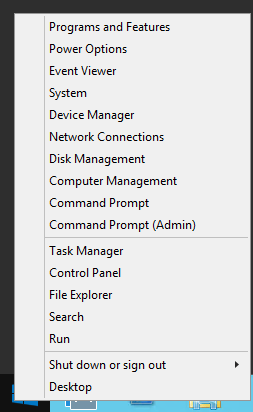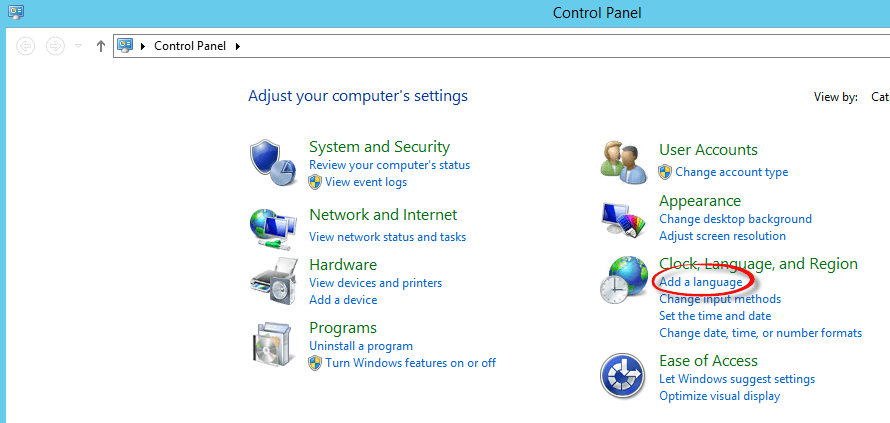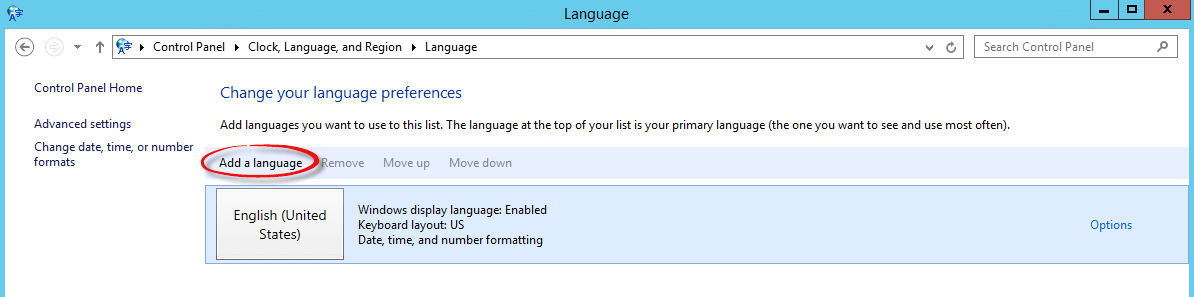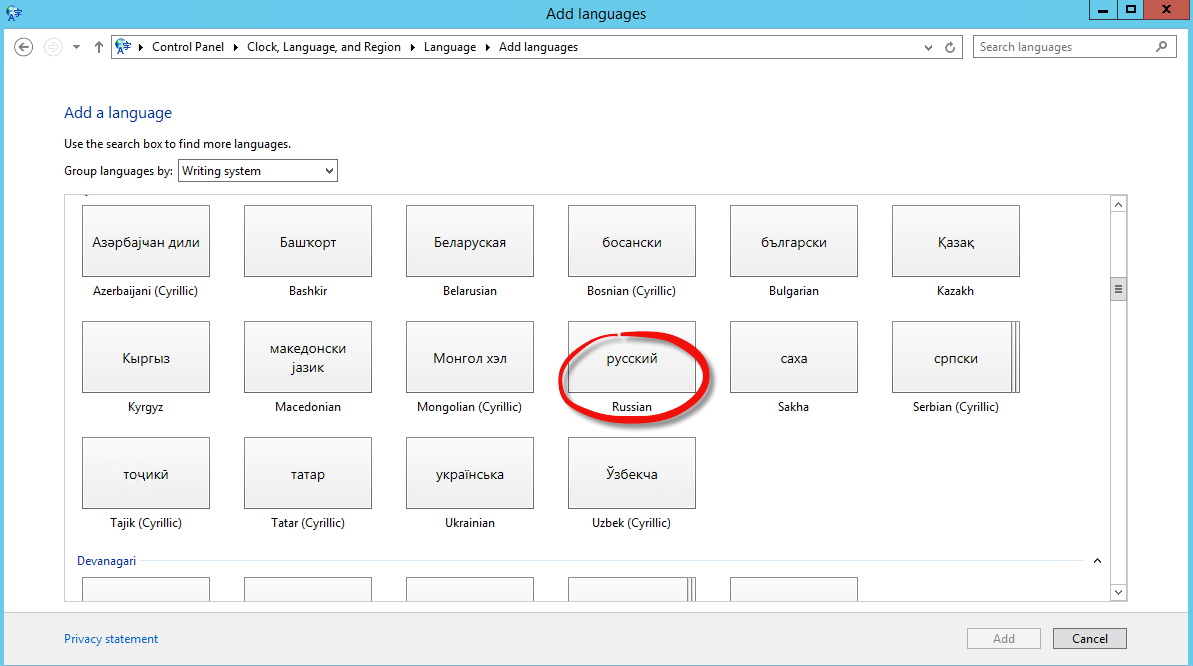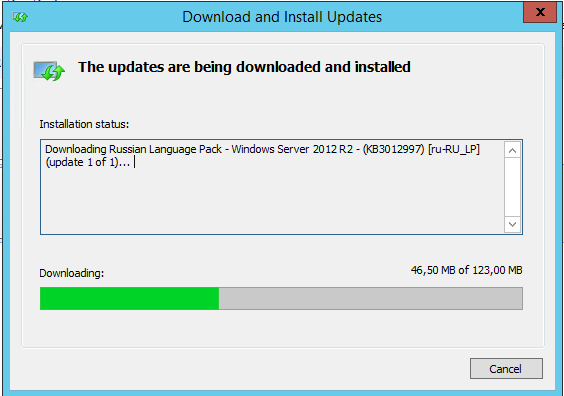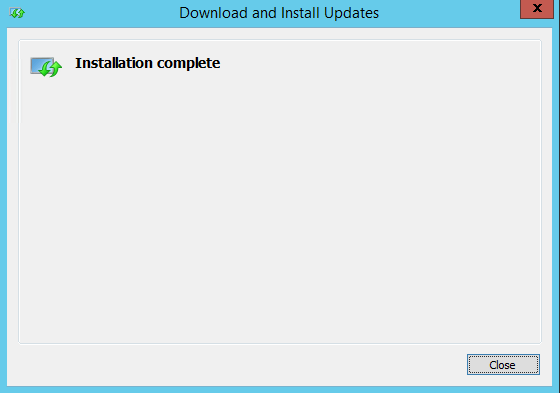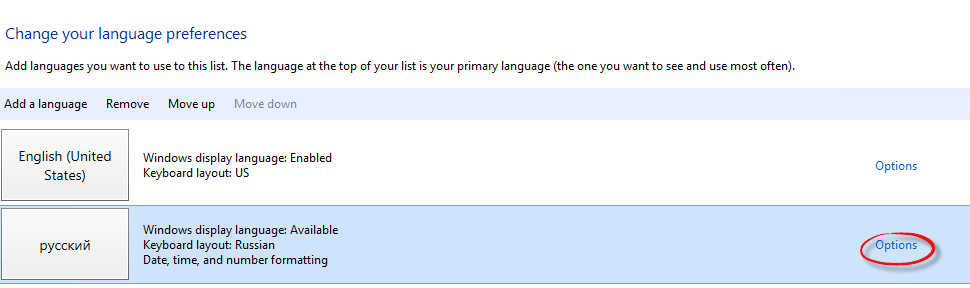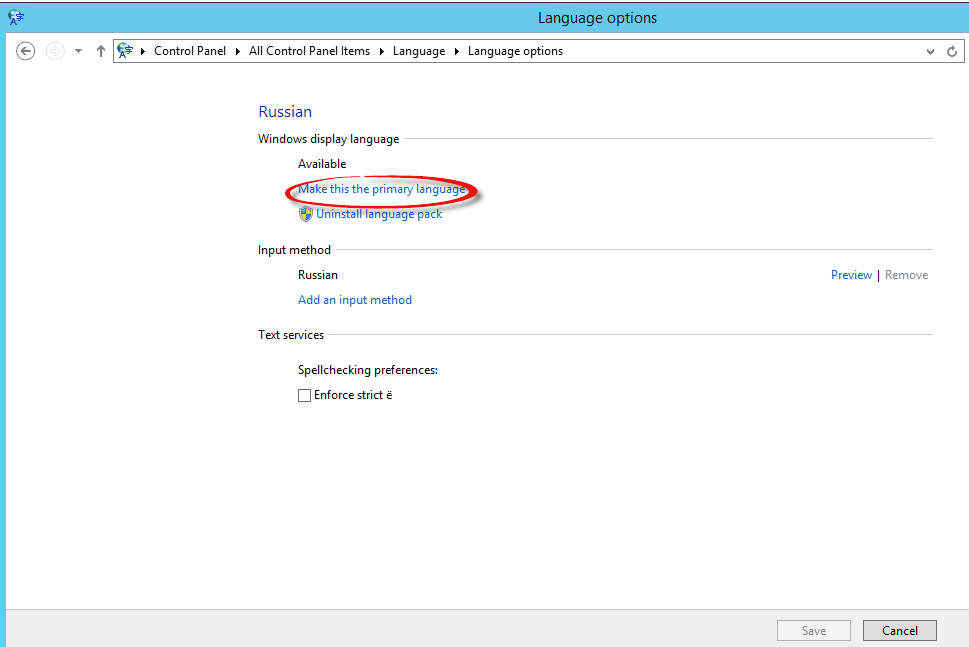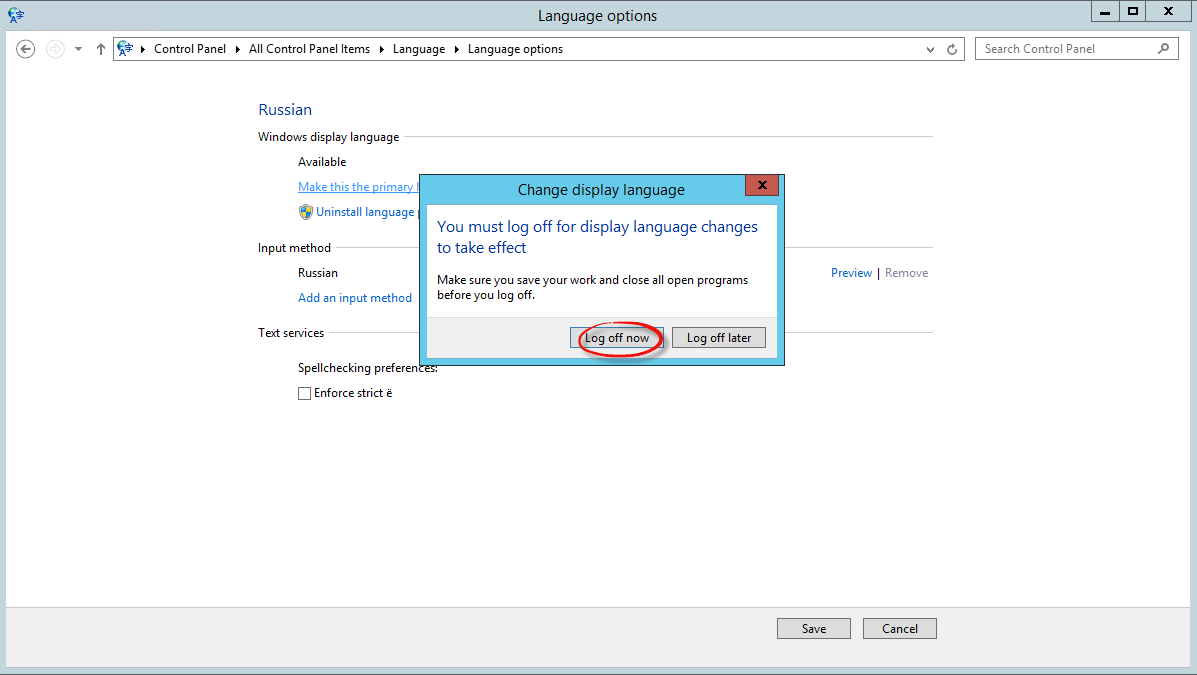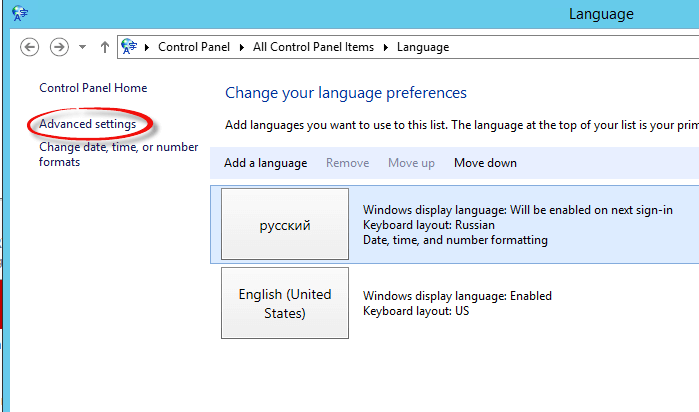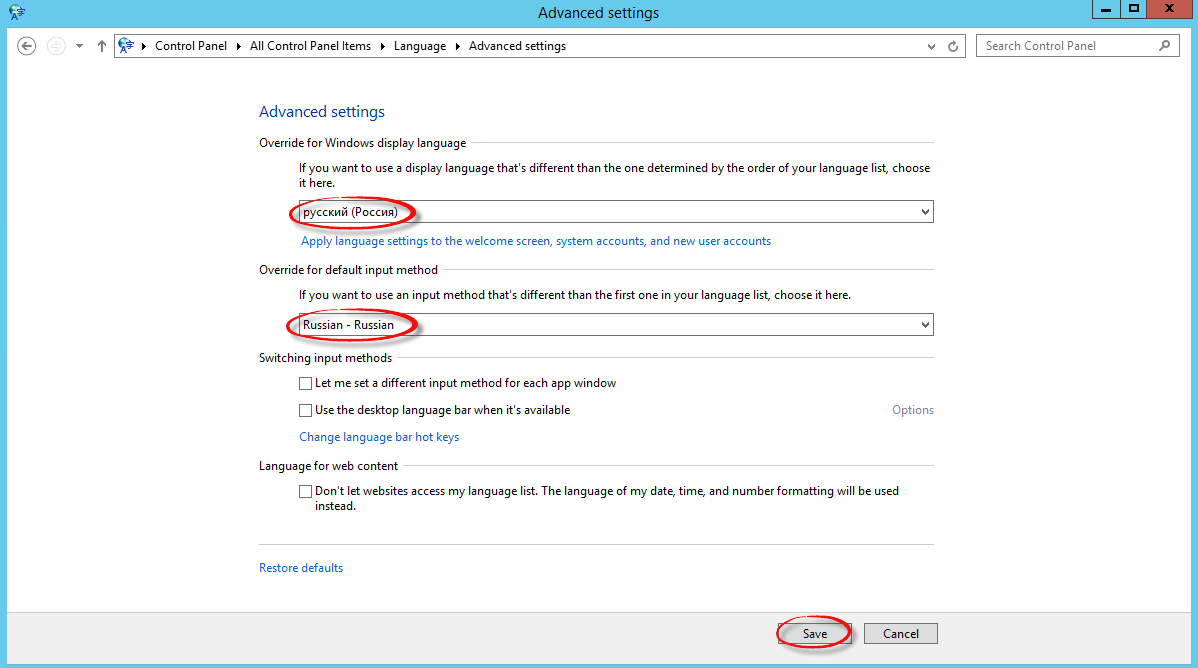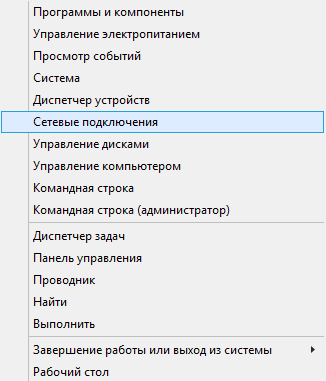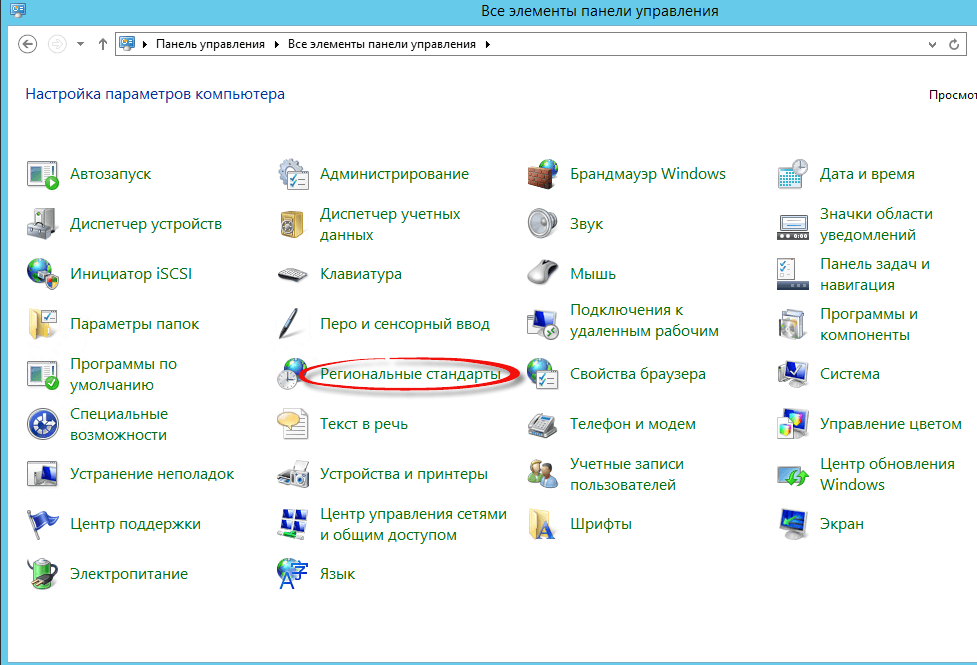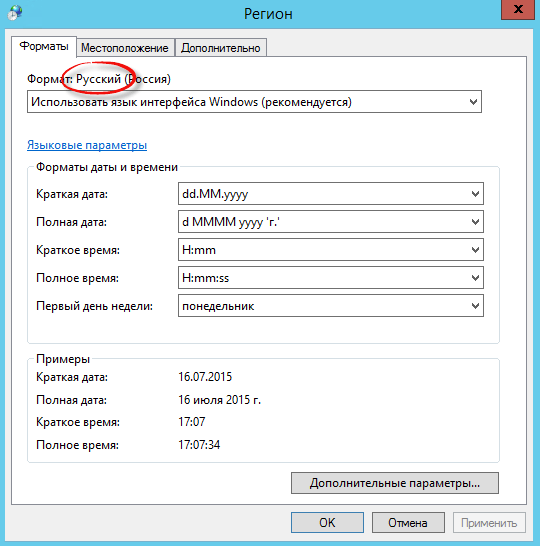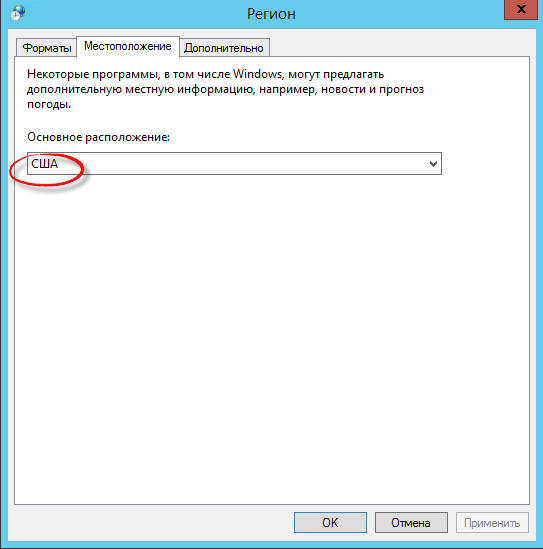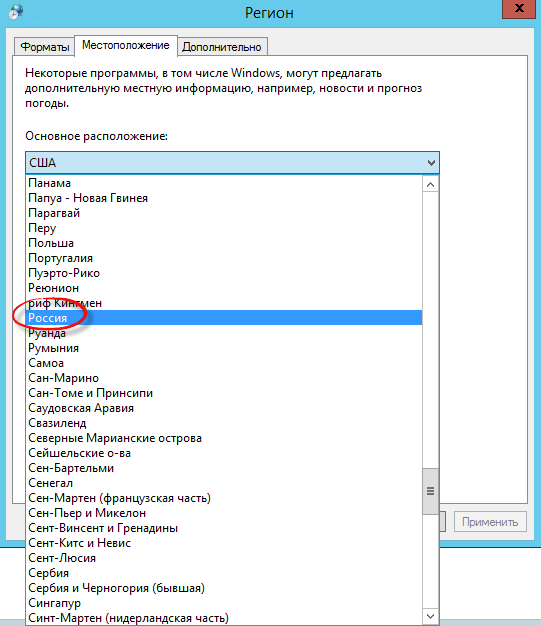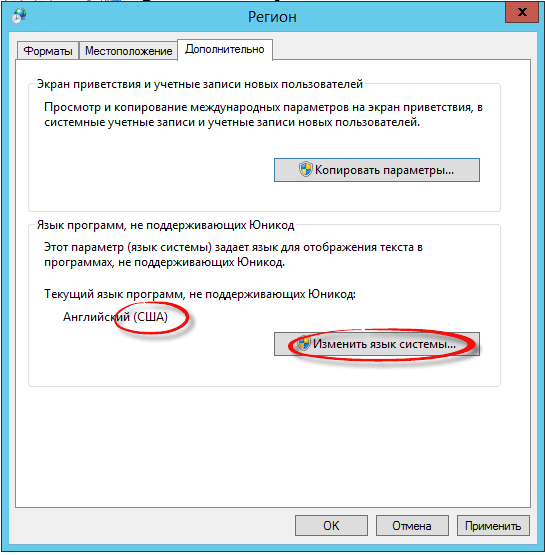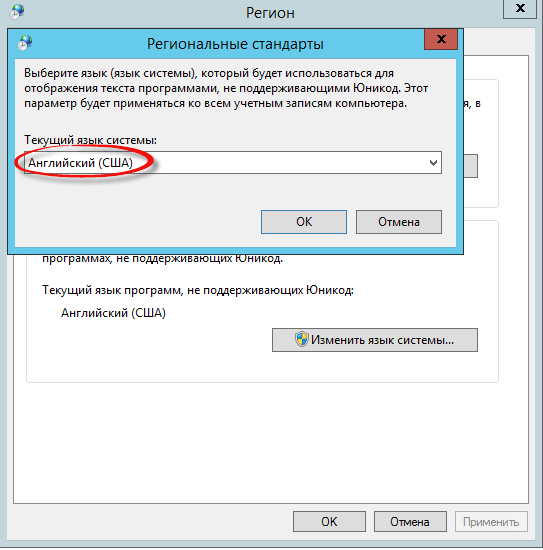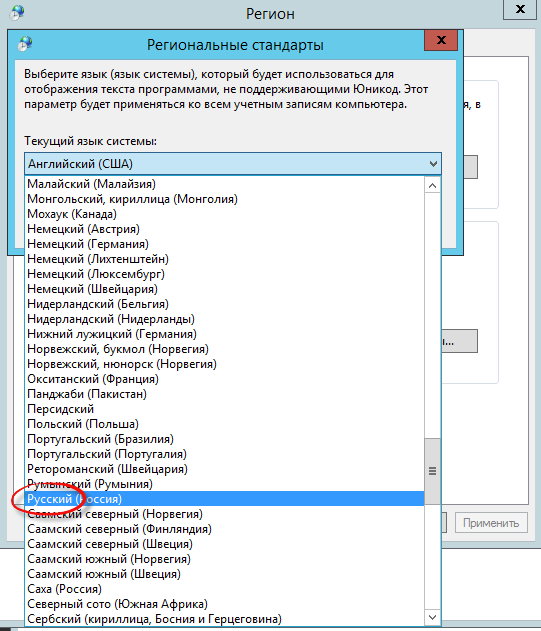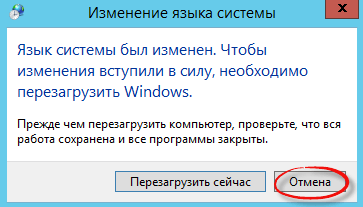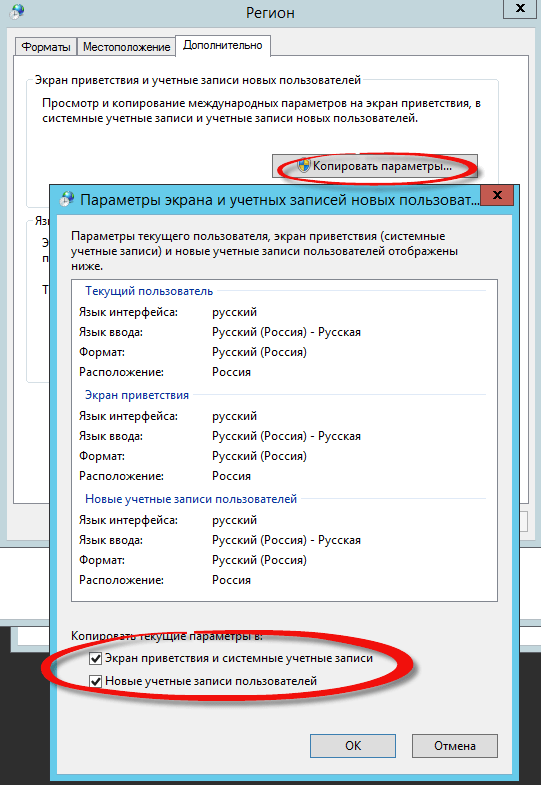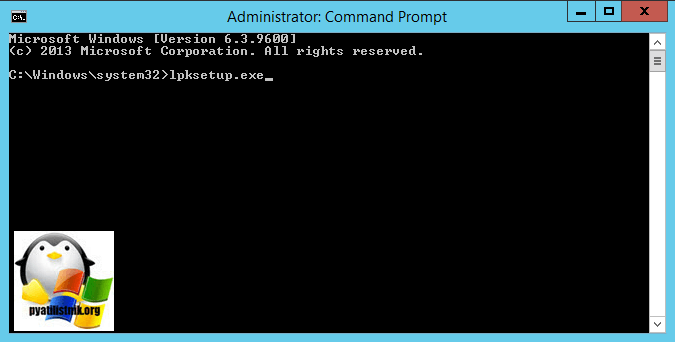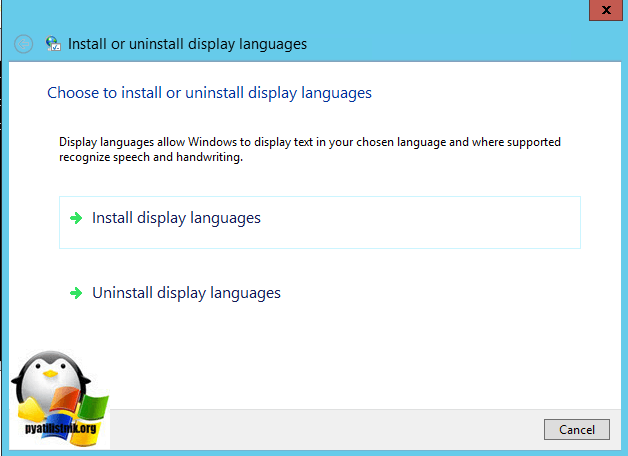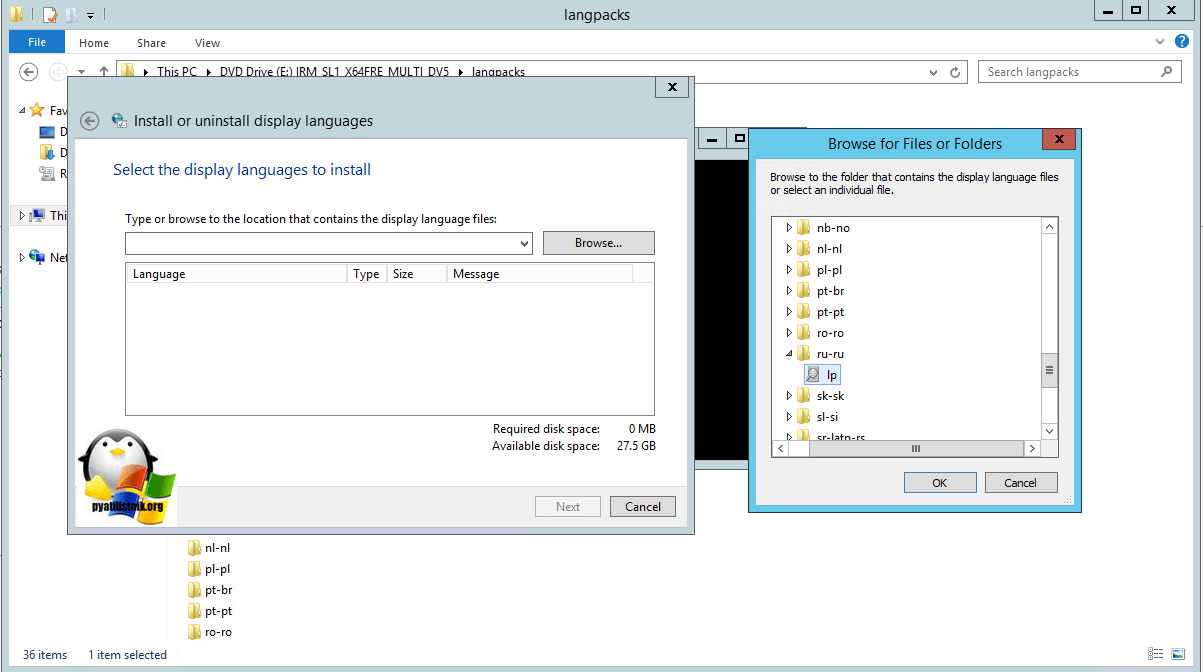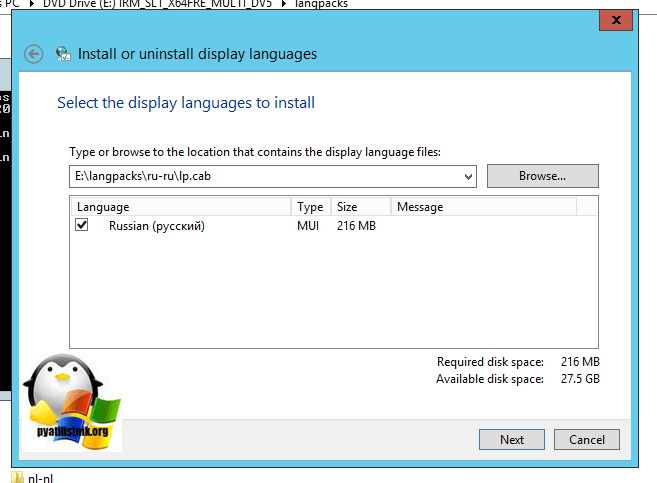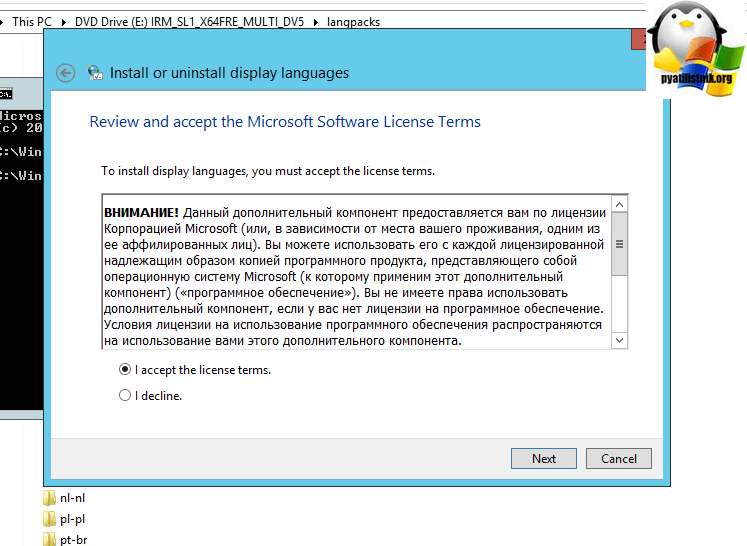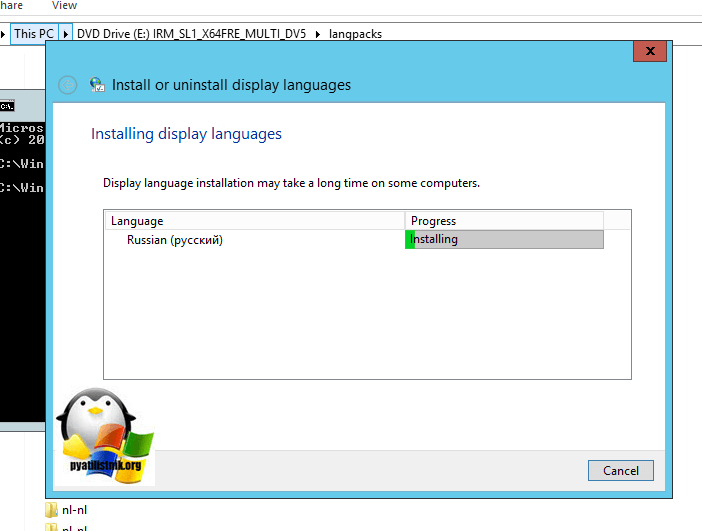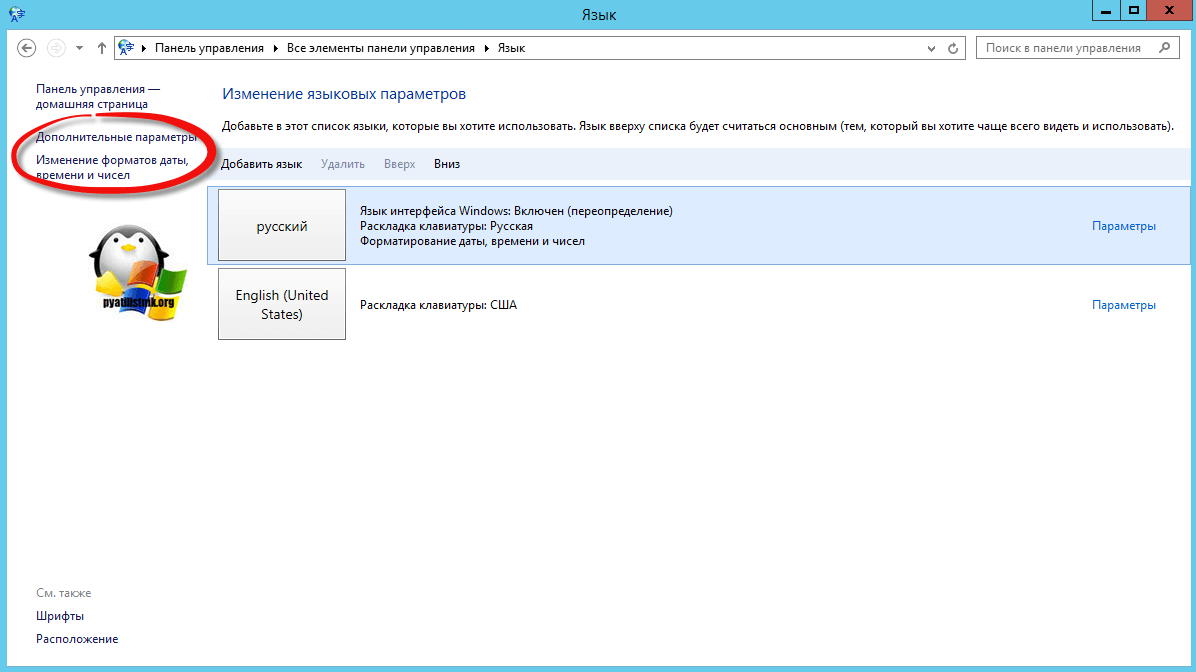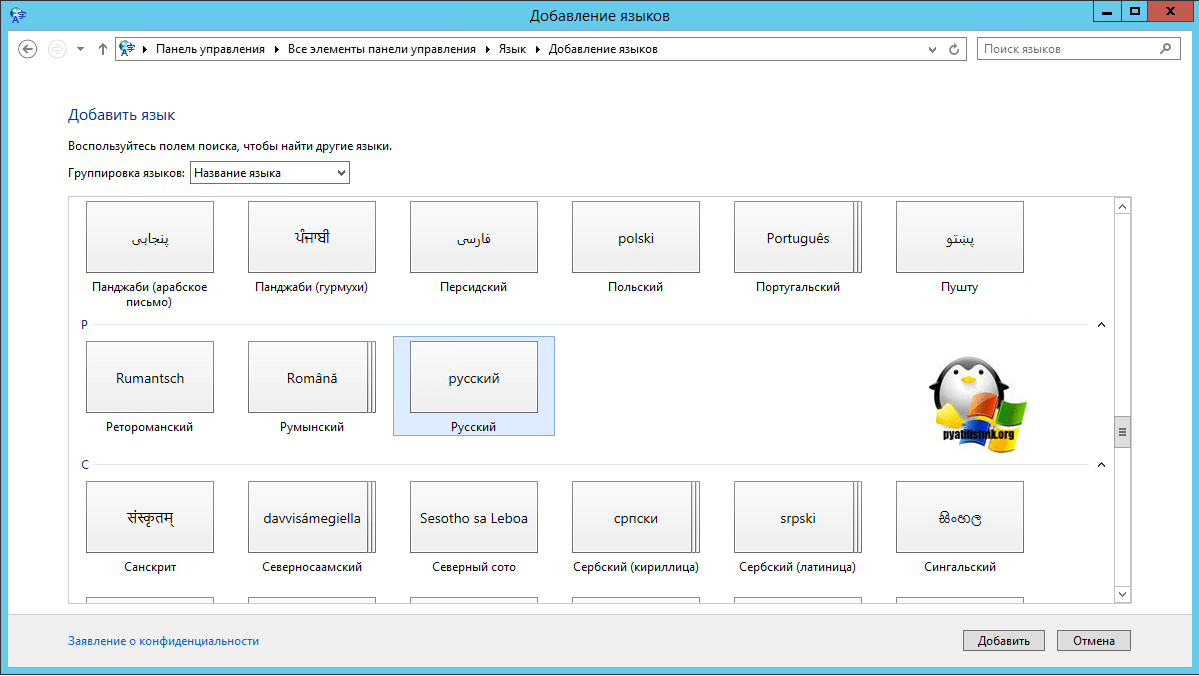Как русифицировать Windows Server 2012 R2
Язык интерфейса — это язык, который используется Windows в диалоговых окнах, меню, разделах центра справки и поддержки, а также в других элементах пользовательского интерфейса. Вам не стоит беспокоиться о установленном языке в Windows 2012 R2, если он отличается от вашего родного, вы без труда сможете изменить язык интерфейса. Смотрим.
Щелкаем правой кнопкой мыши по пуску и выбираем «Control Panel»
Щелкаем «Add a language»

Видим, что у нас есть уже один язык — это английский. Для добавления русского щелкаем «Add a language»

В открывшемся окне выбираем русский язык и жмем «Add»

Начнется скачивание языкового пакета

Все, установка language pack с русским языком окончена.

Теперь нужно применить наш language pack с русским языком, для того чтобы сменить интерфейс WIndows. Жмем «Options»

Выбираем «Make this the primary language» и «Save» для сохранения.

Вам сообщат что придется сделать выход из системы Log off. Жмем «Отмена».

Далее, переходим в «Advanced settings»

и выбираем Применить языковые параметры к экрану приветствия, системным учетным записям и новым учетным записям пользователей (Apply language settings to the welcome screen, system accounts, and new user accounts), выставляя везде русский язык.

Перезагружаемся. Видим, что язык уже стал русский, но это еще не все, что нужно сделать. Еще нужно сменить региональные стандарты. Щелкаем опять правым кнопкой мыши по пуску и выбираем панель управления.


Убеждаемся что на вкладки «Форматы» стоит русский язык

Переходим на вкладку «Местоположение» и видим, что стоит «США», нас это не устраивает.


Переходим на вкладку «Дополнительно». Видим, что текущий язык программ стоит «США», нажимаем «Изменить язык системы»

Меняем английский на русский.


Вас попросят перезагрузиться жмем «Отмена», еще не время.

Нажимаем кнопку «Копировать параметры», и ставим две галки снизу. Первая это Экран приветствия и системные учетные записи, это чтобы экран приветствия стал русским для встроенных записей, и вторая галка Новые учетные записи пользователей, для того чтобы у новых учеток тоже все было русское.

Вот так вот просто русифицировать Windows Server 2012 R2 и изменить язык интерфейса системы на русский.
Как русифицировать Windows Server 2012 R2
Как русифицировать Windows Server 2012 R2
Всем привет сегодня хочу рассказать, как изменить язык интерфейса системы Windows Server 2012 R2, на русский. Предположим вы как и я заказали на hetzner железный сервер, вместе с Windows Server 2012 R2, по умолчанию там устанавливается либо английский либо немецкий, я лично наоборот за английский, но есть у меня в компании люди, которые его на дух не переваривают, видимо просто не знают его, но они заказчики, так что уважим их и русифицируем сервер, установив пакет локализации и сделав для них привычную среду.
Установка пакета локализации Windows Server 2012 R2
Язык интерфейса — это язык, который используется Windows в диалоговых окнах, меню, разделах центра справки и поддержки, а также в других элементах пользовательского интерфейса. Вам не стоит беспокоиться о установленном языке в Windows 2012 R2, если он отличается от вашего родного, вы без труда сможете изменить язык интерфейса. Смотрим.
Щелкаем правым кликом по пуску и выбираем Control Panel
Как русифицировать Windows Server 2012 R2-02
Щелкаем Ada a language
Как русифицировать Windows Server 2012 R2-03
Видим, что у нас есть уже один язык это английский, для добавления русского щелкаем Add a language
Как русифицировать Windows Server 2012 R2-04
В открывшемся окне выбираем русский язык и жмем add
Как русифицировать Windows Server 2012 R2-05
начнется скачивание языкового пакета
Как русифицировать Windows Server 2012 R2-06
Все установка language pack с русским языком окончена.
Как русифицировать Windows Server 2012 R2-07
Теперь нужно применить наш language pack с русским языком, для того чтобы сменить интерфейс WIndows. Жмем Options
Как русифицировать Windows Server 2012 R2-08
Выбираем Make this the primary language и save Для сохранения.
Как русифицировать Windows Server 2012 R2-09
Вам сообщат что придется сделать выход из системы Log off жмем пока отмена.
Как русифицировать Windows Server 2012 R2-10
Далее переходим в Advanced settings
Как русифицировать Windows Server 2012 R2-11
и выбираем Применить языковые параметры к экрану приветствия, системным учетным записям и новым учетным записям пользователей (Apply language settings tj the welcome screen, system accounts, and new user accounts), выставляя везде русский язык.
Как русифицировать Windows Server 2012 R2-12
Перезагружаемся. Видим, что язык уже стал русский, но это еще не все, что нужно сделать. Еще нужно сменить региональные стандарты. Щелкаем опять правым кликом по пуску и выбираем панель управления.
Как русифицировать Windows Server 2012 R2-13
Как русифицировать Windows Server 2012 R2-14
Убеждаемся что на вкладки Форматы стоит русский язык
Как русифицировать Windows Server 2012 R2-15
Переходим на вкладку Местоположение и видим, что стоит США, нас это не устраивает.
Как русифицировать Windows Server 2012 R2-16
Как русифицировать Windows Server 2012 R2-17
Переходим на вкладку Дополнительно. Видим, что текущий язык программ стоит США, нажимаем Изменить язык системы
Как русифицировать Windows Server 2012 R2-18
Меняем Английский на русский.
Как русифицировать Windows Server 2012 R2-19
Как русифицировать Windows Server 2012 R2-20
Вас попросят перезагрузится жмем пока отмена, еще не время.
Как русифицировать Windows Server 2012 R2-21
Нажимаем кнопку копировать параметры, и ставим две галки снизу. Первая это Экран приветствия и системные учетные записи, это чтобы экран приветствия стал русским для встроенных записей, и вторая галка Новые учетные записи пользователей, для того чтобы у новых учеток тоже все было русское.
Как русифицировать Windows Server 2012 R2-22
Локализация windows через language pack
Существую ситуации, когда у вас на вашем сервере может не оказаться доступа к интернету и первым методом вы не сможете воспользоваться. Примером могут служить закрытые локальные сети в интернет провайдерах или государственных учреждений. Для таких случаев можно воспользоваться вторым методом и произвести локализацию системы на русский язык с помощью, автономного языкового пакета «language pack».
Данный ISO образ имеет в себе кучу дополнительных языков в виде архивов lp. Вам необходимо скопировать ISO, на английскую систему и смонтировать его, через двойной клик по нему. Далее, что бы установить русский пакет локализации windows, вам необходимо открыть командную строку от имени администратора и запустить утилиту lpksetup.exe.
У вас откроется окно утилиты lpksetup.exe (Install or uninstall display languages), у вас будет два пункта, установить или удалить языковой пакет. Выбираем первый пункт.
Нажимаем «Browse» и указываем путь до файла lp в папке ru-ru
В итоге мы видим у нас выбран файл lp.cab, продолжаем локализовывать систему.
Соглашаемся с лицензионным соглашением, выбирая пункт «i acceprt tje license terms»
Начинается установка language pack windows server 2012 r2, по времени занимает минут пять.
Затем заходим в панель управления, пункт «language» и добавляем русский язык.
Добавляем русскую плитку.
И не забываем произвести изменение дополнительных настроек и форматов даты, описанных в первом способе.Вот так вот просто русифицировать Windows Server 2012 R2 и изменить язык интерфейса системы на русский, у локализации вторым методом есть свои плюсы, вы можете сэкономить много времени и трафика.
Установка и удаление языковых пакетов Install or Remove Language Packs
Область применения: Windows Server 2016 Essentials, Windows Server 2012 R2 Essentials, Windows Server 2012 Essentials Applies To: Windows Server 2016 Essentials, Windows Server 2012 R2 Essentials, Windows Server 2012 Essentials
Сначала необходимо создать многоязыковой образ Windows, как описано в разделе языковые пакеты и развертывание перед добавлением языкового пакета Windows Server Essentials. You must first create a multilingual Windows image as described in the Language Packs and Deployment before you add the Windows Server Essentials language pack.
Для создания многоязычных образов предусмотрены языковые пакеты. Language packs are only available for creating multi-lingual images. Сведения в этом разделе относятся к установке или удалению языковых пакетов в Windows Server Essentials. The information in this section is specific to installing or removing language packs on Windows Server Essentials.
Если предполагается выполнить начальную настройку (IC) с клиентского компьютера, не поддерживающего восточноазиатские языки (например, ja-jp), а английский язык не включен в многоязычный образ на сервере, веб-страница начальной настройки будет отображаться квадратами. If you intend to run Initial Configuration (IC) from a client computer that does not support East-Asian languages, such as ja-jp, and if English is not included in the multilingual image on the server, the IC webpage will display squares. Для отображения веб-страницы начальной настройки на английском языке по умолчанию необходимо, чтобы созданный многоязычный образ включал английский язык. For the IC webpage to default to English, the multilingual image that you create must include English.
Добавление языковых пакетов в образ Adding language packs to an image
Языковые пакеты доступны на DVD-диске с OEM-модулем настройки. Language packs are available on the OEM Customization DVD. Перед добавлением языковых пакетов в образ рекомендуется скопировать их на обслуживающий компьютер. It is recommended that you copy the language packs to your technician computer before adding the language packs to the image.
Для установки языковых пакетов необходимо использовать следующую команду: You must use the following command to install language packs:
dism.exe/Online/Add-Package/PackagePath: C: \ \lp.cab dism.exe /online /Add-Package /PackagePath:C:\ \lp.cab
В следующей команде показан пример добавления немецкого языкового пакета: For example, the following command shows how to add a German language pack:
dism.exe /online /Add-Package /PackagePath:C:\Users\Administrator\Desktop\WindowsHomeServer-Product-r\de-de\lp.cab dism.exe /online /Add-Package /PackagePath:C:\Users\Administrator\Desktop\WindowsHomeServer-Product-r\de-de\lp.cab
Также необходимо применить языковые пакеты для Windows Server Essentials, чтобы полностью локализовать операционную систему. You must also apply language packs for Windows Server Essentials to fully localize the operating system.
Удаление языковых пакетов из образа Removing language packs from an image
Чтобы удалить языковой пакет, который больше не нужно включать в образ, можно использовать следующую команду: You can use the following command to remove a language pack that you no longer want to include in an image:
dism.exe/Online/Ремове-паккаже/PackagePath: C: \ \lp.cab dism.exe /online /Remove-Package /PackagePath:C:\ \lp.cab
В следующей команде показан пример удаления немецкого языкового пакета: For example, the following command shows how to remove a German language pack: