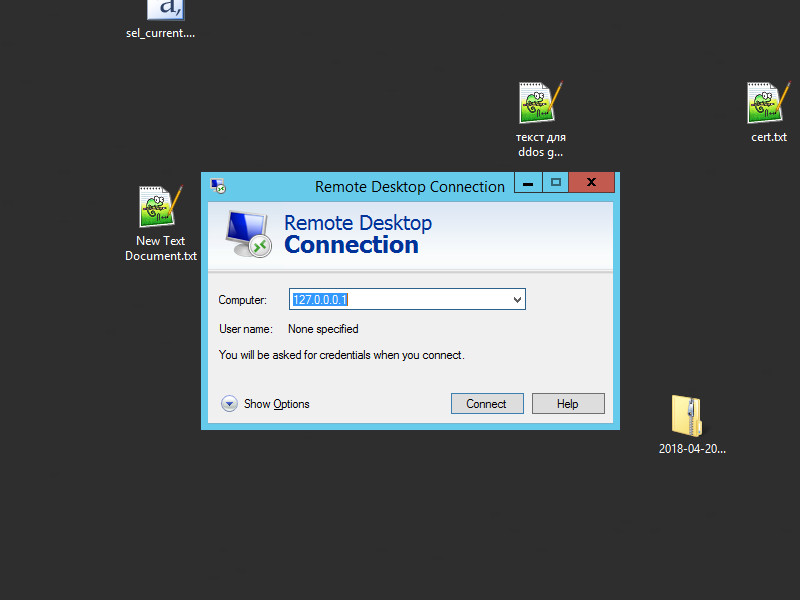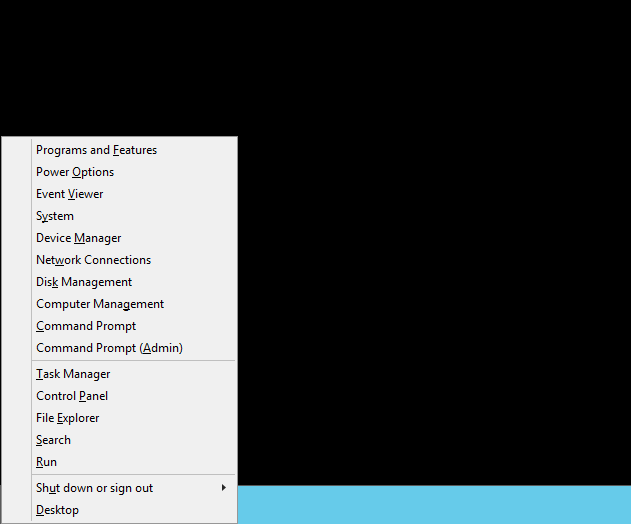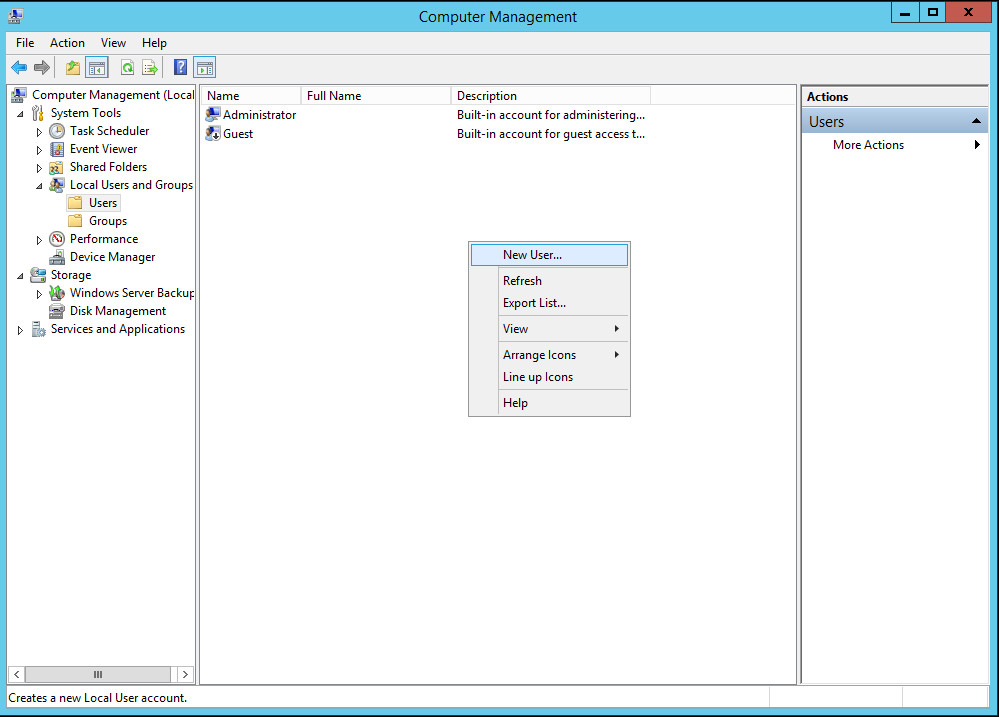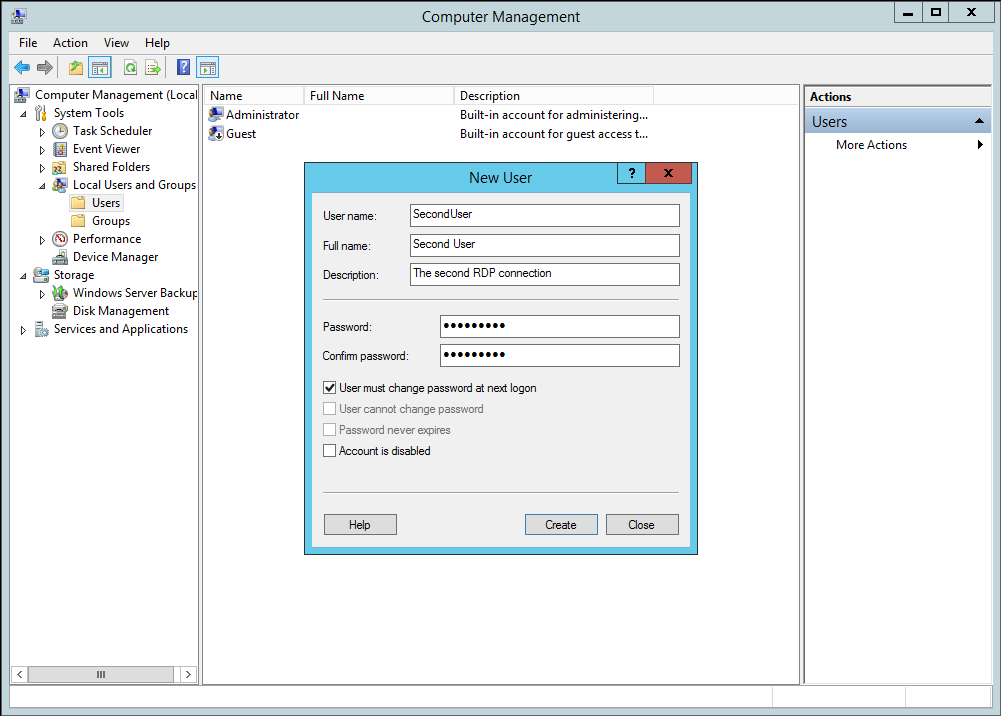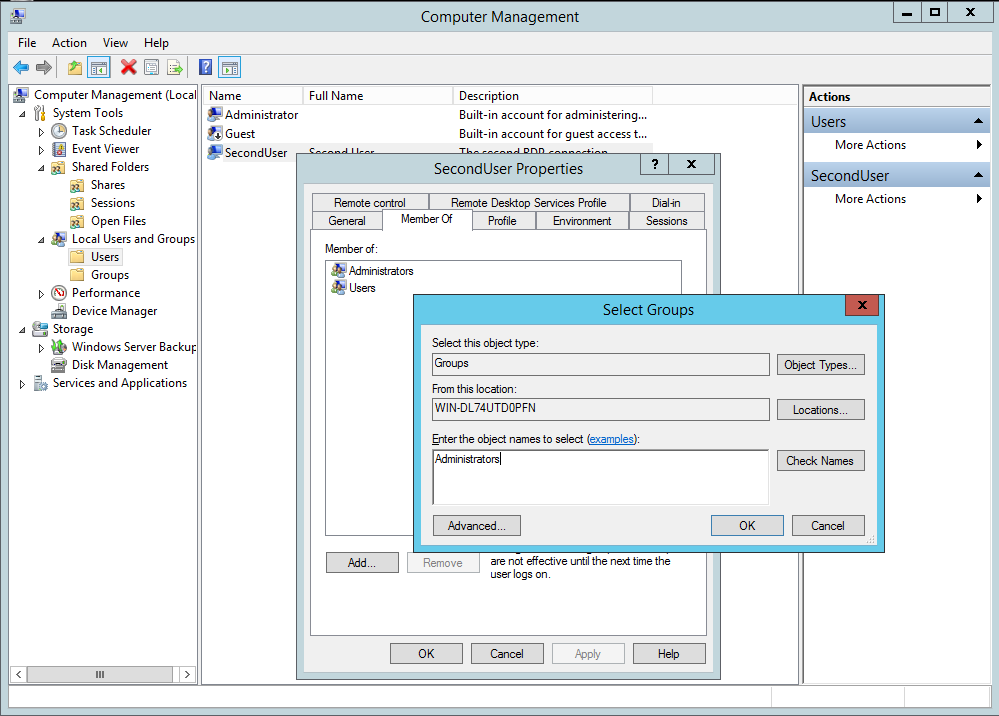Как настроить несколько сессий rdp с одним логином в Windows Server 2012R2
Как настроить несколько сессий rdp с одним логином в Windows Server 2012R2
Всем привет сегодня хочу рассказать о небольшой фишке как можно настроить несколько сессий rdp с одним логином в Windows Server 2012R2. Если честно я не понимаю, для чего это может быть нужно, так как с точки зрения безопасности это не совсем правильно, но если уж есть давайте расскажу. Данная возможно оказывается еще была аж с Windows Server 2003, давненько это было, но там все делалось простановкой одной галки, в Windows Server 2012R2 на пару действий побольше.
Подключение по rdp
Думаю не нужно объяснять, что очень часто на серверной платформе Windows делают сервер терминалов, для совместной работы многих пользователей за ним, и люди подключаются к нему за счет протокола RDP по порту 3389. В Windows 2012R2 за настройку несколько сессий rdp с одним логином отвечает групповая политика. Нажимаем Win+R и вводим gpedit.msc либо на контроллере домена в редакторе групповых политик, но потом не забудьте ее прилинковать к нужному контейнеру.
Вам нужно отключить политику
Для англоязычной версии
ну и собственно мы видим политику Ограничить пользователей служб удаленных рабочих столов одним сеансом служб удаленных рабочих столов, поставив в ней статус отключено вы позволите несколько сессий rdp с одним логином на вашем терминальном сервере.
Все закрываем редактор и радуемся жизни.
Материал сайта pyatilistnik.orgУправление RDP сессиями пользователей Windows Server 2012 R2
При администрировании сервера терминалов, особенно, когда на нем работают удаленные сотрудники в специализированных программах или даже просто в 1С, возникает необходимость подключиться к сессии пользователя для различных работ (обслуживание и диагностика ПО, консультация/обучение и т.п.).
Данная технология полноценно работает в Windows Server 2012 R2 и называется — Теневая копия. Если у вас установлена и используется для сервера удаленных рабочих столов MS Windows Server 2012, то знайте — данная опция не реализована в данной версии ОС. Тем не мене в обоих случаях (2012 и 2012 R2) есть прекрасная возможность использовать дополнительное средство удаленного администрирования и поддержки пользователей — «Удаленный помощник«. Устанавливается стандартным способом (через Диспетчер управления серверами-Добавить роли и компоненты):


После установки «Удаленный Помощник» необходимо выполнить следующие настройки групповых политик на настраиваемом сервере:
- Конфигурация компьютера\Административные шаблоны\Службы удаленных рабочих столов\Узел сеансов удаленных рабочих столов\Подключения\Разрешить пользователям удаленное подключение с использованием служб удаленных рабочих столов — включить
- Конфигурация компьютера\Административные шаблоны\Службы удаленных рабочих столов\Узел сеансов удаленных рабочих столов\Подключения\Установить правила удаленного управления для пользовательских сеансов удаленных рабочих столов — выбрать нужны вариант
- Конфигурация компьютера\Административные шаблоны\Система\Удаленный помощник\Настроить предупреждающие сообщения
- Конфигурация компьютера\Административные шаблоны\Система\Удаленный помощник\Настроить запрашиваемую удаленную помощь
- Конфигурация компьютера\Административные шаблоны\Система\Удаленный помощник\Настроить предлагаемую удаленную помощь
Настройка Удаленного помощника на сервер MS Windows Server 2012 / 2012 R2 завершена.
Нашли ошибку в тексте? Выделите фрагмент текста и нажмите Ctrl+Enter
Windows Server 2012 R2 как настроить несколько RDP подключений
По умолчанию Windows Server 2012 R2 позволяет 2 одновременных RDP подключения к VPS. Если необходимо больше, то необходима покупка лицензии RDS CAL. В этой статье будет рассказано как настроить 2 подключения.
Зайдите на сервер под пользователем с правами администратора и откройте окно Computer Managment. Самый простой способ — это нажать комбинацию клавиш Win+X и выбрать Computer Managment.
Выбираем System Tools -> Local Users and Groups -> Users, щелкаем правой кнопкой и выбираем пункт New User…
В появившемся окне вводим User Name, Full name, Description, Password, Confirm password. В нашем примере мы назвали пользователя SecondUser.
Чтобы новый пользователь мог подключаться по RDP необходимо его наделить соответствующими правами. Проще всего дать ему права администратора сервера. Жмем правой кнопокой по новому пользователю, выбираем Properties, переходим на вкладку Member Of, выбираем Add…. Откроется окно Select Groups. Вводим название группы Administrators. Чтобы убедиться в правильности написания названия группы можно нажать на кнопку Check Names.
Теперь можно подключиться по RDP, используя нового пользователя, одновременно с пользователем Administrator.