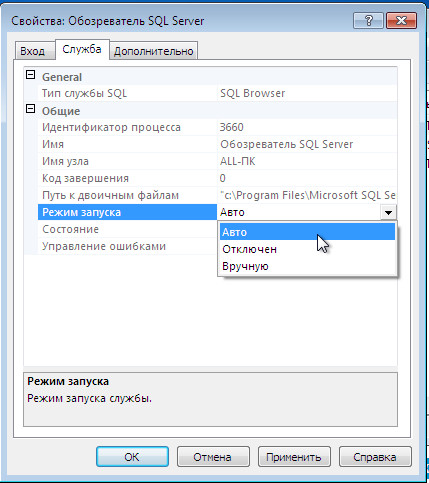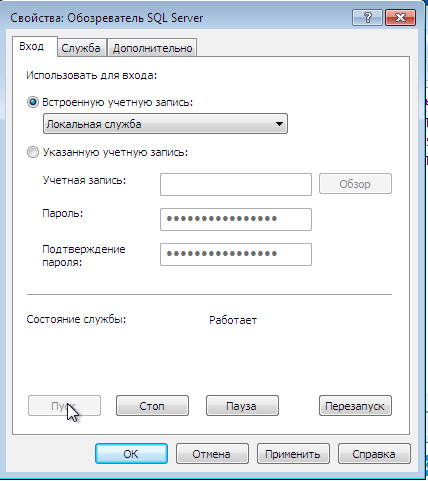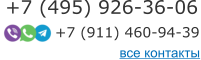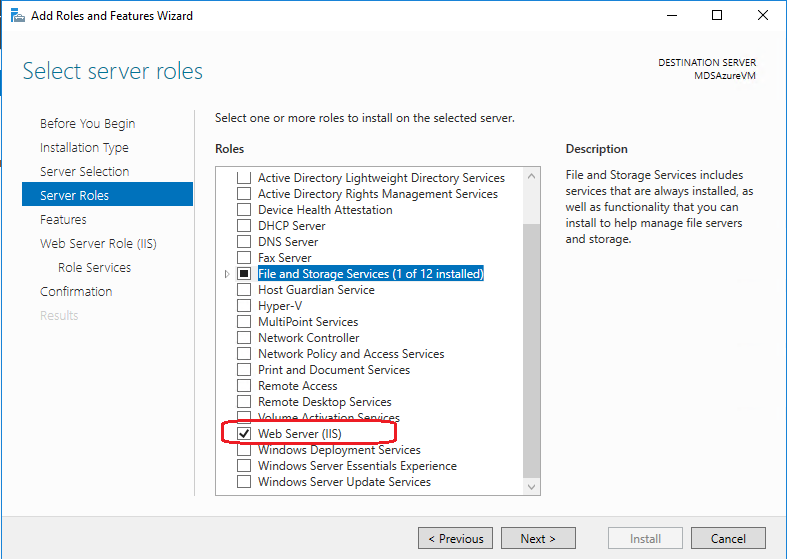Программы для бизнеса
Порядок установки SQL Server 2012 Express на сервере либо на компьютере, выполняющем роль сервера.
Microsoft® SQL Server® 2012 Express — бесплатная система управления данными, используется для обеспечения хранения данных и организации сетевой работы некоторых программ, в частности программы «Ведение договоров 5.9 версия MS SQL».
Данный продукт устанавливается на сервере либо на компьютере, выполняющем роль сервера (SQL Server 2014 устанавливается аналогично 2012-му).
Разработчиком продукта Microsoft® SQL Server® 2012 Express является компания Microsoft.
При возникновении вопросов, связанных с работой данного продукта, необходимо обращаться к Вашему системному администратору либо в компанию Microsoft.
Дистрибутив Microsoft® SQL Server® 2012 Express размещен на сайте https://www.microsoft.com.
На странице https://www.microsoft.com/ru-RU/download/details.aspx?id=29062 загрузите подходящий к Вашей версии Windows файл дистрибутива, например RUS\x86\SQLEXPR_x86_RUS.exe (127 Mb) или SQLEXPR_x86_RUS.exe (141 Mb)
Для установки Microsoft® SQL Server® 2012 Express, выполните следующие действия:
1. Запустите на установку файл дистрибутива RUS\x86\SQLEXPR_x86_RUS.exe либо SQLEXPR_x86_RUS.exe (дважды щелкните по нему мышью). В фоновом режиме будет выполнена распаковка инсталлятора программы. Затем откроется форма Центр установки SQL Server.
В открывшейся форме левой кнопкой мыши нажмите на значении «Новая установка изолированного экземпляра SQL Server или добавление компонентов к существующей установке».
2. Откроется форма Программа установки SQL Server 2012.
При условии принятия Лицензионного соглашения установите флажок в поле «Я принимаю условия лицензионного соглашения» и нажмите на кнопку Далее.
Начнется процесс установки обязательных компонентов SQL Server 2012.
Если потребуется обновление продукта – установите обновление.
3. На шаге Выбор компонентов формы Программа установки SQL Server 2012 проверьте, чтобы были установлены флажки по всем значениям раздела Компоненты.
При необходимости нажмите кнопку Выделить все, чтобы установить флажки по всем значениям. Затем нажмите кнопку Далее.
4. На следующем шаге «Настройка экземпляра» в поле «Именованный экземпляр» введите значение SQLExpress или введите другое имя латинскими буквами (например Express2012), если на компьютере уже установлен SQL Server с таким именем (например, установлен SQL Server 2008 с экземпляром SQLExpress).
Затем жмите на кнопку Далее.
5. На следующем шаге Конфигурация сервера в таблице Учетные записи служб проверьте, чтобы по всем службам в колонке Тип запуска было установлено значение Авто.
Если по службе Обозреватель SQL Server установлено значение Отключено, нажмите левой кнопкой мыши на выпадающей список в поле Тип запуска и выберите значение Авто.
Нажмите на кнопку Далее.
6. На следующем шаге Настройка компонента Database Engine установите переключатель в поле Смешанный режим (проверка подлинности SQL Server и Windows).
В поле Введите пароль группы полей Укажите пароль для учетной записи системного администратора SQL Server (sa) введите необходимый пароль (например, adminpsw).
Также продублируйте введенный пароль в поле Подтвердить пароль.
Обязательно запомните или запишите данный пароль.
Установленный пароль будет использоваться при подключении базы данных к SQL-серверу при установке программы «Ведение договоров 5.9 версия MS SQL».
Для локальной установки можно оставить «Режим проверки подлинности Windows».
Перед созданием базы данных будет предложено выбрать способ хранения сканированных изображений и файлов в базе MS SQL Server.
В программе «Ведение договоров 5.9 версия MS SSQL» возможны 2 варианта хранения сканированных изображений и файлов в базе MS SQL Server — хранение изображений и файлов в таблицах, либо использование FileStream (опция «в хранилище File Tables»).
Вариант с FileStream возможен только в MS SQL Server 2008 и выше.
Использование FileStream не подпадает под ограничение базы данных для версии Express ( 10ГГб для Microsoft® SQL Server® 2012 Express), в результате появляется возможность хранения большого объема файлов и сканированных документов в бесплатной версии MS SQL Server Express.
Если предполагается использовать FileStream, то требуется включить FILESTREAM на уровне используемого экземпляра MS SQL Server
Для включения FILESTREAM в диалоговом окне перейдите на вкладку FILESTREAM.
Установите флажок «Разрешить FILESTREAM при доступе через Transact-SQL».
Нажмите на кнопку Далее.
7. На следующем шаге «Отчет об ошибках» нажмите на кнопку Далее.
8. На следующем шаге «Ход выполнения установки» начнется установка SQL Server 2012.
Дождитесь окончания установки.
9. При завершении установки SQL Server откроется форма «Завершено».
Проверьте, чтобы по всем компонентам в разделе «Сведения об операции установки или возможных следующих шагов» в колонке «Состояние» было приведено значение Выполнено успешно.
Нажмите на кнопку «Закрыть».
Установка MS SQL Server 2012 будет завершена.
Особенности настройки SQL Server 2012 Express для работы в сетевом режиме
Для обеспечения сетевого использования программы «Ведение договоров 5.9 версия MS SQL» проверьте следующие настройки SQL Server 2012 Express:
— Активность службы Обозреватель SQL Server
1. Нажмите на кнопку Пуск и выберите пункт Программы / Microsoft SQL Server 2012 / Средства настройки (Configuration Tools) / Диспетчер конфигурации SQL Server (SQL Server Configuration Manager).
Откроется программа SQL Server Configuration Manager.
2. В левой части формы перейдите в раздел Службы SQL Server. В правой части формы нажмите на значении Обозреватель SQL Server.
В поле Режим запуска должно быть установлено значение Авто.
3. Если в поле Режим запуска установлено иное значение, двойным щелчком мыши нажмите на значении Обозреватель SQL Server. Откроется форма Свойства: Обозреватель SQL Server.
В открывшейся форме перейдите на вкладку Служба и в поле Режим запуска в выпадающем списке выберите значение Авто и нажмите на кнопку Применить.
Перейдите на вкладку Вход и нажмите на кнопку Пуск.
Служба Обозреватель SQL Server будет перезапущена. В поле «Состояние службы» отобразится значение «Работает».
— Протоколы SQL Server
1. Нажмите на кнопку Пуск и выберите пункт Программы / Microsoft SQL Server 2012 / Configuration Tools (Средства настройки) / SQL Server Configuration Manager (Диспетчер конфигурации SQL Server).
Откроется программа SQL Server Configuration Manager.
2. В левой части формы SQL Server Configuration Manager перейдите в раздел Сетевая конфигурация SQL Server (SQL Server Network Configuration) / Протоколы для SQLEXPRESS (Protocols for SQLEXPRESS).
3. Протоколы Общая память (Shared Memory), Именованные каналы (Named Pipes), TCP/IP должны иметь состояние «Включено» (Enabled).
4. Установите курсор мыши на наименовании протокола Именованные каналы (Named Pipes) и в контекстном меню нажмите на пункт Включено (Enabled).
В открывшейся форме Предупреждение нажмите на кнопку ОК. Выбранный протокол будет установлен в сетевом режиме.
5. Установите курсор мыши на наименовании протокола TCP/IP и в контекстном меню нажмите на пункт Включено (Enabled).
В открывшейся форме Предупреждение нажмите на кнопку ОК. Выбранный протокол будет установлен в сетевом режиме.
Windows server 2012 r2 sql server 2012 настройка
- Введение
- Запуск программы и первоначальная настройка
- Запуск программы IT Audit
- Первоначальная настройка
- Порядок работы начинающими пользователями
- Последовательность работы опытными пользователями
- Часто посещаемые страницы справки
- Финансовый аудит (МСА)
- Проекты по аудиту
- Состав группы по проекту
- Процедуры. План аудита
- Аудиторские процедуры
- Карточка процедуры
- Мастер добавления процедур
- Дополнения для заполнения документов
- Отчетность, существенность
- Выбор форм отчетности
- Заполнение отчетности
- Расчет существенности
- Распределение уровня существенности
- Расчет финансовых коэффициентов
- Взаимоувязка показателей отчетности
- Карточка формы отчетности. Оценка отчетности
- Исходные данные
- Проводки, Сальдо
- Выгрузка из 1С внешней обработкой
- Загрузка данных из 1С и Excel
- Создание документа по данным бухгалтерского учета
- Подключение к 1С
- Данные 1С. Отчеты 1С
- Операции. Выборка
- Виды операций
- Карточка операции
- Проводки / Сальдо по операции
- Мастер создания операции
- Выборка
- Создание документа по данным бухгалтерского учета
- Риски
- Аудиторские риски
- Карточка риска
- Мастер добавления рисков
- Нарушения
- Выявленные нарушения
- Описание выявленного нарушения
- Мастер добавления нарушения
- Влияние нарушения на отчетность
- Подготовка отчета аудитора и аудиторского заключения
- Задачи
- Постоянный файл
- Разделы аудита
- Справочники по финансовому аудиту. Методолог
- Методика финансового аудита
- Методики аудита
- Разделы аудита
- Типовые процедуры
- Настройка шаблона рабочего документа
- Типовые риски
- Типовые средства контроля
- Типовые операции
- Типовые нарушения
- Предпосылки составления отчетности
- Шаблоны форм отчетности
- Шаблоны форм отчетности
- Карточка формы отчетности
- Настройка формул в отчетности
- Структура постоянного файла
- Шкала оценки риска
- Выводы аудитора
- Методика финансового аудита
- Аудируемые лица (контрагенты)
- Журнал контрагентов
- Карточка контрагента
- Создание контрагента
- Поиск контрагентов
- Справочники: Аудиторская компания, Сотрудники
- Компания
- Организации
- Сотрудники
- Структура компании
- Производственный календарь
- Прочие
- Страны и регионы
- ОПФ
- Пользовательские справочники
- Шаблоны почтовых сообщений
- Компания
- Сервис
- Управление пользователями
- Параметры (общие настройки)
- Настройки пользователя
- Настройка интеграции IT Audit и 1С
- Учетные записи почты (email)
- Удаление помеченных объектов
- Управление политиками доступа
- Смена пароля
- Установка программы. Ключ защиты. Служба ITAudit Service
- Установка, обновление и удаление программы
- Установка продукта. Общие требования
- Установка SQL Server 2012. Настройка на сетевую работу
- Установка программы IT Audit
- Загрузка и сохранение отчетов
- Настройка Firewall / Брандмауэра Windows для работы в сетевом режиме
- Настройка прав на каталог с программой
- Обновление с версии 7.x (6.x) на 7.x
- Удаление программы
- Служба ITAudit Service. Обслуживание баз данных
- Монитор сервиса (запуск / остановка)
- Параметры сервиса
- Обслуживание баз данных
- Ключ защиты
- Типы ключей защиты
- Активация / деактивация программного ключа IT Audit SL
- Обновление USB-ключа защиты
- Установка, обновление и удаление программы
- Перенос файлов базы данных на другой компьютер
Продукт SQL Server 2012 Express является системой управления реляционными базами данных (СУБД) и предназначен для обеспечения хранения данных и организации сетевой работы программы.
Разработчиком SQL Server 2012 Express является корпорация Microsoft. При возникновении вопросов, связанных с установкой и работой данного продукта, необходимо обращаться к вашим системным администраторам или в корпорацию Microsoft.
Дистрибутив SQL Server 2012 Express
Дистрибутив SQL Server 2012 Express размещен на web-сервере разработчика Microsoft http://www.microsoft.com (загрузите один из дистрибутивов):
| Компоненты Features | Компоненты Features |
|---|---|
 |  |
В левой панели щелкните Роль веб-сервера (IIS), а затем щелкните Службы ролей. In the left-hand pane, click Web Server Role (IIS) and then click Role Services.
На странице Службы ролей выберите следующие службы и нажмите кнопку Далее. On the Role Services page, confirm that the following services are selected, and then click Next. Они требуются для Службы Master Data Services Master Data Services в Windows Server 2012 R2 Windows Server 2012 R2 . These services are required for Службы Master Data Services Master Data Services on Windows Server 2012 R2 Windows Server 2012 R2 .
Не устанавливайте службу роли «Публикация WebDAV». Do not install the WebDAV Publishing role service. Публикация WebDAV не совместима с Службы Master Data Services Master Data Services . WebDAV Publishing is not compatible with Службы Master Data Services Master Data Services .
| Службы ролей Role Services | Службы ролей Role Services |
|---|---|
 |  |
 |  |
Список требуемых компонентов и служб ролей в разных операционных системах см. в разделе Требования веб-приложений (службы Master Data Services). For a list of the required features and roles services on other operating systems, see Web Application Requirements (Master Data Services) .
Дополнительные сведения об установке SQL Server SQL Server с помощью программы установки см. в разделе Установка SQL Server 2016 с помощью мастера установки (программа установки). For more information about installing SQL Server SQL Server using setup, see Install SQL Server 2016 from the Installation Wizard (Setup).
Дополнительные сведения об установке SQL Server SQL Server с помощью командной строки см. в разделе Установка SQL Server 2016 из командной строки. For more information about installing SQL Server SQL Server using a command prompt, see Install SQL Server 2016 from the Command Prompt. При использовании командной строки компонент Службы Master Data Services Master Data Services доступен в виде параметра компонента. When you use a command prompt, Службы Master Data Services Master Data Services is available as a feature parameter.
Краткое описание со ссылками на дополнительные сведения о предварительных задачах перед установкой см. в разделе Установка служб Master Data Services. For a brief description with links to additional information about pre-installation tasks, see Install Master Data Services.
Настройка базы данных и веб-сайта Setting up the Database and Website
Настройка базы данных и веб-сайта с помощью Диспетчер конфигурации Master Data Services Master Data Services Configuration Manager To set up the database and website using the Диспетчер конфигурации Master Data Services Master Data Services Configuration Manager
Необходимо установить службы IIS перед запуском Службы Master Data Services Master Data Services Configuration Manager. You must install IIS before launching the Службы Master Data Services Master Data Services Configuration Manager. В противном случае Configuration Manager выведет ошибку служб IIS и вы не сможете создать веб-приложение Службы Master Data Services Master Data Services . Otherwise, the Configuration Manager will display an Internet Information Services error and you will not be able to create the Службы Master Data Services Master Data Services web application.
Требование браузера Browser Requirement
Веб-приложение Службы Master Data Services Master Data Services работает только в Internet Explorer (IE) 9 или более поздней версии. The Службы Master Data Services Master Data Services web application works only in Internet Explorer (IE) 9 or later. Internet Explorer 8 и более ранние версии, а также Microsoft Edge и Chrome не поддерживаются. IE 8 and earlier versions, Microsoft Edge and Chrome are not supported.
Запустите Диспетчер конфигурации Master Data Services Master Data Services Configuration Manager и щелкните Настройка базы данных в области слева. Launch the Диспетчер конфигурации Master Data Services Master Data Services Configuration Manager , and click Database Configuration in the left pane.
Щелкните Создать базу данных, а затем нажмите кнопку Далее в мастере создания базы данных. Click Create Database, and then click Next in the Create Database Wizard.
На странице сервер базы данных укажите экземпляр SQL Server. On the Database Server page, specify the SQL Server instance.
SQL Server 2019 (15.x) SQL Server 2019 (15.x) добавляет поддержку Управляемый экземпляр SQL Server. adds support for SQL Server Managed Instance. Установите значение SQL Server экземпляра на узел управляемого экземпляра. Set the value of SQL Server Instance to the host of the managed instance. Например, xxxxxx.xxxxxx.database.windows.net . For example, xxxxxx.xxxxxx.database.windows.net .
Выберите тип проверки подлинности и нажмите кнопку проверить подключение , чтобы убедиться, что можно подключиться к базе данных, используя учетные данные для выбранного типа проверки подлинности. Select the Authentication type and then click Test Connection to confirm that you can connect to the database using the credentials for the authentication type you selected. Щелкните Далее. Click Next.
Для для SQL Server 2019 (15.x) SQL Server 2019 (15.x) подключения к управляемому экземпляру используйте один из следующих типов проверки подлинности: For SQL Server 2019 (15.x) SQL Server 2019 (15.x) , to connect to the managed instance, use one of the following authentication types:
- Встроенная проверка подлинности Azure Active Directory: текущий пользователь — встроенная Active Directory Azure Active Directory Integrated Authentication: Current User – Active Directory Integrated
- SQL Server проверка подлинности: учетная запись SQL Server. SQL Server Authentication: SQL Server Account.
В SQL Управляемый экземпляр пользователь должен быть членом sysadmin предопределенной роли сервера. In SQL Managed Instance, the user must be a member of the sysadmin fixed server role.
При выборе параметра текущая пользовательская встроенная безопасность в качестве типа проверки подлинности поле имя пользователя доступно только для чтения и отображает имя учетной записи пользователя Windows, выполнившего вход на компьютер. When you select Current User — Integrated Security as the authentication type, User name box is read-only and displays the name of the Windows user account that is logged on to the computer. Если вы используете SQL Server 2019 (15.x) SQL Server 2019 (15.x) Службы Master Data Services Master Data Services на виртуальной машине Azure, в поле Имя пользователя отображается имя виртуальной машины и имя пользователя для учетной записи локального администратора виртуальной машины. If you are running SQL Server 2019 (15.x) SQL Server 2019 (15.x) Службы Master Data Services Master Data Services on an Azure Virtual Machine (VM), the User name box displays the VM name and the user name for the local administrator account on the VM.
Введите имя в поле Имя базы данных . Type a name in the Database name field. Если необходимо выбрать параметры сортировки Windows, снимите флажок Параметры сортировки SQL Server по умолчанию и укажите один или несколько доступных параметров, например С учетом регистра. Optionally, to select a Windows collation, clear the SQL Server default collation checkbox and click one or more of the available options such as Case-sensitive. Щелкните Далее. Click Next.
Дополнительные сведения о параметрах сортировки Windows см. в разделе Имя параметров сортировки Windows (Transact-SQL). For more information about Windows collation, see Windows Collation Name (Transact-SQL).
В поле Имя пользователя укажите учетную запись пользователя Windows, который будет суперпользователем по умолчанию для служб Master Data Services. In the User name field, specify the Windows account of the user that will be the default Super User for Master Data Services. Суперпользователь имеет доступ ко всем функциональным областям и может добавлять, удалять и обновлять все модели. A Super User has access to all functional areas and can add, delete, and update all models.
Нажмите кнопку Далее , чтобы просмотреть сводку параметров для базы данных Службы Master Data Services Master Data Services , а затем нажмите кнопку Далее еще раз, чтобы создать базу данных. Click Next to view a summary of the settings for the Службы Master Data Services Master Data Services database, and then click Next again to create the database. Откроется страница Ход выполнения и завершение. The Progress and Finish page appears.
После создания и настройки базы данных нажмите кнопку Готово. When the database is created and configured, click Finish.
Дополнительные сведения о параметрах, доступных в мастере создания базы данных, см. в разделе Мастер создания базы данных (диспетчер конфигурации служб Master Data Services). For more information about the settings in the Create Database Wizard, see Create Database Wizard (Master Data Services Configuration Manager).
На странице Конфигурация базы данных в Диспетчер конфигурации Master Data Services Master Data Services Configuration Manager нажмите Выбор базы данных. On the Database Configuration page in the Диспетчер конфигурации Master Data Services Master Data Services Configuration Manager , click Select Database.
Нажмите кнопку Подключиться, выберите базу данных Службы Master Data Services Master Data Services , которая была создана в шаге 7, а затем нажмите кнопку ОК. Click Connect, select the Службы Master Data Services Master Data Services database that you created in Step 7, and then click OK.
Настройка базы данных завершена. You’ve finished setting up the database. На странице Конфигурация базы данных теперь приводится экземпляр SQL Server SQL Server для служб Службы Master Data Services Master Data Services , к которому установлено подключение, созданная база данных и ее текущая версия. The Database Configuration page now displays the SQL Server SQL Server instance that you’re connected to for Службы Master Data Services Master Data Services , the database you’ve created and the current database version.
В Диспетчер конфигурации Master Data Services Master Data Services Configuration Manager щелкните Веб-конфигурация в области слева. In Диспетчер конфигурации Master Data Services Master Data Services Configuration Manager , and click Web Configuration in the left pane.
В поле со списком Веб-сайт выберите элемент Веб-сайт по умолчанию, а затем нажмите кнопку Создать , чтобы создать веб-приложение. In the Website list box, click Default Web Site, and then click Create to create a Web application.
Если выбран элемент Веб-сайт по умолчанию, необходимо создать веб-приложение. When you select Default Web Site, you must create a Web application. Если в списке выбран элемент Создать новый веб-сайт , приложение создается автоматически. If you select Create new website in the list box, the application is automatically created.
В разделе Пул приложений выполните одно из указанных ниже действий. In the Application Pool section, do one of the following.
Введите имя пользователя, которое вы указали в шаге 5 для учетной записи администраторабазы данных, введите пароль, а затем нажмите кнопку ОК. Enter the same user name that you entered in Step 5 for the database Administrator Account, enter the password, and then click OK.
Ни -OR-
Введите другое имя пользователя, пароль, а затем нажмите кнопку «ОК». Enter a different user name, enter the password, and then click OK.
При создании базы данных и веб-приложения необязательно использовать одну и ту же учетную запись. You don’t have to use the same account when you create the database and the web application.
Дополнительные сведения о диалоговом окне Создание веб-приложения см. в разделе Диалоговое окно «Создание веб-приложения» (диспетчер конфигурации Master Data Services). For more information about the Create Web Application dialog box, see Create Web Application Dialog Box (Master Data Services Configuration Manager).
На странице Веб-конфигурация в поле Веб-приложение щелкните созданное приложение, а затем в разделе Связывание приложения с базой данных нажмите кнопку Выбрать. On the Web Configuration page in the Web application box, click the application you’ve created, and then click Select in the Associate Application with Database section.
Нажмите кнопку Подключить, выберите базу данных Службы Master Data Services Master Data Services , которую нужно связать в веб-приложением, а затем нажмите кнопку ОК. Click Connect, select the Службы Master Data Services Master Data Services database that you want to associate with the Web application, and then click OK.
Настройка веб-сайта завершена. You’ve finished setting up the Website. На странице Веб-конфигурация теперь приводится выбранный веб-сайт, созданное веб-приложение и база данных Службы Master Data Services Master Data Services , связанная с приложением. The Web Configuration page now displays the Website you selected, Web application you created, and the Службы Master Data Services Master Data Services database associated with the application.
Щелкните Применить. Click Apply. Появится сообщение о завершении настройки. The Configuration Complete message box displays. Нажмите кнопку ОК в окне сообщения, чтобы запустить веб-приложение. Click OK in the message box to launch the web application. Адрес веб-сайта — HTTPS://Server Name / Web Application/. The web site address is https://server name/web application/.
Дополнительные сведения о параметрах на странице «Веб-конфигурация» см. в разделе Страница «Веб-конфигурация» (диспетчер конфигурации Master Data Services) For more information about the settings on the Web Configuration page, see Web Configuration Page (Master Data Services Configuration Manager)
Также можно использовать Диспетчер конфигурации Master Data Services Master Data Services Configuration Manager для указания других параметров веб-приложений и служб, связанных с базой данных Службы Master Data Services Master Data Services . You can also use Диспетчер конфигурации Master Data Services Master Data Services Configuration Manager to specify other settings for the Web applications and services associated with the Службы Master Data Services Master Data Services database. К примеру, можно указать, как часто загружаются данные или как часто отправляются сообщения проверки. For example, you can specify how frequently data is loaded or how often validation emails are sent. Дополнительные сведения см. в разделе Системные параметры (службы Master Data Services). For more information, see System Settings (Master Data Services).
Развертывание образцов моделей и данных Deploying Sample Models and Data
В состав Службы Master Data Services Master Data Services входят три перечисленных ниже пакета с образцами моделей. The following three sample model packages are included with Службы Master Data Services Master Data Services . Эти образцы моделей включают в себя данные. These sample models include data. Расположение по умолчанию для пакетов с образцами моделей: %programfiles%\Microsoft SQL Server\140\Master Data Services\Samples\Packages. The default location for the sample model packages is %programfiles%\Microsoft SQL Server\140\Master Data Services\Samples\Packages.
- chartofaccounts_en.pkg chartofaccounts_en.pkg
- customer_en.pkg customer_en.pkg
- product_en.pkg product_en.pkg
Вы можете развернуть эти пакеты с помощью средства MDSModelDeploy. You deploy the packages using the MDSModelDeploy tool. Расположение по умолчанию для средства MDSModelDeploy — диск\Program Files\Microsoft SQL Server\ 140\Master Data Services\Configuration. The default location for the MDSModelDeploy tool is drive\Program Files\Microsoft SQL Server\ 140\Master Data Services\Configuration.
Сведения о предварительных требованиях для запуска этого средства см. в разделе Развертывание пакета развертывания модели при помощи MDSModelDeploy. For information about prerequisites for running this tool, see Deploy a Model Deployment Package by Using MDSModelDeploy.
Сведения об изменениях, внесенных в данные для поддержки новых возможностей в SQL Server 2019 (15.x) SQL Server 2019 (15.x) Службы Master Data Services Master Data Services , см. в разделе Примеры SQL Server: пакеты развертывания моделей (службы Master Data Services). For information about updates made to the data to support new features in SQL Server 2019 (15.x) SQL Server 2019 (15.x) Службы Master Data Services Master Data Services , see SQL Server Samples: Model Deployment Packages (MDS).
Развертывание образцов моделей To deploy the sample models
Скопируйте пакеты с образцами моделей в папку диск\Program Files\Microsoft SQL Server\140\Master Data Services\Configuration. Copy the sample model packages to drive\Program Files\Microsoft SQL Server\140\Master Data Services\Configuration.
Откройте командную строку администратора и перейдите к файлу MDSModelDeploy.exe, выполнив приведенную ниже команду. Open an Administrator: Command Prompt and navigate to MDSModelDeploy.exe, by running the following command.
Разверните каждый из образцов модели в Службы Master Data Services Master Data Services , выполнив каждую из приведенных ниже команд. Deploy each of the sample models to Службы Master Data Services Master Data Services by running each of the following commands.
В примерах ниже указывается значение службы MDS1 . In the examples below, the MDS1 service value is specified. Это значение используется, если при настройке веб-сайта было выбрано значение Веб-сайт по умолчанию Службы Master Data Services Master Data Services . You use this value if you selected Default Web Site when you set up the Службы Master Data Services Master Data Services Web site. См. раздел Настройка базы данных и веб-сайта . See the Setting up the Database and Website section.
Если вы создали новый веб-сайт или выбрали другой существующий веб-сайт, сначала выполните приведенную ниже команду, чтобы определить правильное значение службы. If you created a new web site or selected another existing web site, run the following command first to determine the correct service value.
Для развертывания модели указывается первое значение службы из списка возвращенных значений. The first service value in the list of values returned, is the one you specify to deploy a model.
Дополнительные сведения о метаданных образцов моделей см. в файле сведений в расположении «c:\Program Files\Microsoft SQL Server\140\Master Data Services\Configuration». In order to know more about the metadata information of the sample models, please refer to the readme file available at this location «c:\Program Files\Microsoft SQL Server\140\Master Data Services\Configuration»
Развертывание образца модели chartofaccounts_en.pkg To deploy the chartofaccounts_en.pkg sample model
Развертывание образца модели customer_en.pkg To deploy the customer_en.pkg sample model
Развертывание образца модели product_en.pkg To deploy the product_en.pkg sample model
После успешного развертывания модели появляется сообщение Работа MDSModelDeploy завершена . When a model is successfully deployed, the MDSModelDeploy operation completed message is displayed.
На рисунке ниже показана команда для развертывания образца модели product_en.pkg. The following image shows the command for deploying the product_en.pkg sample model.

Чтобы просмотреть образцы моделей, выполните указанные ниже действия. To view the sample models, do the following.
Перейдите на настроенный веб-сайт Службы Master Data Services Master Data Services . Navigate to the Службы Master Data Services Master Data Services web site that you set up. См. раздел Настройка базы данных и веб-сайта . See the Setting up the Database and Website section.
Адрес веб-сайта — HTTPS://Server Name / Web Application/. The web site address is https://server name/web application/.
Выберите модель в поле со списком Модель и щелкните Обозреватель. Select a model from the Model list box, and click Explorer.

Следующий шаг Next Step
Общие сведения об использовании модели и сущностей для создания структуры данных в Службы Master Data Services Master Data Services см. в разделе Общие сведения о службах Master Data Services (MDS) For an overview of how you use a model and entities to build a structure for your data in Службы Master Data Services Master Data Services , see Master Data Services Overview (MDS)