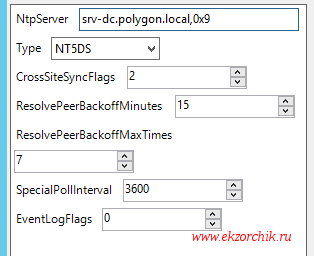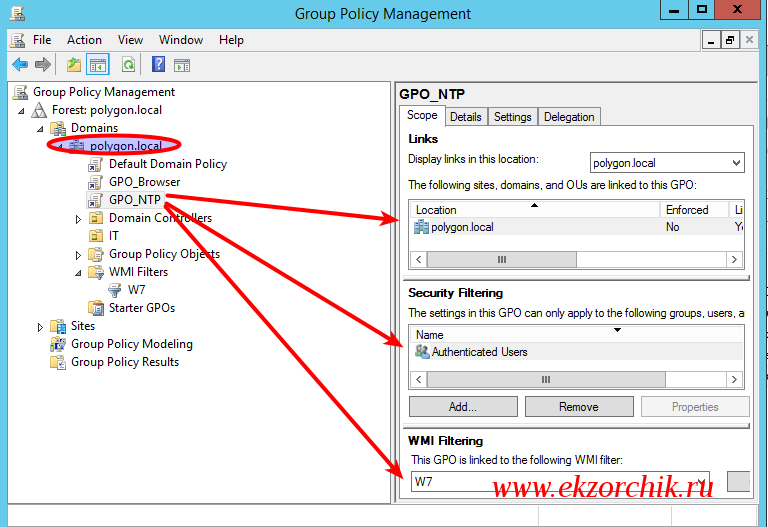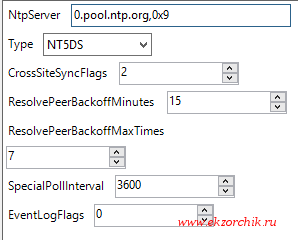Настройка сервера времени на домен контроллере
Задача: разобрать действия по организации сервиса времени для всей локальной сети дабы рабочие станции, сервера получали точное время и оно везде было одинаковым . Сервис времени организовывается на домен контроллере под управлением операционной системы Windows Server 2012 R2, также действия ниже аналогичны и для Server 2008 R2
Схема: интернет — Mikrotik — DC — Workstations
Открываю на srv-dc консоль командной строки с правами администратора:
Win + X — Command Prompt (Admin)
Определяю какой домен контроллер (Windows Server 2012 R2 Std) имеет роль PDC если домен контроллеров несколько в домене:
C:\Windows\system32>netdom query fsmo
- Schema master srv-dc.polygon.local
- Domain naming master srv-dc.polygon.local
- PDC srv-dc.polygon.local
- RID pool manager srv-dc.polygon.local
- Infrastructure master srv-dc.polygon.local
The command completed successfully.
Как видно из вывода, это контроллер домена srv-dc.polygon.local, подключаюсь теперь к нему по RDP или VNC соединению для выполнения следующих команд:
C:\Windows\system32>net stop w32time
Настраиваем внешний источник времени:
C:\Windows\system32>w32tm /config /syncfromflags:manual /manualpeerlist:»0.pool.ntp.org»
Cделать ваш контроллер домена PDC доступным для клиентов:
C:\Windows\system32>w32tm /config /reliable:yes
Запускаю службу времени:
C:\Windows\system32>net start w32time
Также можно изменения вносить и через реестр в ключе: HKEY_LOCAL_MACHINE\SYSTEM\CurrentControlSet\Services\W32Time\Parameters
Чтобы после принудительно запросить получение точного времени проделываем:
C:\Windows\system32>W32tm /config /reliable:yes
The command completed successfully.
C:\Windows\system32>W32tm /config /update
The command completed successfully.
C:\Windows\system32>W32tm /resync
Sending resync command to local computer
The command completed successfully.
Вот и все, служба времени Windows начинает синхронизацию времени с внешним источником, посмотреть этот процесс можно так:
C:\Windows\system32>w32tm /query /configuration
После нужно добавить параметр в DHCP оснастку, что сервер времени это наш домен контроллер:
Win + X — Control Panel — Administrative Tools — запускаю оснастку DHCP: DHCP → srv-dc.polygon.local → IPv4 → Scope [10.10.10.0] local → и через правый клик мышью по Scope Options вызываю меню Configure Options… где добавляю опцию для всего домена: 042 NTP Servers
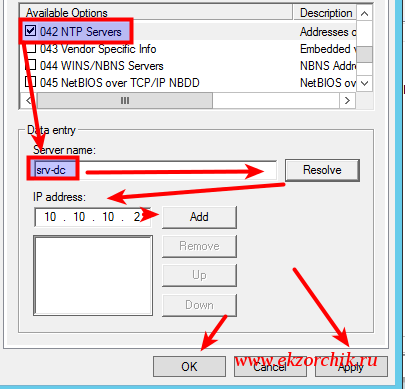
Если же у Вас DHCP сервис развернут не на Windows, то донести до всех где брать точное время можно через групповые политики GPO. Создаем GPO_NTP и предопределяем, что ориентирована она будет на текущий домен и все рабочие станции посредством WMI-фильтра.
Открываю оснастку на srv-dc управления групповыми политиками домена:
Win + X — Control Panel — Administrative Tools — Group Policy Management, открываю на редактирование: Group Policy Management → Forest: polygon.local → Domains → polygon.local → и через правый клик мышью по WMI Filters вызываю меню New…
- Name: W7
- Decription: Windows 7 x86/x64
- Queries: → Add
- Namespace: root\CIMv2
- Query: Select
* from WIN32_OperatingSystem where ((Version > «6») and
(ProductType = 1))
и
нажимаю OK, OK, Save
После перехожу к редактированию групповой политики для рабочих станции домена , через правый клик мышью по GPO_NTP вызываю меню Edit.
Computer Configuration → Policies → Administrative Tools → System → Windows Time Service → Time Providers → Configure Windows NTP Client, включаю ее Enabled и определяю настройки:
NtpServer: srv-dc.polygon.local,0x9
все остальное оставляю по умолчанию.
После нажимаю Apply & OK.
И не забываем к политике добавить WMI фильтр. В конечном итоге политика должна выглядеть так:
После когда политика применится к системам согласно WMI-фильтру можно будет проверить куда смотрит рабочая станции если ей нужно точное время:
C:\Users\alektest>w32tm /query /status
Индикатор помех: 0(предупреждений нет)
Страта: 4 (вторичная ссылка — синхронизирована с помощью (S)NTP)
Точность: -6 (15.625ms за такт времени)
Задержка корня: 0.0876923s
Дисперсия корня: 7.8503892s
Идентификатор опорного времени: 0x0A0A0A02 (IP-адрес источника: 10.10.10.2)
Время последней успешной синхронизации: 30.04.2017 16:46:38
Интервал опроса: 10 (1024s)
C:\Users\alektest>w32tm /monitor
srv-dc.polygon.local *** PDC ***[10.10.10.2:123]:
NTP: +0.0000000s смещение относительно srv-dc.polygon.local
RefID: ground.corbina.net [85.21.78.91]
На замету: Если же в локальной сети появятся рабочие станции под управлением Windows 8 и выше, то нужно будет модифицировать WMI фильтр.
Но как известно, в случае чего с домен контроллером его роли можно забирать, так может произойти в случае различных проблем. Вот забрали роль PDC и время поехало во всем домене, чтобы этого не произошло нужно создать групповую политику ориентированную только на домен контроллер с ролью PDC: GPO_PDC и WMI фильтр с именем PDC следующего содержания:
Select * from Win32_ComputerSystem where DomainRole = 5
Computer Configuration → Policies → Administrative Tools → System → Windows Time Service → Time Providers → Configure Windows NTP Client, включаю ее Enabled и определяю настройки:
NtpServer: 0.pool.ntp.org,0x9
все
остальное оставляю по умолчанию.
После нажимаю Apply & OK.
и Computer Configuration → Policies → Administrative Tools → System → Windows Time Service → Time Providers -> Enable Windows NTP Client включить Enable.
Также параметр Type вместо NT5DS можно использовать и NTP
И не забываем к политике добавить WMI фильтр ← PDC. Теперь не важно кто является домен контроллером, точное время на нем будет.
А раз так, что рабочие станции не обязательно привязывать/создавать к политике назначения точного времени, ведь по умолчанию рабочие станции домена, итак, забирают точное время с контроллера домена по умолчанию.
- Настраиваю GPO и привязываю ее через WMI фильтр к серверу у которого есть роль PDC
- В оснастке DHCP указываю параметр кто в домене является сервером у которого клиентским рабочим станциям запрашивать точное время.
- Если DHCP не на базе Windows, то можно настроить GPO и сделать нацеливание на определенную ось.
На заметку: Если домен контроллер развернут на виртуальной системе, то следует проверить, что время берется не с гипервизора, а через настройку этой заметки.
На заметку: если роль PDC б ыла переназначена на другой сервер, то я советую перезагрузить домен контроллер и все остальные также.
На этом у меня все. Задача выполнена и задокументирована, с уважением автор блога Олло Александр aka ekzorchik.
Настройка часового пояса в Windows из командной строки и PowerShell
В качестве одного из базовых параметров времени, помимо собственно, времени и даты, во всех компьютерных системах является понятие часового пояса (Time zone). Для корректного отображения времени в системе, часовой пояс должен быть установлен в соответствии с географическим расположением компьютера.
В ОС семейства Windows проще всего изменить часовой пояс непосредственно из графического интерфейса, щелкнув по значку часов в системном трее и выбрав пункт Change date and time settings (Настройка даты и времени). Далее нужно нажать на кнопку Change Time Zone (Изменить часовой пояс), выбрать из списка доступных часовых поясов подходящий и сохранить изменения.
В Windows 10 окно смены настройки часового пояса перенесено в приложение Параметры (Время и язык -> Дата и время). Вызвать его, можно щелкнув ПКМ по значку с часами и выбрав в меню Настройка времени и даты.
В Windows изменить часовой пояс можно также и из командой строки или консоли PowerShell. Конкретный способ зависит от используемой версии Windows. Рассмотрим возможные варианты.
Право на изменение часового пояса
Смена часового пояса по-умолчанию не требует от пользователя наличия административных прав (в отличии от смены времени / даты). Изменить это поведение можно с помощью локальных политики безопасности (Local Security Settings — secpol.msc). Интересующая нас настройка находится в разделе Security Settings -> Local Policy -> User Rights Assignment (Параметры безопасности -> Локальные политики -> Назначение прав пользователя). Политика называется Change the time zone (Изменение часового пояса). Как вы видите, на данный момент изменить часовой пояс на компьютере может сама система, администраторы и все рядовые пользователи. Чтобы запретить обычным пользователям самим менять часовой пояс, необходимо в этой политике удалить Users из списка учетных записей.
Смена часового пояса в Windows 10, 8.1 и 7– утилита TZUtil
Для смены часового пояса в ОС Windows 10 / 8.1 / 7, Windows Server 2016/ 2012 R2/ 2008 R2 используется специальная утилита командной строки tzutil.exe (Windows Time Zone Utility), впервые появившаяся в Windows 7 (на Vista/ Server 2008 устанавливается в виде отдельного обновления KB 2556308). Исполняемый файл утилиты хранится в каталоге %WINDIR%\System32.
Разберемся с возможностями и особенностями использования утилиты TZUtil.
Итак, запустите командную строку (cmd.exe). Чтобы узнать текущий часовой пояс и его идентификатор (TimeZoneID), выполните команду:
В данном примере Russian Standard Time это идентификатор текущего часового пояса:
Выведем список всех часовых поясов с их названием и идентификаторами так:
Если вы хотите быстро найти вывести все доступные часовые пояса, например, со сдвигом UTC +2, выполните команду:
tzutil /l | find /I «utc+02»
Изменим текущий часовой пояс (UTC+03:00) Москва, Санкт-Петербург, Волгоград – (Russian Standard Time) на (UTC+04:00) Ижевск, Самара (Russia Time Zone 3). Для этого нужно указать идентификатор часового пояса.
tzutil /s «Russia Time Zone 3»
Проверим, что пояс сменился другим способом:
reg query HKLM\SYSTEM\CurrentControlSet\Control\TimeZoneInformation
Чтобы отключить переход на летнее время для конкретного пояса, нужно указать идентификатор часового пояса с суффиксом _dstoff, например
tzutil /s “Pacific Standard Time_dstoff”
После выполнения данной команды вы измените часовой пояс компьютер и отключите сезонный перевод часов.
Также вы можете вывести информацию о часовом поясе и настройках сезонного перевод часов так:
Часовой пояс: Текущий:TIME_ZONE_ID_UNKNOWN Сдвиг: -180мин (UTC=LocalTime+Bias)
[Зимнее время:»RTZ 2 (зима)» Сдвиг:0мин Дата:(не указано)][Летнее время:»RTZ 2 (лето)» Сдвиг:-60мин Дата:(не указано)]
Управление часовым поясом из консоли PowerShell
Получить настройки текущего часового пояса можно и из консоли PowerShell, выполните команду
Id : Ekaterinburg Standard Time
DisplayName : (UTC+05:00) Екатеринбург
StandardName : RTZ 4 (зима)
DaylightName : RTZ 4 (лето)
BaseUtcOffset : 05:00:00
SupportsDaylightSavingTime : True
Чтобы посмотреть все возможные часовые пояса, доступные в Windows можно использовать команду Powershell:
[System.TimeZoneInfo]::GetSystemTimeZones()Или
Get-TimeZone -ListAvailable
Для смены часового пояса из PowerShell, выполните команду:
Set-TimeZone -Name «Astrakhan Standard Time»
Автоматизация смены часового пояса с помощью Powershell
Рассмотрим универсальный Powershell скрипт, который позволяет изменить часовой пояс на любом компьютере (скрипт предполагает, что в вашей сети до сих пор присутствуют компьютеры с Windows XP / Windows Server 2003). Этот скрипт можно назначить через групповые политики на все компьютеры домена / определенные организационные контейнеры (OU). Скрипт определяет версию ОС и, если это Windows Vista или выше, для смены часового пояса используется команда tzutil.exe, в противном случае – используется вариант смены пояса через RunDLL32.exe для Windows XP.
$tmZone = «Russian Standard Time»
$WinOSVerReg = Get-Item «HKLM:\SOFTWARE\Microsoft\Windows NT\CurrentVersion»
$WinOSVer = $WinOSVerReg.GetValue(«CurrentVersion»)
if ($WinOSVer -GE 6)<
tzutil.exe /s $tmZone
> Else <
$param = «/c Start `»Change tmZone`» /MIN %WINDIR%\System32\Control.exe TIMEDATE.CPL,,/Z «
$param += $tmZone
$proc = [System.Diagnostics.Process]::Start( «CMD.exe», $param )
>
Смена часового пояса в Windows XP из командной строки
В Windows информация о значении текущей часовой зоны хранится в ветке реестра
HKEY_LOCAL_MACHINE\SYSTEM\CurrentControlSet\Control\TimeZoneInformation.
В нашем случае, например, видно, что в данный момент используется часовая зона — Ekaterinburg Standard Time.
Эту же информацию можно получить таким запросом:
reg query HKLM\SYSTEM\CurrentControlSet\Control\TimeZoneInformation

Чтобы изменить текущий часовой пояс на московский (GMT+03:00 -Moscow, St. Petersburg, Volgograd), воспользуемся командой:
RunDLL32.exe shell32.dll,Control_RunDLL timedate.cpl,,/Z Russian Standard Time
Либо:
Control.exe TIMEDATE.CPL,,/Z Russian Standard Time
Проверим, что часовой пояс сменился:
reg query HKLM\SYSTEM\CurrentControlSet\Control\TimeZoneInformation