Запуск приложения как службы Windows (через nssm)
Можно ли запустить клиентское приложение в качестве службы? Не каждое консольное приложение сможет запуститься как служба, а программы с графическим интерфейсом в принципе не умеют работать подобным образом. Но возможность запустить приложение как службу все же есть, и поможет нам в этом программа с оригинальным названием Non-Sucking Service Manager.
NSSM представляет из себя свободное программное обеспечение с открытым кодом и поддерживает все операционные системы Microsoft, начиная с Windows 2000 и заканчивая Windows 8. NSSM не требует установки, достаточно его загрузить и распаковать. В дистрибутив входят версии для 32- и 64-разрядных ОС. Взять программу можно с сайта nssm.cc, на данный момент последняя стабильная версия 2.21.1, которую я и буду использовать.
Для демонстрации возможностей NSSM попробуем запустить Блокнот Windows в качестве службы на Windows 8.1.
Создание службы
Для создания службы с именем notepad запускаем командную консоль, переходим в папку с распакованным NSSM (для 64-разрядной Windows) и вводим команду nssm install notepad, которая открывает окно графического инсталлятора NSSM. Чтобы создать службу, достаточно в поле Path указать путь к исполняемому файлу и нажать кнопку «Install service». Дополнительно в поле Options можно указать ключи, необходимые для запуска службы.
Также на этапе создания новой службы можно указать некоторые дополнительные параметры.
На вкладке «Shutdown» перечислены методы остановки и таймауты, используемые при штатном завершении работы или аварийной остановке приложения. Когда NSSM получает команду остановки (напр. при завершении работы приложения), то он пытается остановить контролируемое приложение штатным образом. Если же приложение не отвечает, то NSSM может принудительно завершить все процессы и подпроцессы этого приложения.
Всего есть четыре этапа завершения работы приложения, и по умолчанию они будет использоваться в таком порядке:
• На первом этапе NSSM пытается сгенерировать и отправить событие Ctrl+C. Этот способ хорошо работает для консольных приложений или скриптов, но не применим для графических приложений;
• Затем NSSM определяет все окна, созданные приложением, и посылает им сообщение WM_CLOSE, инициирующее выход из приложения;
• Третьим этапом NSSM вычисляет все потоки, созданные приложением, и отправляет им сообщение WM_QUIT, которое будет получено если приложение имеет очередь сообщений потока;
• И в качестве последнего средства NSSM может вызвать метод TerminateProcess(), принудительно завершив работу приложения.
Возможно отключить некоторые или даже все методы, однако для разных приложений срабатывают разные методы и для корректного завершения работы приложения рекомендуется оставить все как есть.
По умолчанию при падении службы NSSM пытается рестартовать ее. На вкладке «Exit actions» можно изменить автоматическое действие при нештатном завершении работы приложения, а также выставить задержку перед автоматическим перезапуском приложения.
На вкладке «Input/Output (I/O)» можно задать перенаправление ввода\вывода приложения в указанный файл.
На вкладке «Environment» можно задать для службы новые переменные окружения, или переопределить существующие.
Также можно не пользоваться графической оболочкой и сразу создать службу в консоли такой командой:
nssm install notepad ″C:\Windows\system32\notepad.exe″
Управление службой
После создания службы с помощью NSSM зайдем в оснастку Services и найдем службу notepad. Как видите, с виду она ничем не отличается от остальных служб, мы также можем ее запустить, остановить или изменить режим запуска. Однако обратите внимание, что в качестве исполняемого файла указан nssm.exe.
А если зайти в Task Manager, то мы увидим следующую картину: в качестве основного (родительского) процесса запущен NSSM, служба notepad запущена как его дочерний процесс, и уже в этом дочернем процессе запущено приложение Блокнот.
Удаление службы
Для удаления службы вводим команду nssm remove notepad и подтверждаем ее удаление. А введя команду nssm remove notepad confirm, можно обойтись и без подтверждения.
Запуск службы в интерактивном режиме
Основное отличие пользовательского приложения от службы заключается в том, что после запуска приложение может требовать для продолжения работы дополнительных действий со стороны пользователя — например нажать кнопку или ввести команду. Для этого необходимо получить к нему доступ, что как оказывается, не так-то просто сделать.
Для того, чтобы запустить службу в интерактивном режиме, надо в оснастке Службы открыть ее свойства и на вкладке «Вход в систему» отметить чекбокс «Разрешить взаимодействие с рабочим столом».
А дальше начинаются чудеса 
А дело в том, что для ее запуска необходимо разрешить запуск интерактивных служб на компьютере. Поэтому открываем редактор реестра, находим в разделе HKLM\System\CurrentControlSet\Control\Windows параметр типа DWORD с именем NoInteractiveServices и ставим его значение в 0.
После чего открываем консоль PowerShell и стартуем службу обнаружения командой:
Start-Service -Name ui0detect
Убедившись что служба обнаружения запущена, рестартуем службу notepad, и получаем вот такое окошко. Выбираем пункт «Посмотреть сообщение»
и попадаем в нулевой сеанс, в котором работает наше приложение. Дальше производим с ним необходимые действия и возвращаемся обратно.
 Запуск приложения как службы Windows
Запуск приложения как службы Windows
Службы Windows — запущенные в фоне приложения, которые работают независимо от пользователя компьютера, и управляются непосредственно самой операционной системой. По умолчанию, службами являются строго определенные приложения, однако, ничто не мешает пользователю создать их самому. Выполнить данную задачу можно несколькими способами — с использованием стандартных средств Windows, либо с использованием сторонней программы NSSM.
Входящая в Windows программа SC позволяет легко создавать службы Windows, а так же проводить другие различные с ними манипуляции — удаление, отключение, включение, и т. д. Создается служба достаточно просто, для этого достаточно запустить командную строку от имени администратора, и выполнить там следующую команду:
Удаляется же служба еще проще:
Однако, у данного метода есть один большой существенный недостаток — с помощью данной утилиты создать службу можно только из программы, которая поддерживает работу службой. По этому, запустить какое попало приложение как службу данным способом не получится — но, можно воспользоваться сторонней утилитой NSSM, о которой речь пойдет ниже.
NSSM — программа, предназначенная для создания служб из исполняемых файлов Windows, в том числе и из графических утилит, что ставит её на уровень выше средств от Microsoft. С её помощью можно запускать большинство приложений, даже которые рассчитаны на взаимодействие с пользователем.
Скачать данную программу можно с её официального сайта — nssm.cc.
На случай проблем с официальным сайтом, можно скачать программу с нашего сайта.
В архиве для скачивания можно найти версию для 64-битной версии Windows (папка win64), для 32-битной (папка win32) и исходные коды приложения (папка src). Выбираем нужное приложение под разрядность своей системы, копируем его в удобное для вас место на жестком диске. Никакая установка приложения не требуется.
- Предположим, нужно создать службу для веб-сервера nginx под Windows. Для этого, запускаем командную строку с правами администратора, и переходим в директорию с распакованным исполняемым файлом nssm.exe.
- Затем выполняем команду, начинающую установку службы:
- Откроется окно с настройками создаваемой службы.
На самой первой вкладке «Application«, в строке «Path» задается путь к исполняемому файлу, «Startup Directory» — рабочая директория, а «Arguments» — параметры запуска. В самом низу расположена строка «Service Name«, где задается имя создаваемого сервиса.
На вкладке «Details» можно задать имя, под которым будет отображаться создаваемая служба в списке служб, а так же описание службы, которое будет отображаться там же. В выпадающем списке «Startup Type» можно выбрать тип запуска службы.
Вкладка «Log on» позволяет указать пользователя, под которым будет запускаться служба.Заполним все нужные поля и выбрав нужные настройки, остается только нажать кнопку «Install service«, для установки службы. - После нажатия кнопки «Install service«, служба будет создана, но при этом запустить её нужно будет вручную (либо перезагрузить компьютер, чтобы служба с параметром запуска «Auto» запустилась при его запуске).
Так же удалить службу можно с помощью команды в командной строке:
Linux и Windows: помощь админам и пользователям
Администрируем и настраиваем Windows, Linux.
Запуск любого приложения в виде службы
Полезная информация
Недавно наша компания начала плавный переход части своих задач в облако. В частности мы активно начали использовать концепцию saas от Salesforce.com, в чем нам очень сильно помогли консультанты компания CT Consulting. Проект был признан успешным и активно продолжается.
Если говорить о приложениях очень общими словами они бывают либо непосредственно работающие с пользователем в графическим интерфейсом, либо работают в фоне в виде служб. Иногда возникает необходимость запустить определенное приложение в виде службы, однако в приложении такой возможности не предусмотрено. Как сделать это мы и рассмотрим в данной статье. В качестве примера возьмем программу uTorrent.
Дополнительно требуемое ПО
Для того чтобы приложение, которое не предусмотрено для запуска в виде службы, работало в таком режиме нам необходимо использовать специальную обертку, которая будет управлять приложением и имитировать его работу в виде службы.
Для этого есть различные методы, однако одним из моих любимых является использование instsrv.exe и srvany.exe. Данные утилиты являются частью Windows 2003 resource kit, который можно скачать с сайта MS.
Подготавливаем аккаунт для службы
Одним из преимуществ запуска приложения в качестве службы является то, что вы можете указать аккаунт пользователя под которым служба будет запускаться.
Обычно служебные аккаунты никогда не используются для непосредственного входа на машины. Их необходимо создавать с параметрами, предотвращающими запрос на смену пароля.
Создайте и залогиньтесь в систему под служебным аккаунтом.
При выполнении необходимых действий мы выполняем 2 основных шага. В первом мы созадем запись в реестре для оболочки службы. Во втором мы настраиваем необходимые параметры оболочки.
Откройте командную строку с правами администратора
C:\>»c:\Program Files (x86)\Windows Resource Kits\Tools\instsrv.exe» uTorrent » c:\Program Files (x86)\Windows Resource Kits\Tools\srvany.exe»
В данный момент вы уже создали службу, но ещё не указали что служба должна выполнять.
Откройте редактор реестра
Перейдите в HKLM\System\CurrentControlSet\Services\
Найдите службу, которую вы создали(uTorrent)
Создайте новую ветку с именем Parameters
В ветке Parameters создайте ключ Application
В данный момент у нас уже есть необходимая служба, запускающая требуемое приложение. Далее нам необходимо её настроить.
Далее нам необходимо выполнить настройку службы с помощью консоли управления службами или команды sc.exe
Откройте консоль управления службами
Найдите службу uTorrent
На вкладке General укажите режим запуска автоматический
Если это локальный аккаунт используйте синтаксис .\account если доменный, то domain\account
Для проверки что все работает перезагрузим компьютер. Залогинимся под другим пользователем и проверим следующее:
Процесс работает под служебным аккаунтом
Интересное
Не всем по карману настоящие швейцарские часы, но козырнуть все таки хочется. Поэтому я решил, что куплю копию швейцарских часов и никому не скажу . Нашел отличный магазин с огромным выбором очень качественных копий. При чем нужно учитывать — что это не подделки, это на самом деле отличные часы, которые тоже стоят очень неплохо, поэтому если бюджет ограничен – это на самом деле отличный выбор.





















Еще записи по теме
Комментариев: 1
Есть приложение запускаю с параметром -console чтоб видеть онлайн лог, при попытках сделать приложение службой, приложение запускается но только если без параметра -console, и соответственно без консоли онлайн логов. А с параметром вообще не запускается, пишет что служба не ответила вовремя. Помогите.

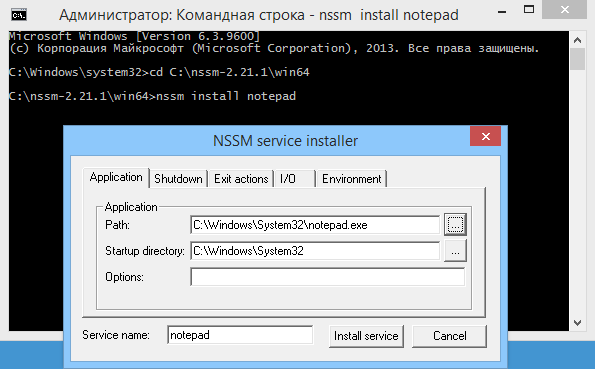
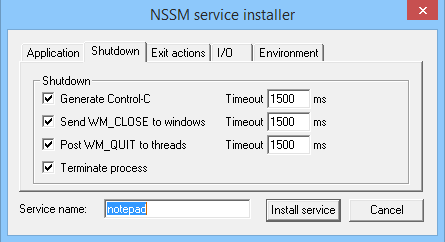
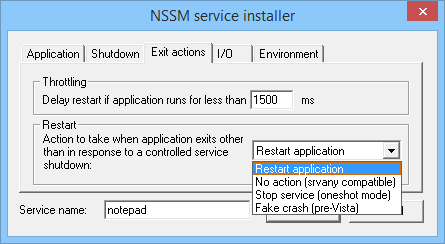
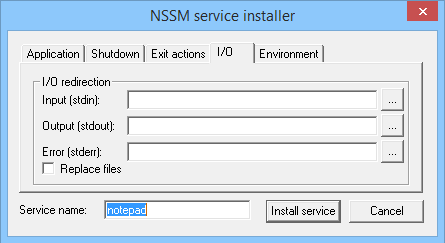
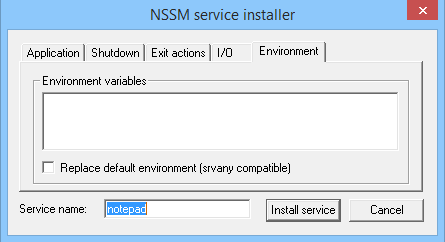
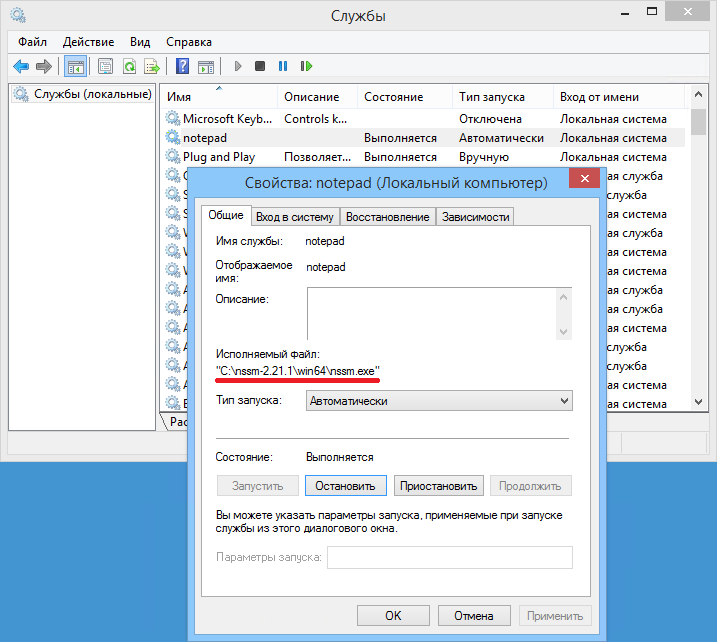
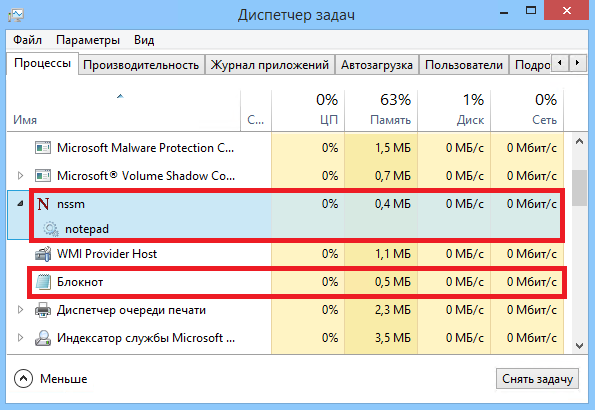
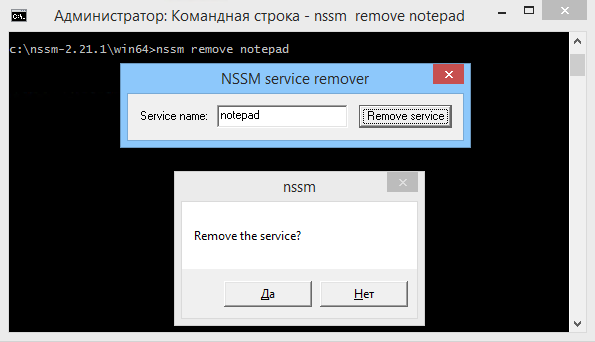
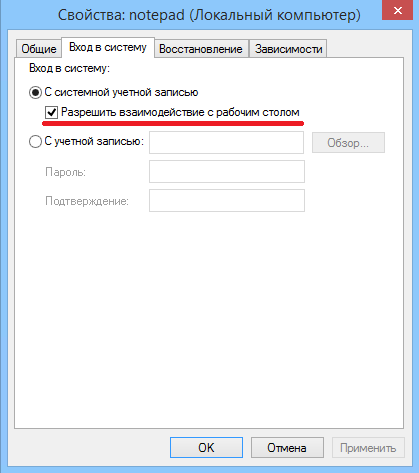
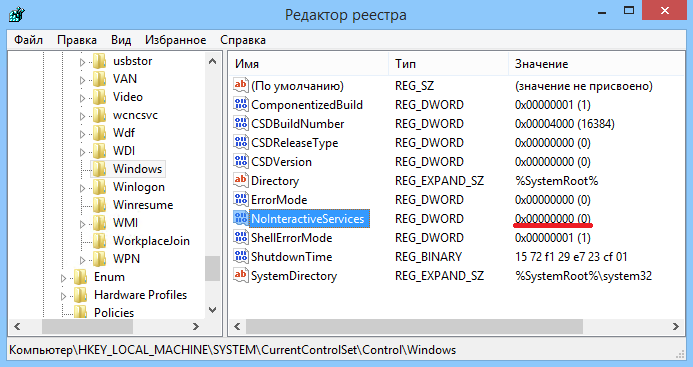
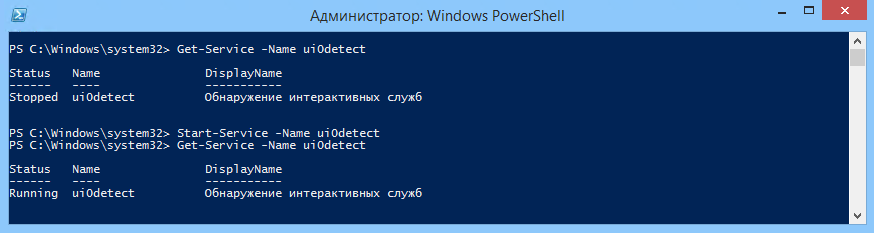
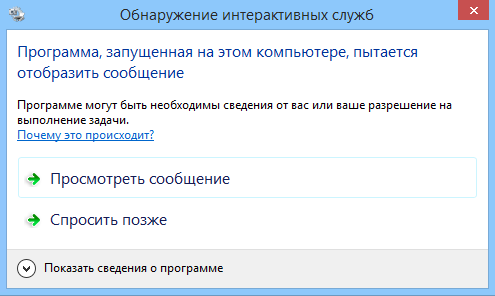
 Запуск приложения как службы Windows
Запуск приложения как службы Windows






