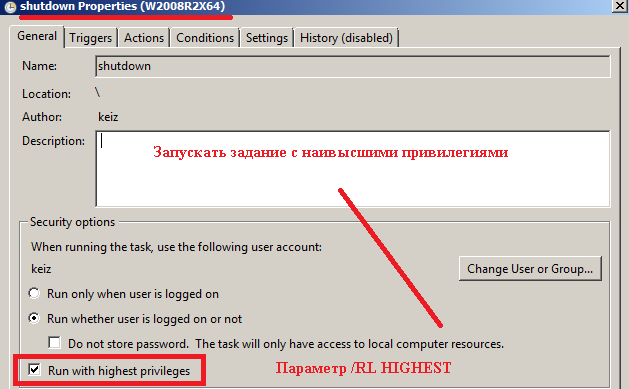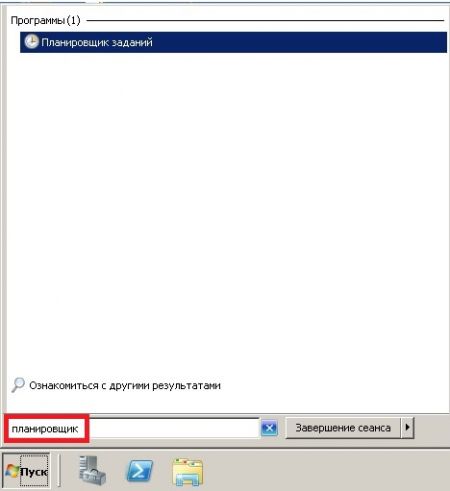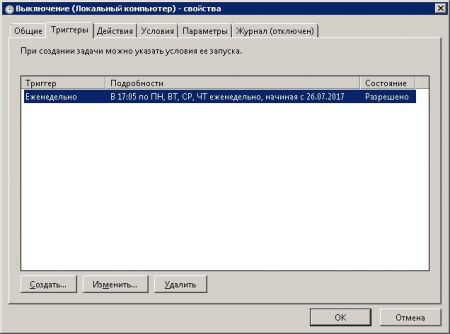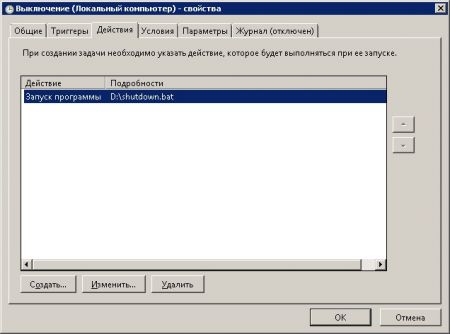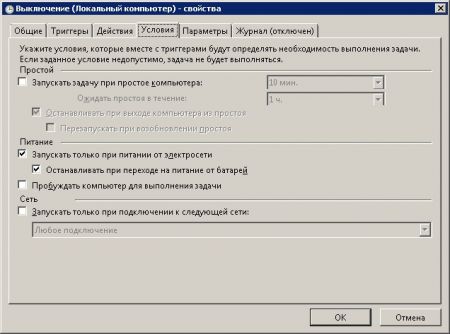Выключение сервера Windows Server 2008 R2 Standard через планировщик.
Ранее я уже Вас знакомил с планировщиком заданий в серверной операционной системе. Опираясь на уже изложенный материал, я покажу, как создать работоспособные задания по выключению сервера.
Запускаем командную строку с правами Администратора. Ваша консоль должна быть приведена к виду:
Далее, чтобы Удалить все задания или конкретное :
Schtasks /delete /TN * /F
Schtasks /delete /TN “shutdown” /F
Исходное имя сервера: W2008R2X64, в Вашем случаем другое, узнать его можно, введя в командной строке:
Echo %computername%
Keiz – учётная запись от имени которой будет запущено задание (В локальных Администраторах)
Aa1234567 – пароль от этой учетной записи
Выключить сервер Windows Server 2008 R2 SP1 Standard в указанное время :
schtasks.exe /create /S W2008R2X64 /RU keiz /RP Aa1234567 /SC ONCE /TN shutdown /TR «%systemroot%\system32\shutdown.exe /s /c «shutdown» /d p:0:0″ /ST 12:05 /RL HIGHEST
, ключ /RL HIGHEST — выполнить задание с наивысшими привилегиями
См. скриншот для пояснения:
Выключить сервер Windows Server 2008 R2 SP1 Standard в указанный день и в указанное время :
schtasks.exe /create /S W2008R2X64 /RU keiz /RP Aa1234567 /SC ONCE /TN shutdown /TR «%systemroot%\system32\shutdown.exe /s /c «shutdown» /d p:0:0″ /SD 15/09/2012 /ST 12:05 /RL HIGHEST
Данный пример был реальной задачей поставленной у меня. Но я заморочился и сделал всё в командной строке, так хоть и долго когда разбираешься, но теперь я точно знаю, как работает планировщик в серверной части Windows. На этом. Всё удачи.
Используйте прокси ((заблокировано роскомнадзором, используйте vpn или proxy)) при использовании Telegram клиента:
Поблагодари автора и новые статьи
будут появляться чаще 🙂
Карта МКБ: 4432-7300-2472-8059
Yandex-деньги: 41001520055047
Большое спасибо тем кто благодарит автора за практические заметки небольшими пожертвованиями. С уважением, Олло Александр aka ekzorchik.
Блог IT для Windows
Все про Windows, программное обеспечение, информационную безопасность, программирование
Как выключить компьютер по расписанию
Рассмотрим вариант автоматического выключения компьютера, с помощью планировщика заданий на примере сервера Windows 2008 R2.
Создайте текстовой документ с названием shutdown.
Скопируйте в него, ниже приведённый код:
shutdown.exe -s -t 00
Сохраните данный файл с расширением .bat.
Далее, откройте на компьютере Планировщик заданий (найти его можно в строке поиска).
Поскольку выключение на сервере уже настроено ранее, рассматривать будет его.
Если задание в планировщике уже есть, но не работает, попробуйте его изменить.
Далее необходимо создать простую задачу (если она уже есть, то изменить), где необходимо указать название задачи, пользователя и указать другие настройки.
На следующем шаге необходимо создать и настроить триггер.
В данном примере задача будет выполняться по определённым дням и в определённое время.
Получится должно так.
Далее, необходимо создать (изменить) Действие:
Действие: Запуск программы
Программа или сценарий: путь к вашему сохранённому файлу shutdown.bat
Созданное (изменённое) действие будет выглядеть следующим образом:
Далее необходимо создать и настроить Условия выполнения задания.
На последнем шаге настраиваем Параметры задания.
В итоге готовое задание должно выглядеть в планировщике заданий следующим образом.
Как задать автоматическое выключение компьютера стандартными средствами Windows
Уважаемые читатели! В начале статьи я хотел бы поблагодарить Вас за то, что подписываетесь на канал и ставите лайки. Благодаря Вам канал уверенно развивается. Спасибо!
Все операционные системы семейства Windows снабжены встроенной утилитой «shutdown», данная утилита служит для автоматического выключения компьютера по расписанию. Расписание выключения вы можете задать самостоятельно. К примеру, я использую эту функцию при загрузке больших (60 – 100Гб) файлов с интернета через µТоррент. Дело в том, что у меня не учитывается интернет трафик с 0.00 часов ночи до 08.00 часов утра, а я в это время люблю спать и следить за компьютером, у меня не возникает ни малейшего желания. Поэтому я задаю отключение ПК на 7.55 утра, на тот случай если файл не успевает загрузиться за ночь, на следующую ночь загрузка продолжается далее. Если файл скачивается раньше 8.00 утра, то компьютер выключает программа µТоррент, там есть функция выключения ПК по завершению загрузок. Ну а теперь давайте разберемся, как создать расписание выключения ПК в Планировщике заданий, данное руководство подходит для операционных систем Windows Vista, 7, 8, 10.
Для создания расписания автоматического выключения ПК нам потребуется запустить «Планировщик заданий», сделать это можно через основное меню «Пуск» по следующему пути: «Пуск –> Панель управления –> Администрирование -> Планировщик заданий», или просто написать в строке поиска основного меню «Пуск» слово «планировщик». Смотрите фото ниже:
На картинках выше показан запуск Планировщика заданий при помощи Панели управления, получается достаточно долгий путь. На картинке ниже показан запуск Планировщика заданий с помощью строки поиска, этот путь гораздо быстрей, чем через Панель управления.
На фото ниже показан Планировщик заданий, его главное окно. С его помощью мы создадим расписание запуска утилиты «shutdown», а она в свою очередь выключит компьютер самостоятельно.
В планировщике задач мы можем перейти в «Библиотеку планировщика заданий» и посмотреть все активные задачи, для этого нажимаем кнопку Библиотека планировщика заданий и попадаем в соответствующее окно. Смотрите фото выше. Для создания расписания выключения нужно нажать кнопку «Создать простую задачу», найти ее можно справа в главном окне Планировщика задач, смотрите фото ниже.
В открывшемся окне пишем понятное имя задания, например «Выключение компьютера» в описании можно указать: «Отключение ПК по расписанию» и жмём «Далее», как на фото ниже:
В следующем окне выбираем частоту запуска задания. Для одноразового действия подойдет «Однократно» и жмем кнопку «Далее»
В открывшемся окне вводим желаемую дату время и срабатывания, в моем примере я ввел дату 26.03.2019 и время 7.55.00, затем жмем «Далее»
В следующем окне оставляем значение по умолчанию: «Запустить программу» и снова жмем «Далее»
В открывшемся окне вводим имя запускаемой программы «shutdown» с аргументами «-s -f». Ключ «-f» не обязательный, но я бы порекомендовал его поставить. Он принудительно закрывает все запущенные программы. В моем случае будет принудительно закрыт µТоррент, загружаемый файл при этом не пострадает и загрузка будет продолжена при следующем запуске программы. После ввода имени программы с аргументами жмем «Далее».
В следующем окне нажимаем «Готово» и хлопаем в ладоши, расписание по выключению ПК создана.
Просмотреть задачу, а также изменить дату и время ее выполнения, можно перейдя в библиотеку планировщика заданий. Затем нужно кликнуть по нашему заданию 2 раза мышкой. Далее нужно перейти на вкладку «Триггеры» и нажать «Изменить». Затем меняете дату и время выполнения задачи. Как это сделать видно на фото ниже.
В указанное время все запущенные программы будут завершены и компьютер выключится. Таким образом, вы можете задать выключение компьютера на работе в 17.00 ежедневно и т.д. Вот в принципе и все.
Желаю Вам успеха! Ставьте лайк, если понравилась статья, а также подписывайтесь на канал, узнаете много нового!