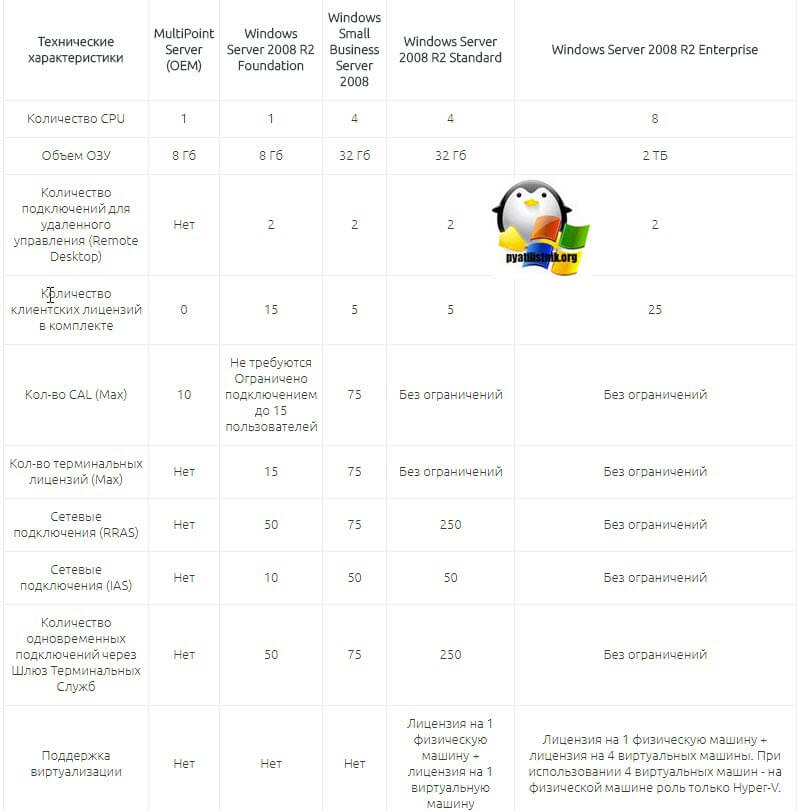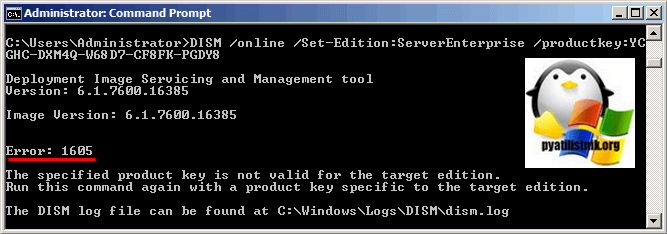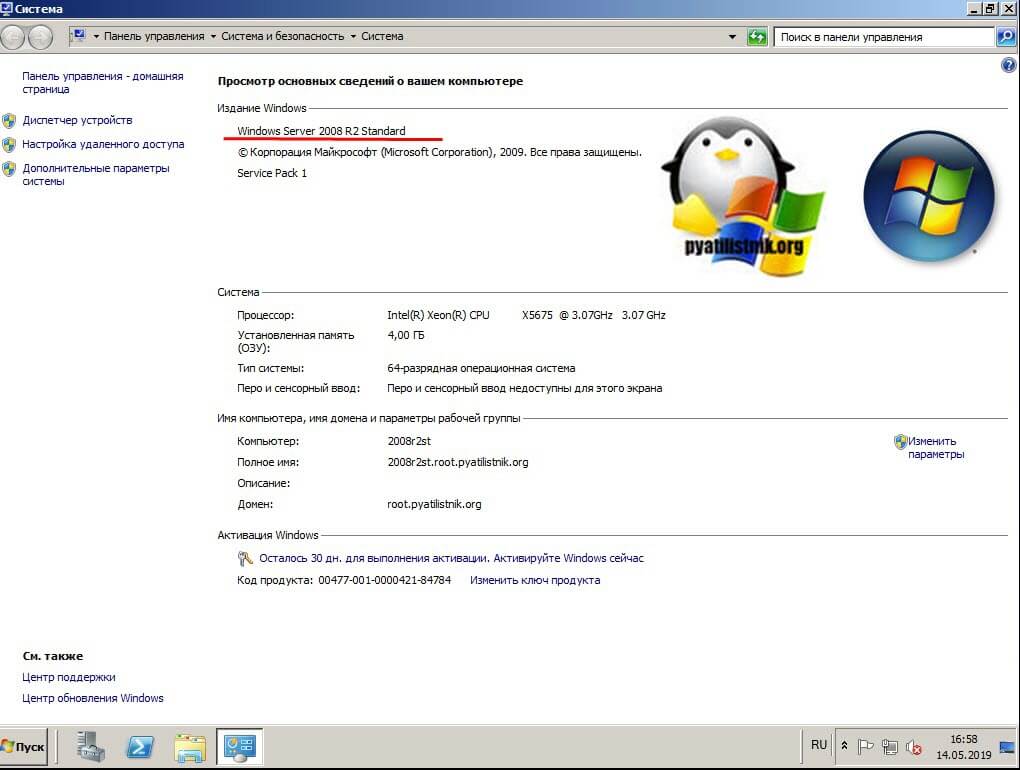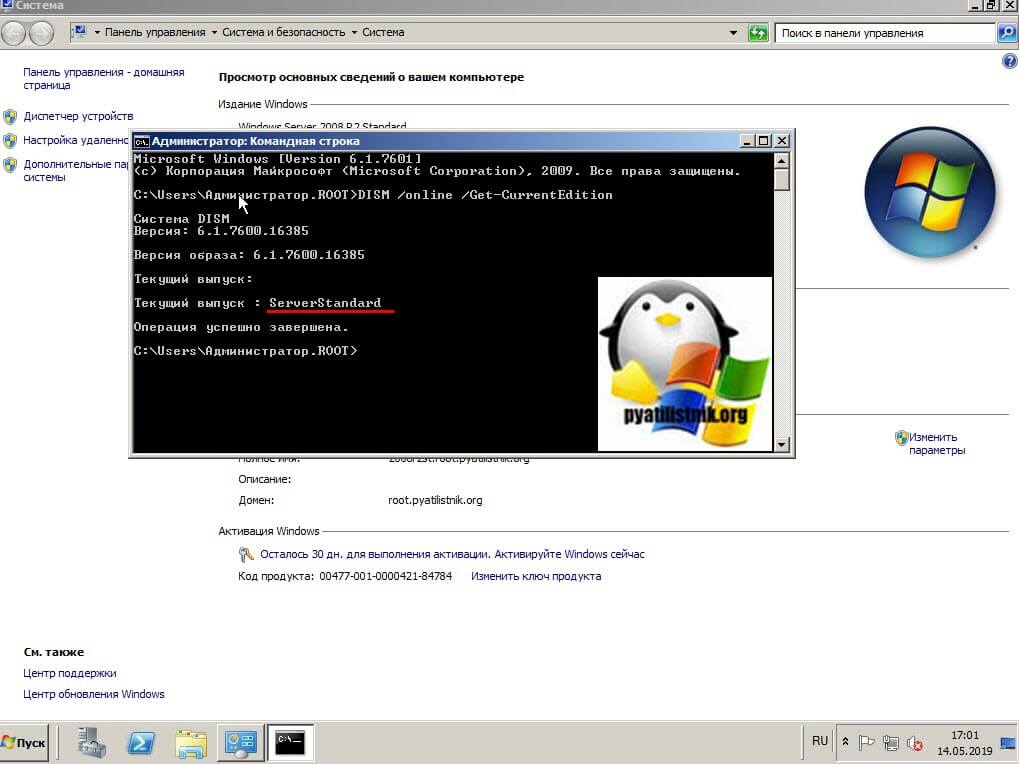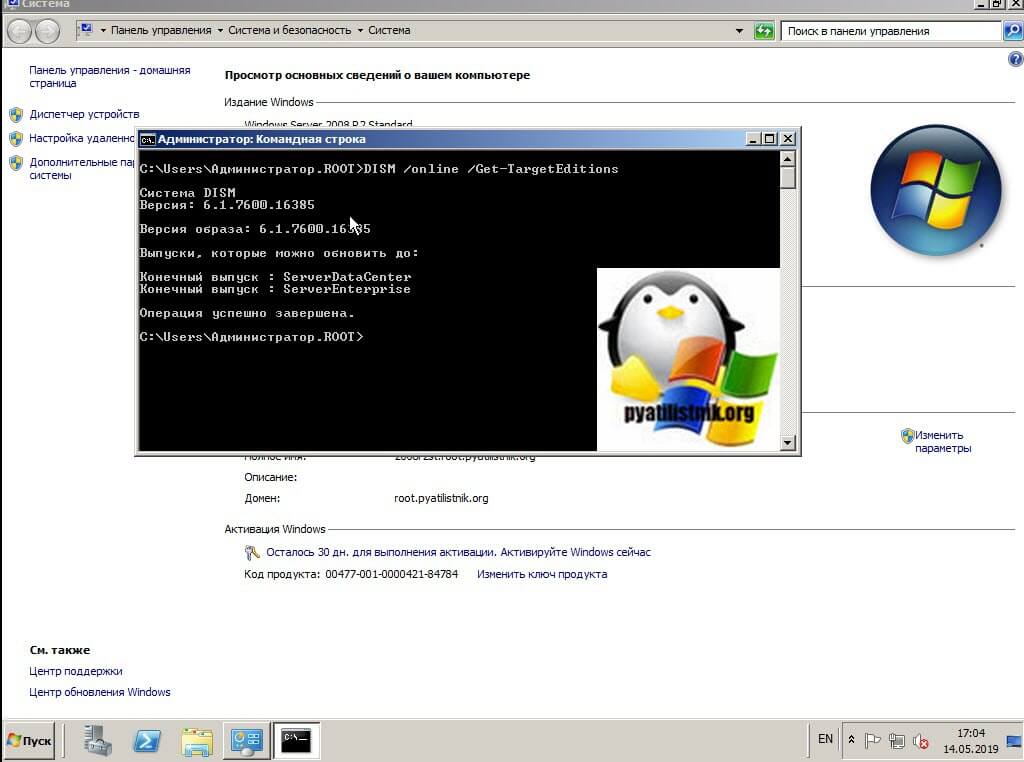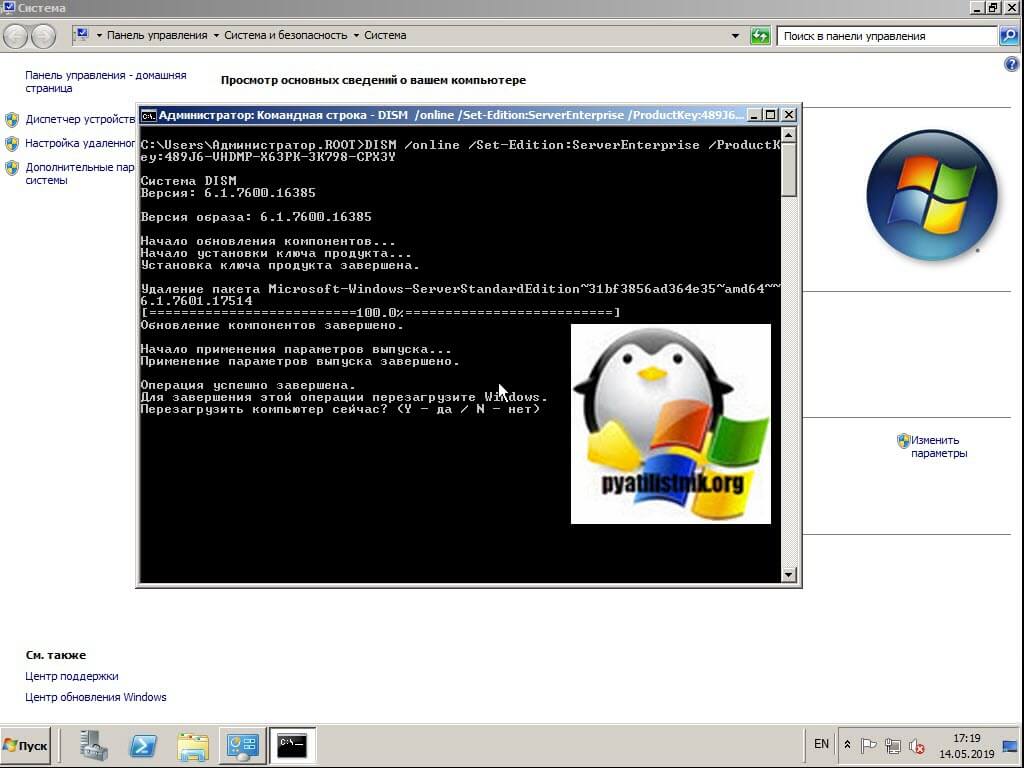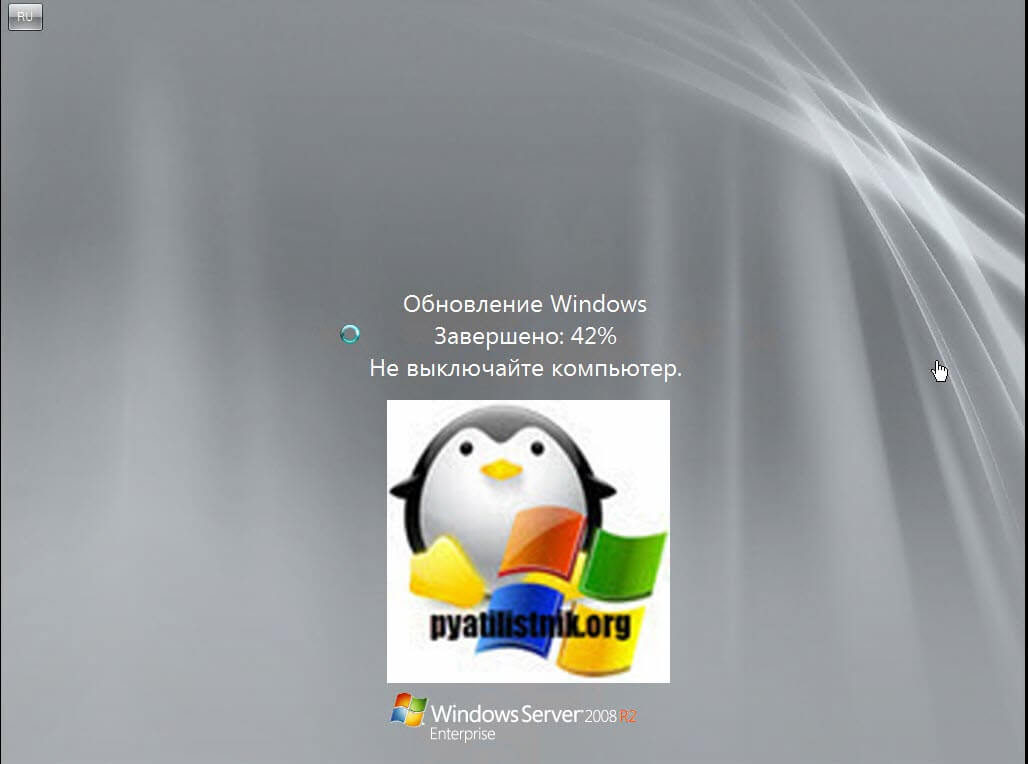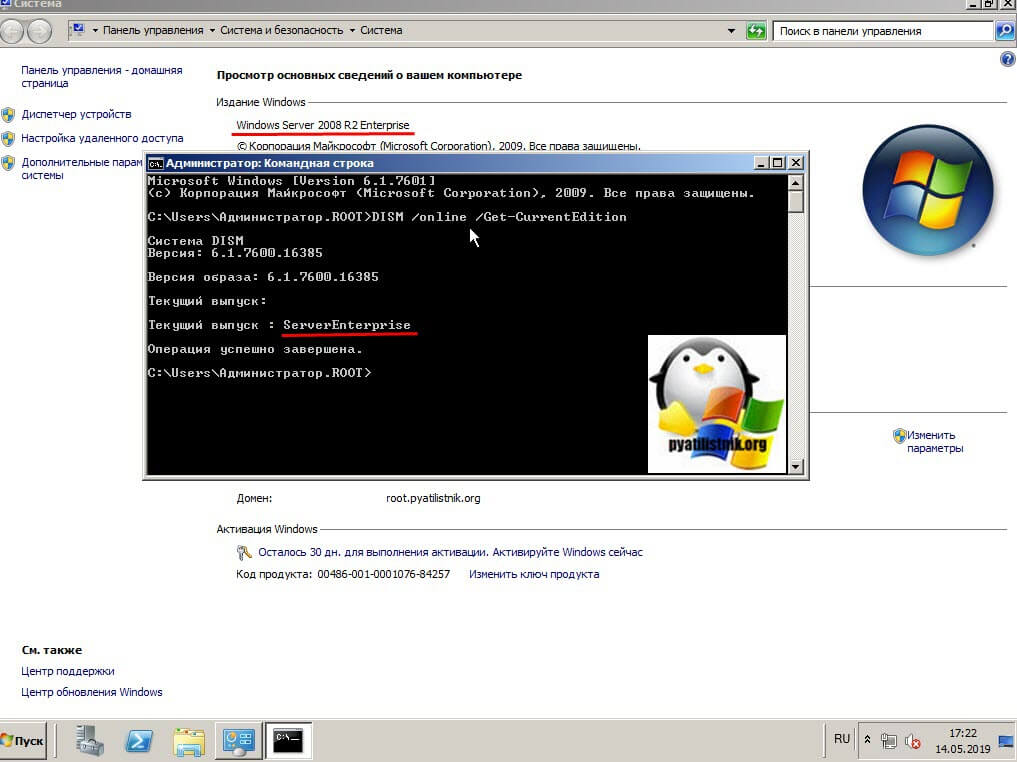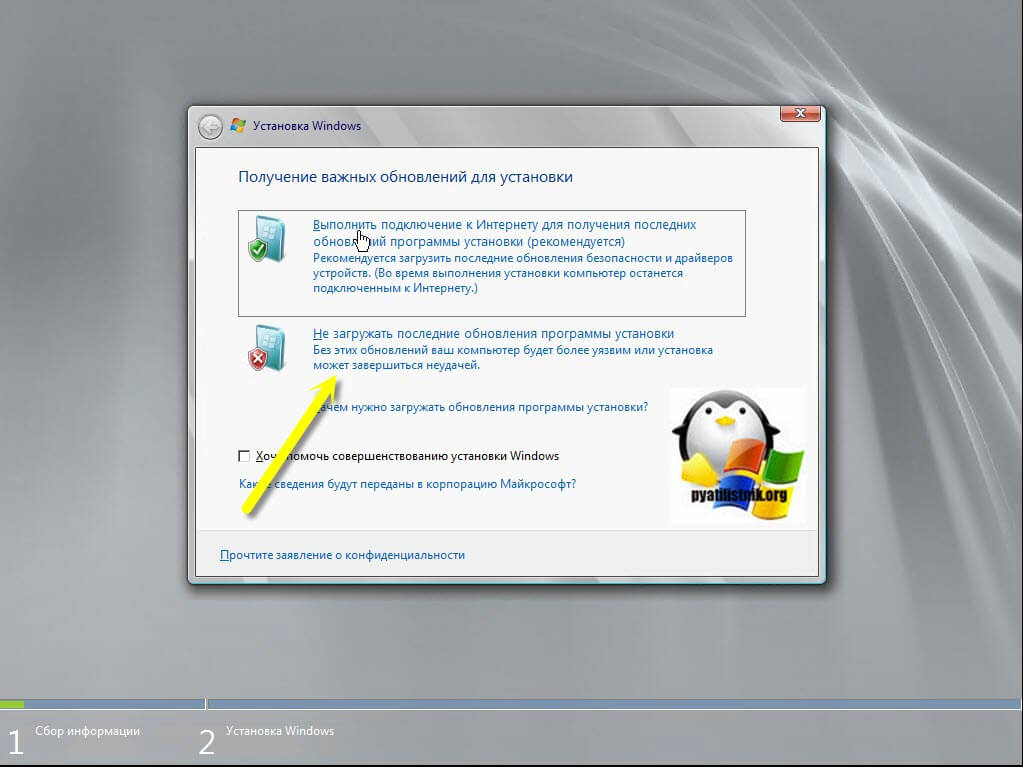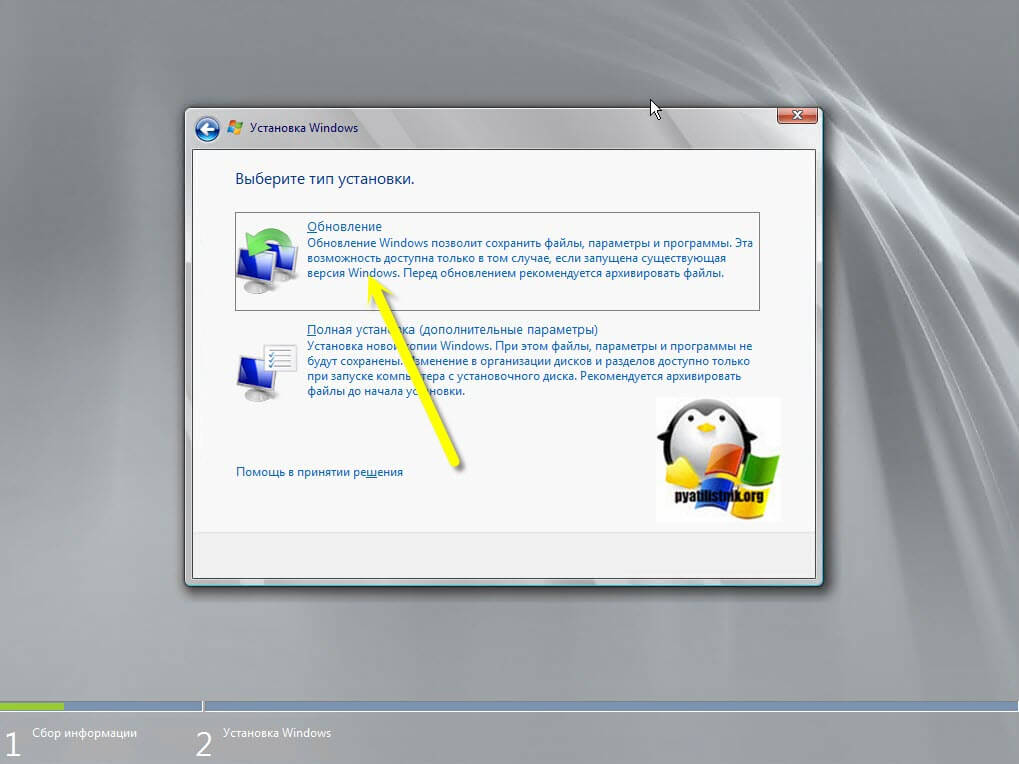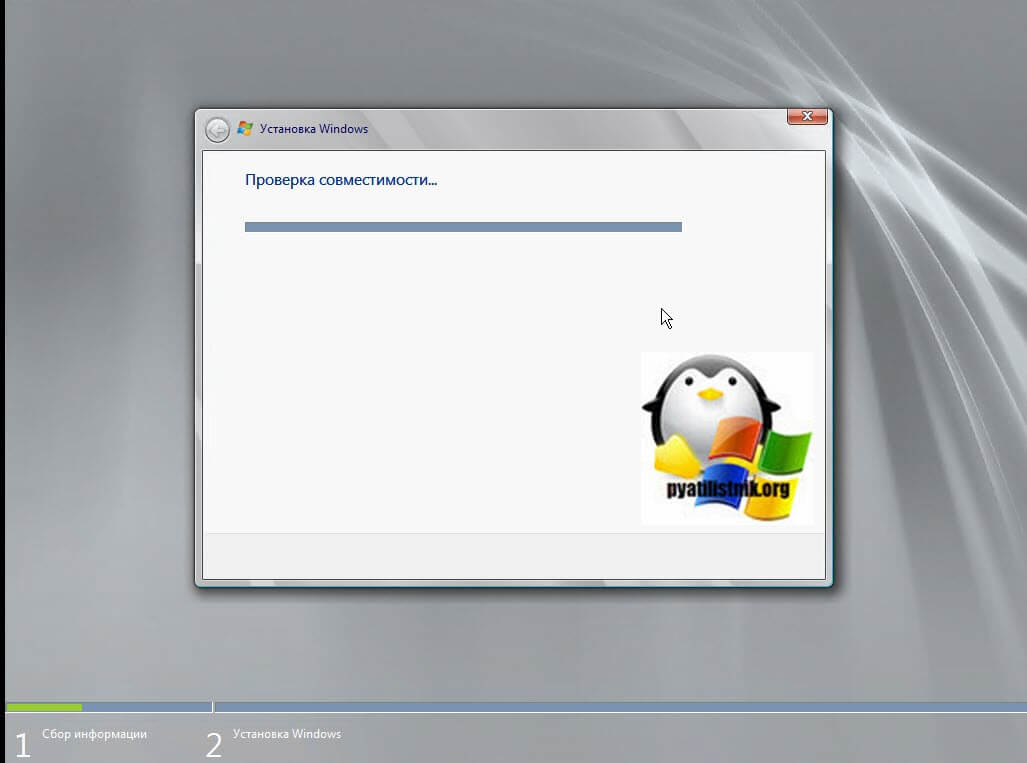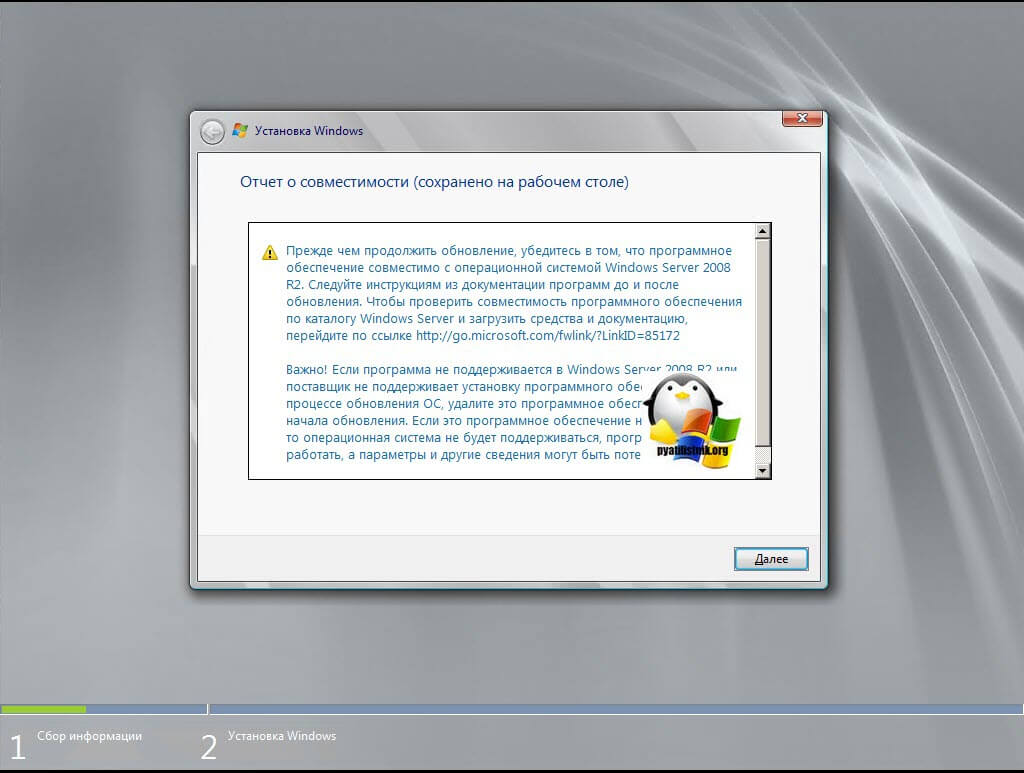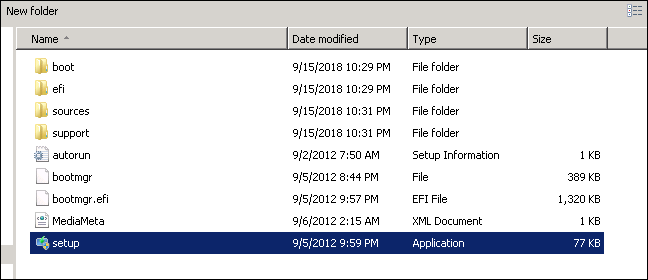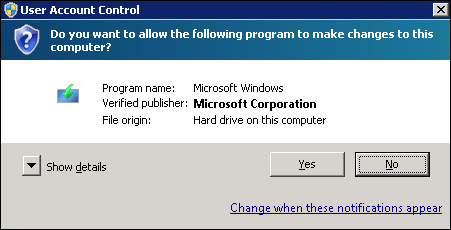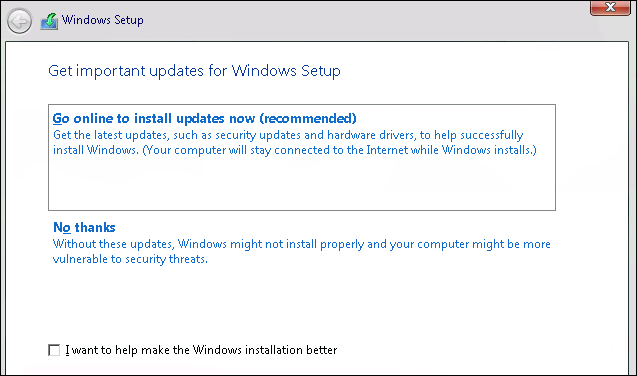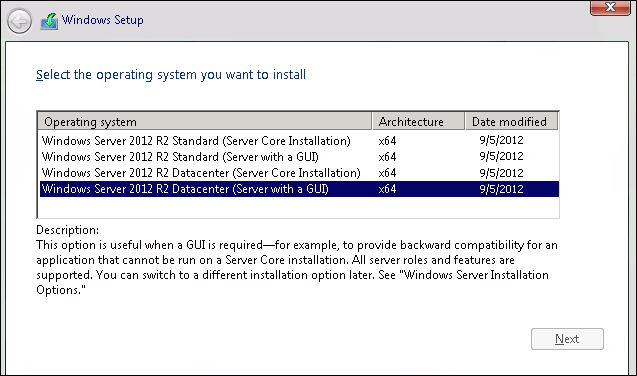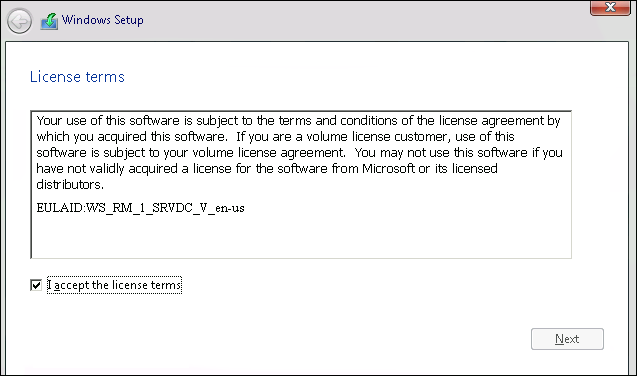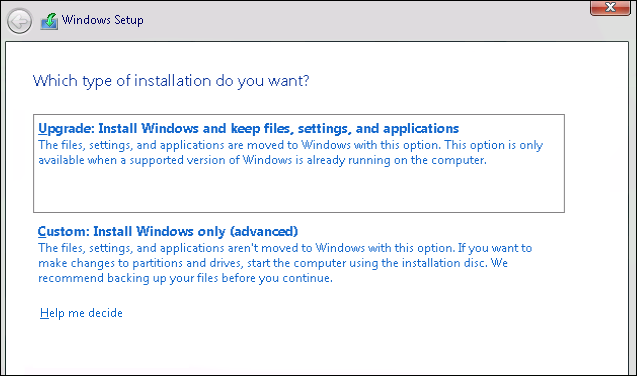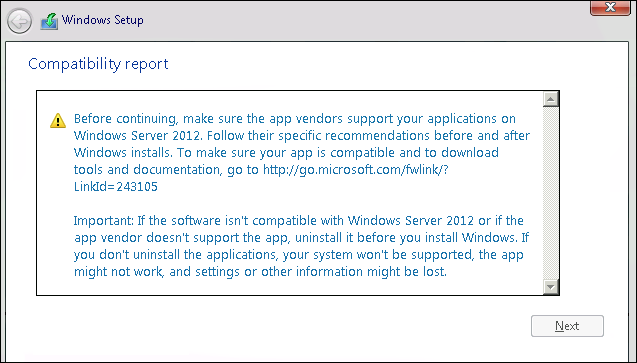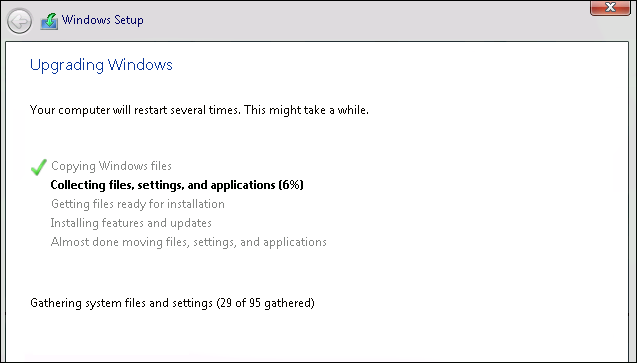Обновление версии Windows Server 2008 R2 Standard до Enterprise
Обновление версии Windows Server 2008 R2 Standard до Enterprise

Ограничения Windows Server 2008 R2
Во времена уже Windows Server 2019, я уже совсем забыл, что ранее до Windows Server 2012 R2, редакции имели какие-то физические ограничения на работу с оборудованием, а не просто лицензирование функций или количества виртуальных машин. Вот вам сравнительная таблица в которой указаны все ограничения, которые накладываются на определенную редакцию Windows Server 2008 R2. Как видно версия Standard имеет ограничение на объем поддерживаемой оперативной памяти в 32 ГБ, а вот Enterprise уже имеет до 2 ТБ.
Чтобы решить нашу задачу и заставить виртуальную машину увидеть 64 ГБ памяти, нам необходимо провести Обновление Windows Server 2008 R2 Standard до Enterprise. Хорошо, что разработчики подумали, о такой возможности, без переустановки операционной системы и сервисов.
Хочу отметить, что есть некоторые ограничения и нюансы, которые не позволят вам провести обновление Windows Server 2008 R2 Standard до Enterprise.
- Во первых вы не сможете таким образов обновить редакцию на сервере, который несет на себе роль контроллера домена, это такая защита от дурака. При таком раскладе, вам с начало нужно передать роли FSMO на данном сервере, если они есть, затем понизить контроллер домена до обычного сервера, при условии, что у вас в сети еще есть сервера с ролью AD DS.Затем произвести процедуру обновления Windows Server 2008 R2 Standard до Enterprise, и далее установить заново роль Active Directory Domain Services. В противном случае вы получите ошибку:
- Вторая ошибка, это «Указанный ключ продукта недопустим для целевой версии. Повторите эту команду еще раз с ключом продукта, специфичным для целевой версии. (Error 1605. The specified product key is not valid for the target edition. Run this command again with a product key specific to the target edition)». Тут вам явно говорят, что у вас явно не валидный ключ, причины простые у вас редакция Volume, требующая GVLK ключа, а вы ему подсовываете MAC ключ. Читайте подробнее про типы ключей по ссылке слева. В обход проблемы можно использовать временный ключ:
Данный ключ позволит обновить редакцию, но затем попросит активацию системы.
- Если вы в момент повышения редакции используете KMS ключ, то вам нужно будет чистить старые хвосты KMS записи, как при ошибке активации Windows 0x800700B и 0x87E10BC6. Единственное перед удаление ключей продукта нужно будет выполнить очистку KMS записи через вот такую конструкцию (slmgr.vbs -ckms).
Методы обновления редакции Windows Server 2008 R2
Существует два метода, позволяющие вам провести переход от версии Standard к Enterprise:
- Использование утилиты командной строки DISM, онлайн или оффлайн
- Использование дистрибутива Windows Server 2008 R2 и мастера обновления системы
Оба метода позволяют вам обновлять так Windows Server 2008 R2 в графическом режиме, так и в Core версии.
Напоминаю возможные пути обновления редакций:
- С Windows Server 2008 R2 Standard до Windows Server 2008 R2 Enterprise или Windows Server 2008 R2 Datacenter
- С Windows Server 2008 R2 Standard Server Core до Windows Server 2008 R2 Enterprise Server Core или Windows Server 2008 R2 Datacenter Server Core
- С Windows Server 2008 R2 Foundation до Windows Server 2008 R2 Standard
Учитывайте это при своей стратегии перехода от редакции к редакции.
Обновление редакции через утилиту DISM
Чем хорош данный метод, так это тем, что все необходимые файлы он скачает из интернета и вам потребуется всего одна перезагрузка. Что делаем, первым делом нам нужно идентифицировать вашу текущую редакцию Windows, для этого вы можете открыть окно свойств системы, через оснастку control /name Microsoft.System или сочетания клавиш WIN+Pause Break.
Но можно и самой утилитой DISM, если речь идет про Server Core версию. Для этого откройте командную строку или запустите оболочку PowerShell, после чего введите:
Видно, что текущий выпуск ServerStandard.
Теперь давайте мы удостоверимся, до каких выпусков мы можем обновиться, для этого введите:
Видно, что я могу провести обновление до двух выпусков, это
- Конечный выпуск : ServerDataCenter
- Конечный выпуск : ServerEnterprise
Я буду обновляться до ServerEnterprise, выше я приводил временный ключ или GVLK ключ, они потребуются для команды:
DISM /online /Set-Edition:ServerEnterprise /ProductKey: 489J6-VHDMP-X63PK-3K798-CPX3Y (ваш ключ приобретенный Вами для соответствующей редакции Windows 2008 R2).
Соглашаемся с с выполнением обновления выпуска и пишем «Y», учтите, что нужен будет доступ к интернету и потребуется потом перезагрузка
Проверяем после перезагрузки редакцию системы.
Обновление редакции через диск с дистрибутивом
Данный метод хорош тем, что не требует интернет соединения, подойдет для автономных сетей, но за то более длительный и требует иметь скачанный Windows Server 2008 R2. Выясняем, как я показывал выше текущий выпуск и до каких редакций вы можете обновиться. Далее монтируете ваш дистрибутив с нужным выпуском. Запускаем setup.exe и новую установку, пропускаем поиск обновлений Windows.
Принимаем лицензию и до ходим до момента выбора типа установки, выбираем верхний пункт «Обновление».
Начнется проверка совместимости.
Если в отчете нет критических ошибок, то нажимаем далее.
Начнется процесс распаковки и установки файлов обновления, после двух перезагрузок вы получите результат. В среднем такое обновление занимает минут 15-20.
Обновление Standard редакции до Enterprise редакции на Server 2008 R2
Случалось ли Вам такое наблюдать, что до Вас в организации куда вы пришли работать большинство серверных операционных систем имеют в своем случае редакцию Standar d – я говорю про систему Windows Server 2008 R2, но вот эта редакция Вас не устраивает в ней в отличии от Enterprise не достает такой важной роли как роли создания Кластера систем, еще память — раньше 32 Gb считалось достаточно, но со временем запросы выросли и добавление больше не приводит к положительному результату. Сейчас я это дело поправлю, рассмотрев как же все-таки произвести обновление Windows Server 2008 R2 с редакции Standar d до редакции Enterprise.
Чтобы текущая заметка у Вас удалась, Вам потребуется лицензионный ключ применительно к редакции Windows Server 2008 R2 Enterprise, а хотя он вообще-то даже не понадобится, справимся и без него.
C:\Users\Administrator>systeminfo | findstr «OS Name»
OS Name: Microsoft Windows Server 2008 R2 Standard
OS Version: 6.1.7600 N/A Build 7600
OS Manufacturer: Microsoft Corporation
OS Configuration: Standalone Server
OS Build Type: Multiprocessor Free
BIOS Version: innotek GmbH VirtualBox, 12/1/2006
Connection Name: Local Area Connection
Открываем консоль командной строки с правами Администратора и уточняем консольными командами текущую версию оси:
C:\Users\Administrator>dism /online /get-currentedition
Deployment Image Servicing and Management tool
Image Version: 6.1.7600.16385
Current edition is:
Current Edition : ServerStandard
The operation completed successfully.
Получаем отчет о доступных версия для обновления:
C:\Users\Administrator>dism /online /get-targeteditions
Deployment Image Servicing and Management tool
Image Version: 6.1.7600.16385
Editions that can be upgraded to: (Редакции доступные после обновления)
- Target Edition : ServerDataCenter
- Target Edition : ServerEnterprise
The operation completed successfully.
Из вывода видно, что текущую систему при наличии лицензионного ключа можно произвести обновление до нужной редакции, в моем случае меня интересует редакция Enterprise уровня:
ключ ниже: 489J6-VHDMP-X63PK-3K798-CPX3Y → Это дефолтный KMS ключ от Microsoft
Существую две разновидности ключей от Microsoft: это MAK ключ — по сути это точно такой же ключ который Вы получаете покупая/видя на задней части системного блока компьютера, ноутбука посредством которого можно выполнить активацию приобретенной операционной системы, но с одним лишь отличием что один MAK ключ может позволять активировать несколько компьютеров в локальной или глобальной сети. Себе, другу, подруге.
И также есть KMS ключ — данный ключ позволяет в локальной сети предприятия развернуть свое персональный сервер активации, имея такой ключ и сервис развернутый на его основе можно не заботиться о ручном способе активирования новых систем, системы сами найдут его и активируются.
Произвожу активацию посредством KMS ключа от Microsoft текущей системы до редакции Enterprise:
C:\Users\Administrator>dism /online /set-edition:ServerEnterprise /ProductKey:48
9J6-VHDMP-X63PK-3K798-CPX3Y
Deployment Image Servicing and Management tool
Image Version: 6.1.7600.16385
Starting to update components…
Starting to install product key…
Finished installing product key.
Removing package Microsoft-Windows-ServerStandardEdition
Finished updating components.
Starting to apply edition-specific settings…
Finished applying edition-specific settings.
The operation completed successfully.
Restart Windows to complete this operation.
Do you want to restart the computer now (Y/N)? Y
После подтверждения, система сразу же перезагрузится и начнется обновление системы до редакции Enterprise, скорость в которую все это произойдет зависит от Вашего канала с интернетом, после того как процедура обновления завершится, на экране будет также красоваться надпись с просьбой ввести сочетания клавиш на разблокировку компьютера: Ctrl + Alt + Del, авторизовавшись, в моем случаем:
А после вызвав консоль командной строки с целью убедиться какая редакция сейчас установлена на сервере:
C:\Users\Administrator>dism /online /get-currentedition
Deployment Image Servicing and Management tool
Image Version: 6.1.7600.16385
Current edition is:
Current Edition : ServerEnterprise
The operation completed successfully.
Видим, что текущая редакция системы Enteprise что собственно мне и требовалось. Изменилось еще то, что ранее существовавшая редакция Standar d уже прослужившая мне очень долго исчерпала лимит тестового использования по заметке которую я ранее уже публиковал, а теперь имея редакцию Enterprise я могу еще раз использовать систему в течении этих дополнительных 240 дней — Отлично что сказать. А ключ лицензионный ключ я пока поберегу до лучших времен или до очередной проверки либо как некоторая безопасноть от других системных администраторов у меня в отделе, которые могут посредством стронних средств извлечь из системы лицензионный ключ и допустим продать его кому-либо или использовать в своих личных целях дома, а потом сиди гадай почему твоя система вдруг ни с того ни с сего заблокировалась. Но это уже тема отдельной заметки, а пока собственно все, с уважением автор блога — ekzorchik.
Используйте прокси ((заблокировано роскомнадзором, используйте vpn или proxy)) при использовании Telegram клиента:
Поблагодари автора и новые статьи
будут появляться чаще 🙂
Карта МКБ: 4432-7300-2472-8059
Yandex-деньги: 41001520055047
Большое спасибо тем кто благодарит автора за практические заметки небольшими пожертвованиями. С уважением, Олло Александр aka ekzorchik.
Обновление Windows Server 2008 R2 до Windows Server 2012 R2 Upgrade Windows Server 2008 R2 to Windows Server 2012 R2
Если вы хотите сохранить существующее оборудование и все роли сервера, которые вы настроили, без сжатия сервера, необходимо выполнить обновление на месте. If you want to keep the same hardware and all the server roles you’ve already set up without flattening the server, you’ll want to do an in-place upgrade. При обновлении на месте вы переходите с более старой версии операционной системы на более новую, сохраняя свои параметры, роли сервера и данные. An in-place upgrade allows you to go from an older operating system to a newer one, while keeping your settings, server roles, and data intact. Эта статья поможет вам перейти с Windows Server 2008 R2 на Windows Server 2012 R2. This article helps you to move from Windows Server 2008 R2 to Windows Server 2012 R2.
Чтобы выполнить обновление до Windows Server 2019, сначала используйте сведения из этой статьи, чтобы выполнить обновление до Windows Server 2012 R2, а затем выполнить обновление с Windows Server 2012 R2 до Windows Server 2019. To upgrade to Windows Server 2019, use this topic first to upgrade to Windows Server 2012 R2, and then upgrade from Windows Server 2012 R2 to Windows Server 2019.
Подготовка к обновлению на месте Before you begin your in-place upgrade
Перед началом обновления Windows Server рекомендуется выполнить сбор данных с устройств для диагностики и устранения неполадок. Before you start your Windows Server upgrade, we recommend that you collect some information from your devices, for diagnostic and troubleshooting purposes. Так как эти сведения предназначены для использования только в случае сбоя обновления, необходимо убедиться в том, что вы храните информацию в расположении, доступ к которому можно получить с вашего устройства. Because this information is intended for use only if your upgrade fails, you must make sure that you store the information somewhere that you can get to it off of your device.
Сбор данных To collect your info
Откройте командную строку, перейдите в c:\Windows\system32 , а затем введите systeminfo.exe. Open a command prompt, go to c:\Windows\system32 , and then type systeminfo.exe.
Скопируйте, вставьте и сохраните полученные сведения о системе в любом расположении на устройстве. Copy, paste, and store the resulting system information somewhere off of your device.
Введите ipconfig /all в командной строке, а затем скопируйте и вставьте полученные сведения о конфигурации в то же расположение, что и ранее. Type ipconfig /all into the command prompt, and then copy and paste the resulting configuration information into the same location as above.
Откройте редактор реестра, перейдите в куст HKEY_LOCAL_MACHINE\SOFTWARE\Microsoft\WindowsNT\CurrentVersion, а затем скопируйте и вставьте значения BuildLabEx (версия) и EditionID (выпуск) для Windows Server в то же расположение, что и выше. Open the Registry Editor, go to the HKEY_LOCAL_MACHINE\SOFTWARE\Microsoft\WindowsNT\CurrentVersion hive, and then copy and paste the Windows Server BuildLabEx (version) and EditionID (edition) into the same location as above.
После получения всех данных, относящихся к Windows Server, мы настоятельно рекомендуем создать резервную копию операционной системы, приложений и виртуальных машин. After you’ve collected all of your Windows Server-related information, we highly recommend that you backup your operating system, apps, and virtual machines. Кроме того, необходимо завершить работу, выполнить быструю миграцию или динамическую миграцию всех виртуальных машин, выполняющихся в данный момент на сервере. You must also Shut down, Quick migrate, or Live migrate any virtual machines currently running on the server. Во время обновления на месте виртуальные машины не могут работать. You can’t have any virtual machines running during the in-place upgrade.
Выполнение обновления To perform the upgrade
Убедитесь, что значение BuildLabEx указывает, что используется Windows Server 2008 R2. Make sure the BuildLabEx value says you’re running Windows Server 2008 R2.
Найдите установочный носитель Windows Server 2012 R2 и выберите setup.exe. Locate the Windows Server 2012 R2 Setup media, and then select setup.exe.
Выберите Да, чтобы начать процесс установки. Select Yes to start the setup process.
На экране Windows Server 2012 R2 выберите Установить сейчас. On the Windows Server 2012 R2 screen, select Install now.
Для устройств, подключенных к Интернету, выберите Установить обновления из Интернета (рекомендуется) . For internet-connected devices, select Go online to install updates now (recommended).
Выберите выпуск Windows Server 2012 R2, который требуется установить, а затем нажмите кнопку Далее. Select the Windows Server 2012 R2 edition you want to install, and then select Next.
Выберите Я принимаю условия лицензии, чтобы принять условия лицензионного соглашения, исходя из вашего канала распространения (например, розничная, многократная, OEM, ODM версия и т. д.), а затем нажмите кнопку Далее. Select I accept the license terms to accept the terms of your licensing agreement, based on your distribution channel (such as, Retail, Volume License, OEM, ODM, and so on), and then select Next.
Выберите Upgrade: Install Windows and keep files, settings, and applications (Обновление: установить Windows и сохранить файлы, настройки и приложения), чтобы выбрать обновление на месте. Select Upgrade: Install Windows and keep files, settings, and applications to choose to do an in-place upgrade.
Программа установки напоминает вам, что вы должны убедиться, что ваши приложения совместимы с Windows Server 2012 R2, используя информацию из статьи Установка и обновление Windows Server, а затем нажмите кнопку Далее. Setup reminds you to make sure your apps are compatible with Windows Server 2012 R2, using the information in the Windows Server installation and upgrade article, and then select Next.
Если отображается страница с уведомлением о том, что обновление не рекомендуется, можно проигнорировать его и нажать кнопку Подтвердить. If you see a page that tells you upgrade isn’t recommended, you can ignore it and select Confirm. Она предназначена для того, чтобы предлагать чистую установку, но это не обязательно. It was put in place to prompt for clean installations, but it isn’t necessary.
Начнется обновление на месте, в котором отображается окно Обновление Windows с информацией о ходе выполнения. The in-place upgrade starts, showing you the Upgrading Windows screen with its progress. После завершения обновления сервер перезапустится. After the upgrade finishes, your server will restart.
Действия по завершении обновления After your upgrade is done
После завершения обновления необходимо убедиться, что обновление до Windows Server 2012 R2 прошло успешно. After your upgrade completes, you must make sure the upgrade to Windows Server 2012 R2 was successful.
Проверка успешности обновления To make sure your upgrade was successful
Откройте редактор реестра, перейдите в куст HKEY_LOCAL_MACHINE\SOFTWARE\Microsoft\WindowsNT\CurrentVersion и просмотрите запись ProductName. Open the Registry Editor, go to the HKEY_LOCAL_MACHINE\SOFTWARE\Microsoft\WindowsNT\CurrentVersion hive, and view the ProductName. Вы должны увидеть выпуск Windows Server 2012 R2, например Windows Server 2012 R2 Datacenter. You should see your edition of Windows Server 2012 R2, for example Windows Server 2012 R2 Datacenter.
Убедитесь, что все приложения работают, и что подключения клиентов к приложениям выполняются успешно. Make sure all of your applications are running and that your client connections to the applications are successful.
Если вы считаете, что во время обновления возникли проблемы, скопируйте и создайте архив каталога %SystemRoot%\Panther (обычно C:\Windows\Panther ) и обратитесь в службу поддержки Майкрософт. If you think something might have gone wrong during your upgrade, copy and zip the %SystemRoot%\Panther (usually C:\Windows\Panther ) directory and contact Microsoft support.
Дальнейшие действия Next steps
Вы можете выполнить обновление на месте для перехода с версии Windows Server 2012 R2 на Windows Server 2019. You can perform one more upgrade to go from Windows Server 2012 R2 to Windows Server 2019. Подробные инструкции см. в статье Upgrade Windows Server 2012 R2 to Windows Server 2019 (Обновление Windows Server 2012 R2 до Windows Server 2019). For detailed instructions, see Upgrade Windows Server 2012 R2 to Windows Server 2019.