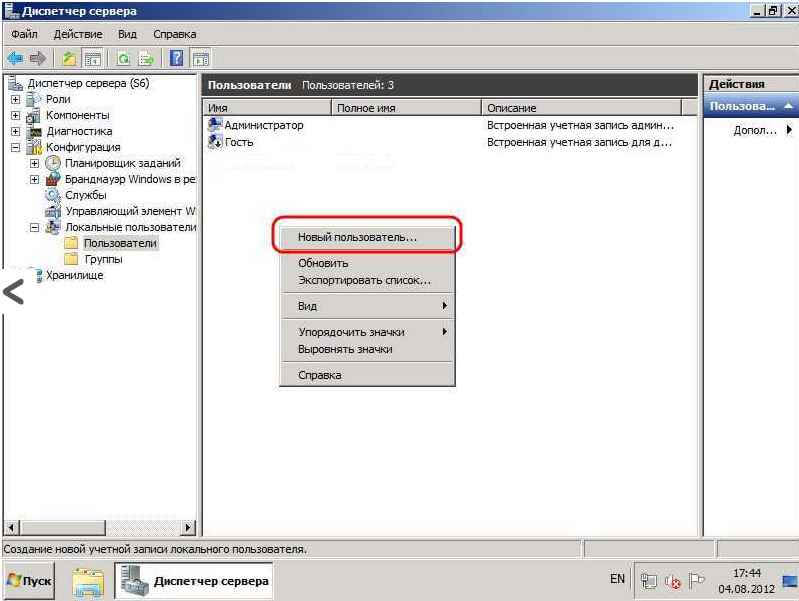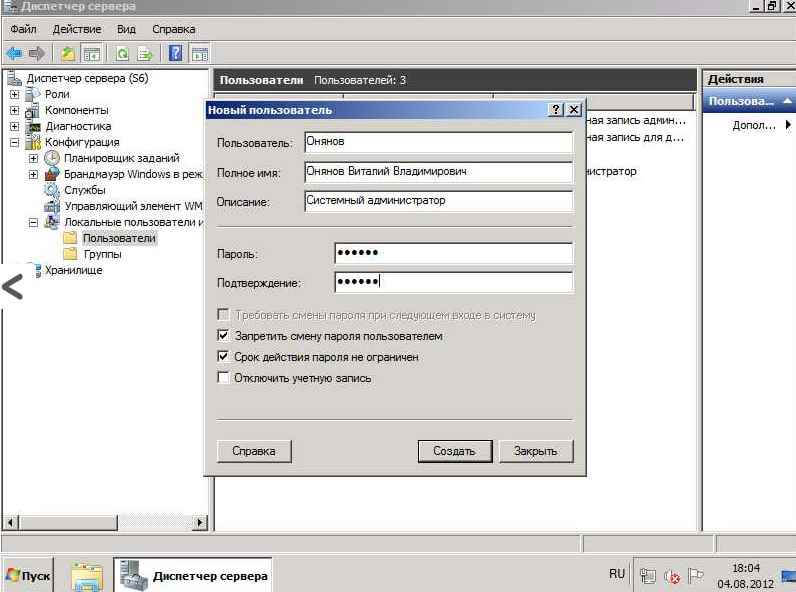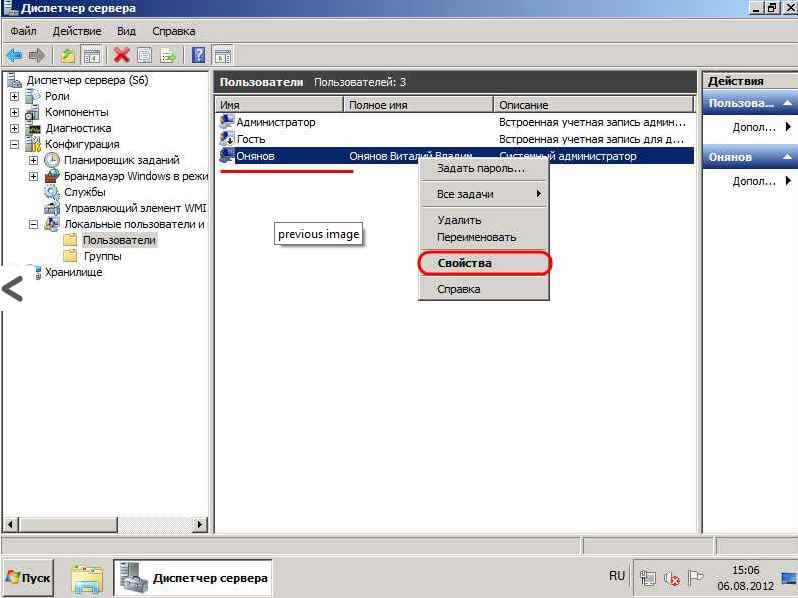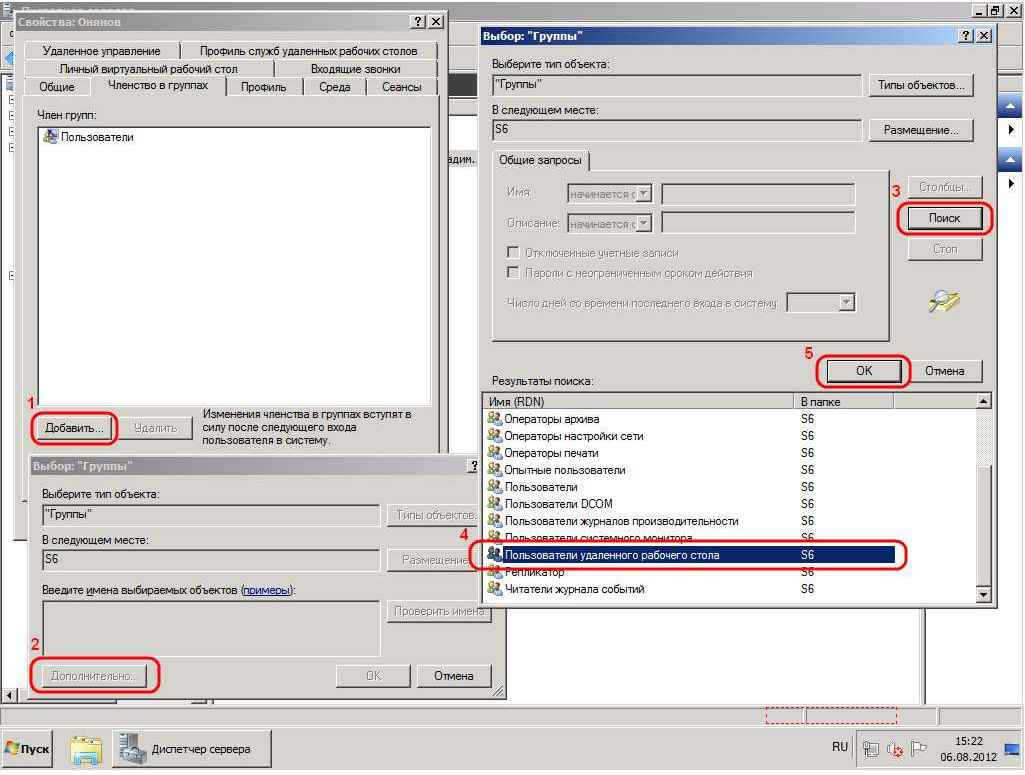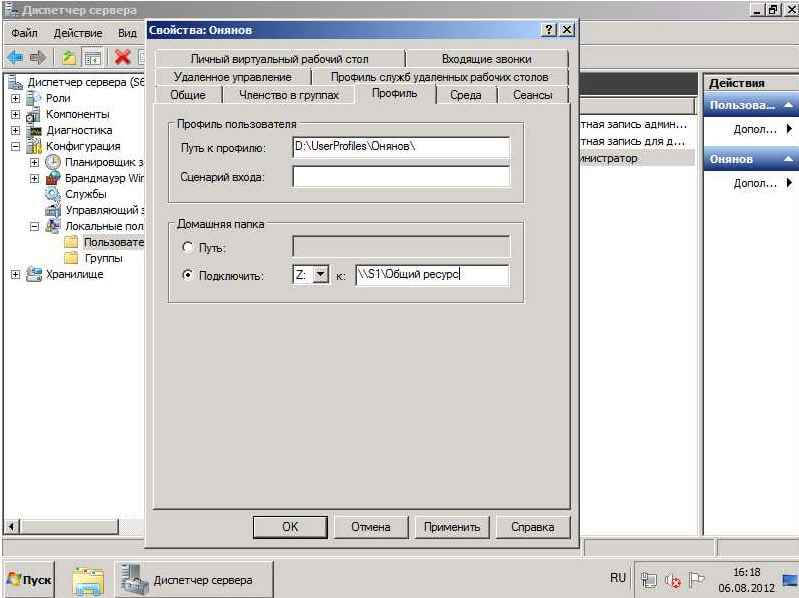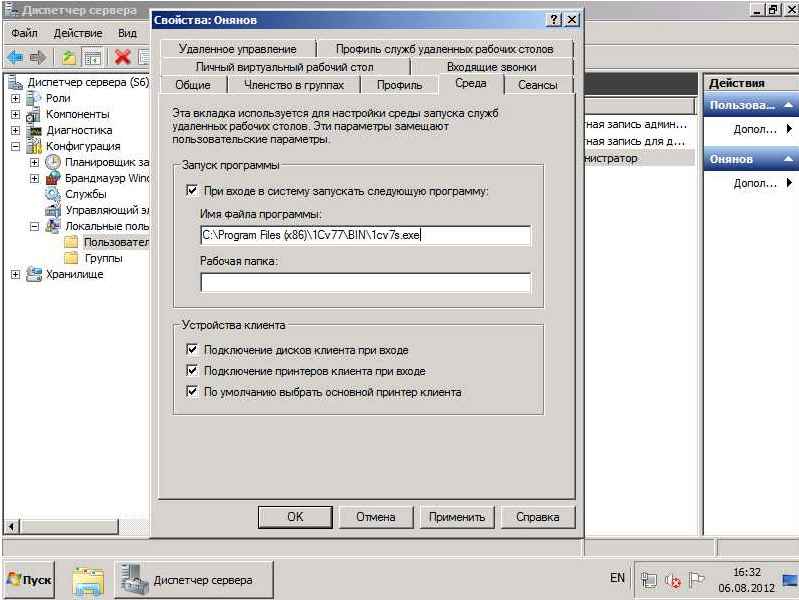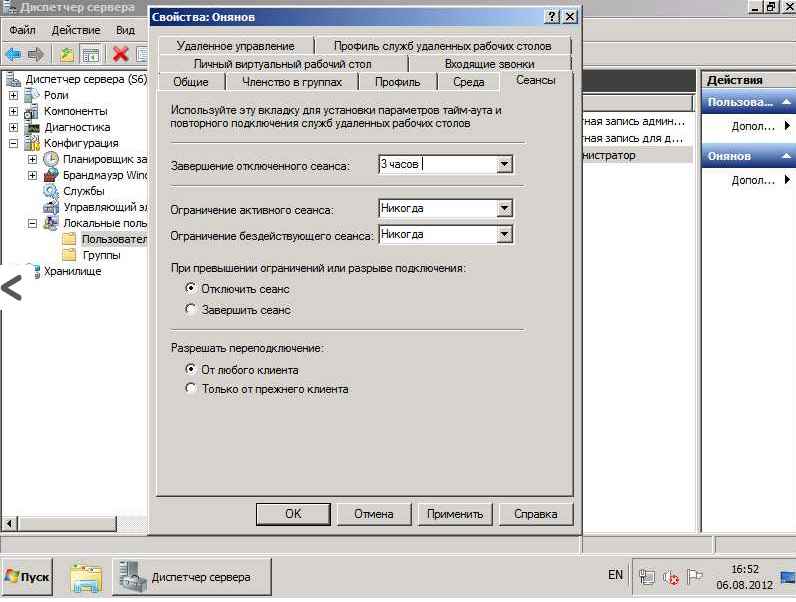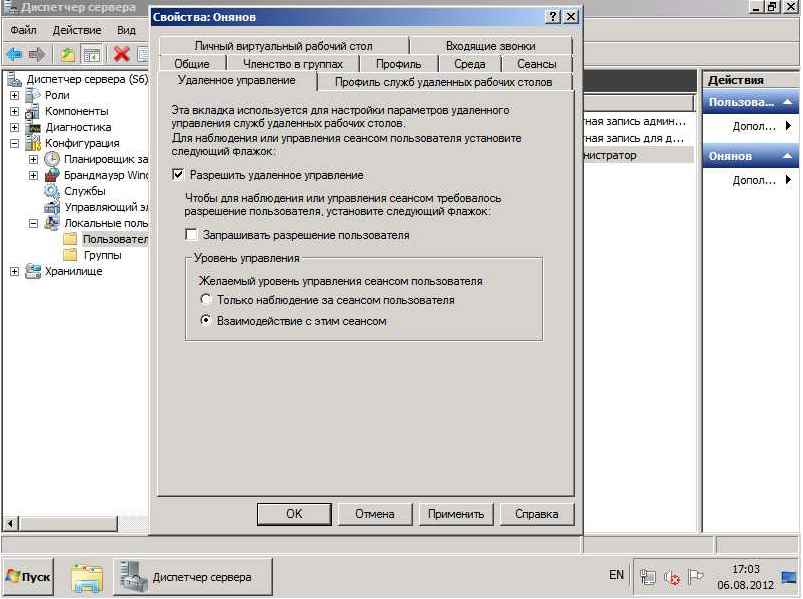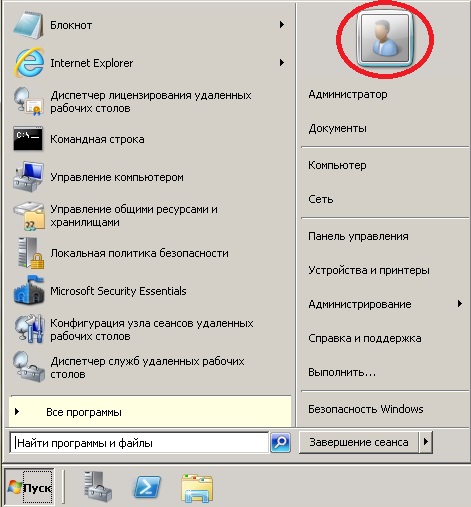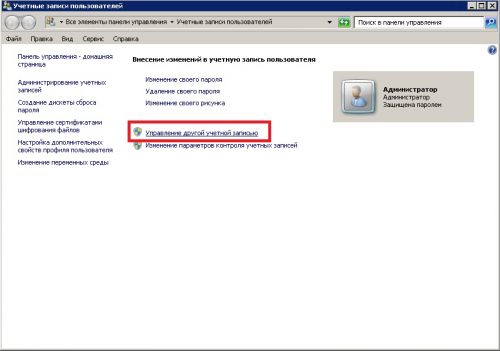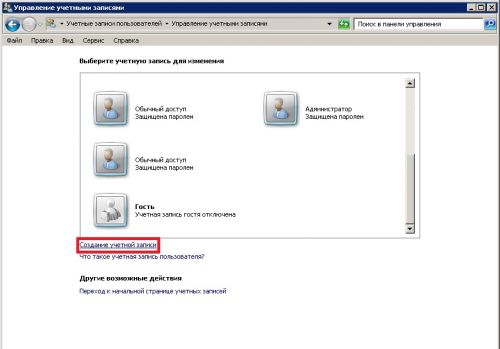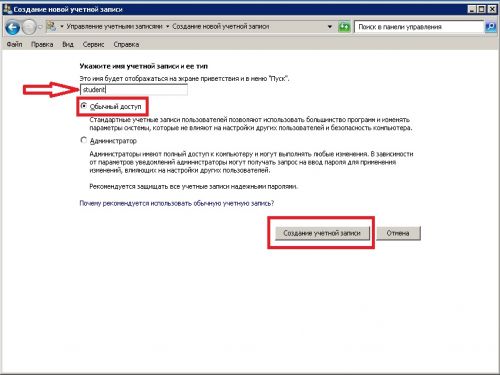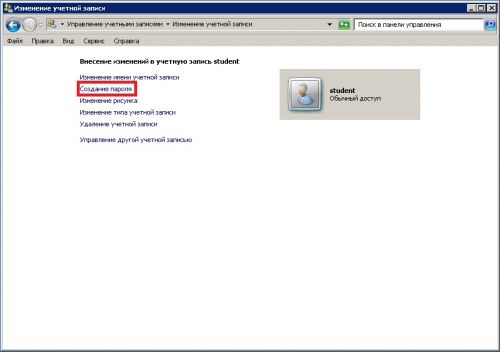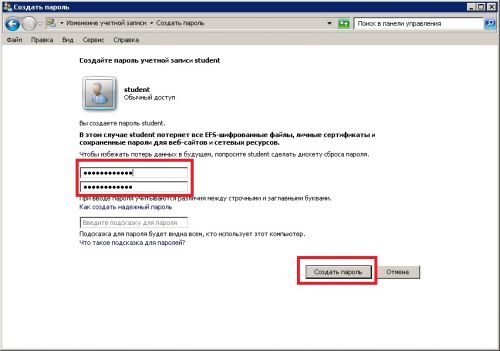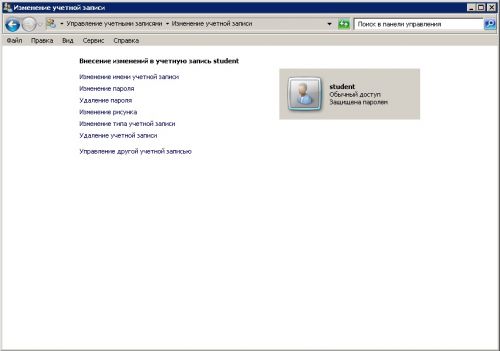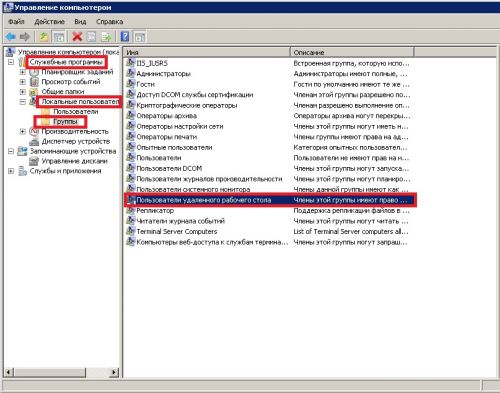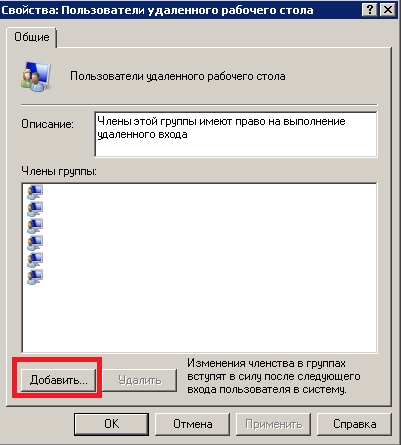Как создать и добавить локального пользователя (администратора) через групповые политики в windows server 2008R2 / 2012R2
Как создать и добавить локального пользователя (администратора) через групповые политики в windows server 2008R2 / 2012R2
Добрый день! Уважаемые читатели и гости, крупнейшего IT блога России Pyatilistnik.org. Сегодня я хочу посвятить пост на тему безопасности, в локальных системах Microsoft. В целях безопасности встроенную учетную запись Администратор отключают, а в место не создают вою с мудреным логином. Как отключить встроенную учетную запись Администратор, можно прочитать тут. Теперь давайте создадим свою и разберемся, как создать и добавить локального пользователя (администратора) через групповые политики в windows server 2008R2 / 2012R2
Открываем редактор групповой политики
Как создать и добавить локального пользователя (администратора) через групповые политики в windows server 2008R2 — 2012R2-01
Выбираем нужное подразделение и правым кликом создаем новую политику
Как создать и добавить локального пользователя (администратора) через групповые политики в windows server 2008R2 — 2012R2-02
Задаем название политики
Как создать и добавить локального пользователя (администратора) через групповые политики в windows server 2008R2 — 2012R2-03
После создания давайте отредактируем политику.
Как создать и добавить локального пользователя (администратора) через групповые политики в windows server 2008R2 — 2012R2-04
Идем в конфигурация компьютера-Настройка-Параметры панели управления-Локальные пользователи. Щелкаем правым кликом по пустому месту и выбираем Локальный пользователь
Как создать и добавить локального пользователя (администратора) через групповые политики в windows server 2008R2 — 2012R2-05
Выбираем Создать и заполняем все поля. В моем случае логин будет Adminchik и пароль Papiro$$@
Как создать и добавить локального пользователя (администратора) через групповые политики в windows server 2008R2 — 2012R2-06
Дальше добавим его в группу Администраторы, для этого правым кликом Локальная группа
Как создать и добавить локального пользователя (администратора) через групповые политики в windows server 2008R2 — 2012R2-07
Сверху ставим Обновить, группу Администраторы и жмем снизу добавить
Как создать и добавить локального пользователя (администратора) через групповые политики в windows server 2008R2 — 2012R2-08
Пишем логин нашего пользователя Adminchik и жмем ок.
Как создать и добавить локального пользователя (администратора) через групповые политики в windows server 2008R2 — 2012R2-09
Видим, что пользователь добавился, теперь проверим, залогинившись на любой комп из данного OU и обновив политику gpupdate /force и зайдя в локальные пользователи видим что все отлично применилось.
Как создать и добавить локального пользователя (администратора) через групповые политики в windows server 2008R2 — 2012R2-11
Как создать нового пользователя в Windows Server 2008 R2
Как создать нового пользователя в Windows Server 2008 R2
1. Создание нового пользователя
Запускаем диспетчер сервера («Пуск» — «Администрирование» — «Диспетчер сервера» ). Раскрываем вкладку «Конфигурация» , затем «Локальные пользователи и группы» и выбираем оснастку «Пользователи» . В таблице справа мы видим уже существующих пользователей. Кликаем в свободном месте таблицы правой кнопкой мыши и выбираем «Новый пользователь» .
Как создать нового пользователя в Windows Server 2008 R2-01
Откроется окно ввода данных пользователя. В поле «Пользователь» необходимо указать то имя, под которым пользователь будет логиниться на сервер, поля «Полное имя» и «Описание» могут быть любыми. Далее вводим 2 раза пароль. По умолчанию пароль должен отвечать требованиям сложности. О том как изменить политику паролей в Windows 2008 можно прочитать здесь. Если оставить галочку «Требовать смены пароля при следующем входе в систему» , то, соответственно, при первом входе пользователя система попросит его ввести новый пароль. Здесь также можно вообще запретить пользователю менять свой пароль. И, наконец, если не ставить галочку «Срок действия пароля не ограничен» то через количество дней, указанных в политике безопасности паролей, система потребует у пользователя ввести новый пароль. После того как все настройки определены (их можно поменять в любое время) жмем «Создать» .
Как создать нового пользователя в Windows Server 2008 R2-02
В списке должен появиться только что созданный пользователь. Кликнув по нему правой кнопкой мыши, видно, что из этого меню можно изменить пароль пользователя, удалить, переименовать пользователя, а также отредактировать его свойства.
Как создать нового пользователя в Windows Server 2008 R2-03
2. Редактирование свойств пользователя
Рассмотрим некоторые из свойств пользователя:
- Вкладка «Общие» — здесь можно изменить начальные данные пользователя. О них было сказано выше.
- «Членство в группах» — здесь можно определить в какие группы будет входить пользователь. Например, если предполагается, что пользователь будет работать через удаленный рабочий стол, то его нужно добавить в группу «Пользователи удаленного рабочего стола» . Для этого нажимаем кнопку «Добавить» , затем «Дополнительно» , в окне выбора группы жмем «Поиск» , выбираем нужную группу из списка и кликаем «ОК» 3 раза.
Как создать нового пользователя в Windows Server 2008 R2-04
- На вкладке «Профиль» можно изменить путь хранения профиля (По умолчанию это C:\Users\), указать сценарий входа, а так же задать сетевой диск, который будет подключаться при входе пользователя.
Как создать нового пользователя в Windows Server 2008 R2-05
- «Среда пользователя» — здесь можно задать программу, которая будет запускаться при входе пользователя на удаленный рабочий стол. В этом случае пользователю будут недоступен рабочий стол, панель задач, а также другие программы сервера. При закрытии этой программы также будет выгружаться и учетная запись. Грубо говоря, пользователь сможет работать только с этой программой и ни с чем больше. Также на этой влкдаке можно разрешить/запретить подключение устройств при работе через удаленный рабочий стол.
Как создать нового пользователя в Windows Server 2008 R2-06
- Вкладка сеансы отвечает за установку параметров тайм-аута и повторного подключения к удаленному рабочему столу. Очень часто на практике я сталкивался с ситуацией, когда пользователь не отключался от удаленного рабочего стола, просто закрывая терминал «крестиком». Учетная запись в этом случае продолжает «висеть» на сервере. Помогает в данной ситуации выставление тайм-аута отключения сеанса.
Как создать нового пользователя в Windows Server 2008 R2-07
- Вкладка «Профиль служб терминалов» аналогична вкладке «Профиль» , с той лишь разницей, что относится к профилю пользователя, загружаемому при входе на сервер через удаленный рабочий стол. Также здесь можно запретить данное подключение.
- На вкладке «Удаленное управление» можно включить/отключить удаленное управление учетной записью пользователя при работе через удаленный рабочий стол. Обычно здесь я снимаю галочку «Запрашивать разрешение пользователя» т. к. если пользователь отключился от сеанса службы терминалов, то управлять этой учеткой уже не получится.
Как создать нового пользователя в Windows Server 2008 R2-08
Блог IT для Windows
Все про Windows, программное обеспечение, информационную безопасность, программирование
Как добавить пользователя в Windows Server 2008 R2
Итак, необходимо добавить пользователя с обычным доступом (ограниченными правами) в в Windows Server 2008 R2 для работы через RDP.
1) Щелкаем по значку администратора из меню пуск, для быстрого
доступа к учетным записям пользователей.
2) В учетных записях пользователей создаём нового пользователя,
щёлкнув по ссылке «Управление другой учётной записью«.
3) В управлении учетных записями выбираем «Создание учетной записи«.
4) Далее вводим имя пользователя, активируем «Обычный доступ»
и нажимаем кнопку «Создание учётной записи«.
5) Итак, учетная запись создана, теперь необходимо создать пароль, для чего нажимаем ссылку «Создание пароля«.
6) Создаем и подтверждаем пароль.
7) Итак учетная запись с обычным доступом (ограниченными правами)
и паролем полностью создана.
8) Далее для работы пользователя по RDP, необходимо внести
пользователя в группу «Пользователи удаленного рабочего стола«, для этого запускаем «Управление компьютером«, переходим в «Служебные программы» — «Локальные пользователи» — «Группы«.
9) В свойствах «Пользователи удаленного рабочего стола»
нажимаем кнопку «Добавить«.
10) Далее водим пользователя и нажимаем ОК.
После этого пользователь может подключиться и работать по RDP.