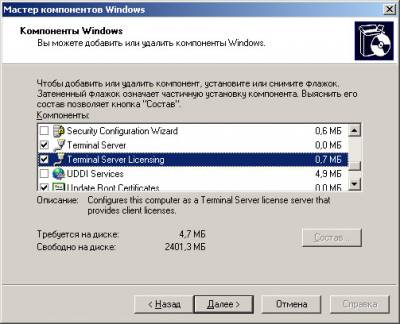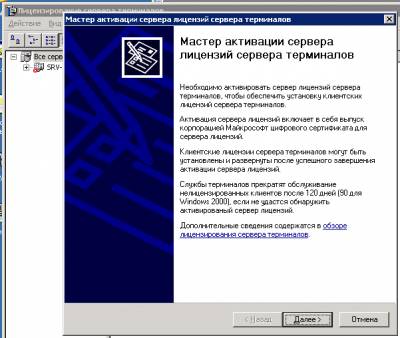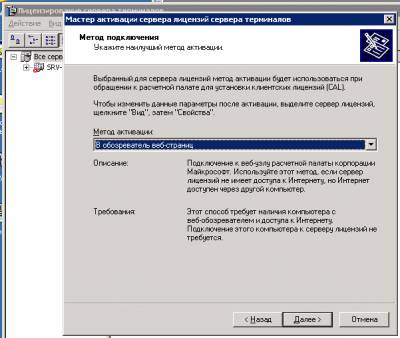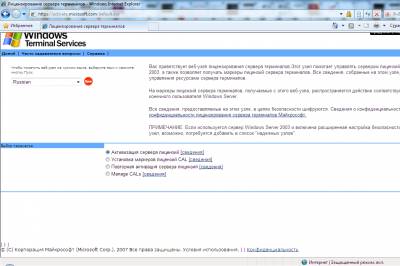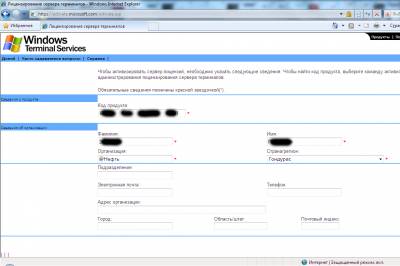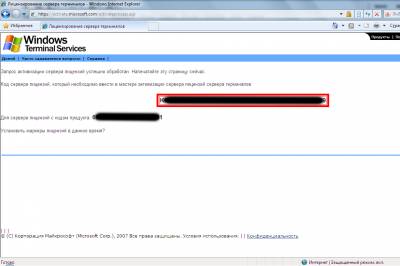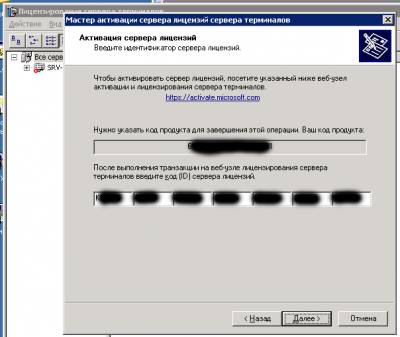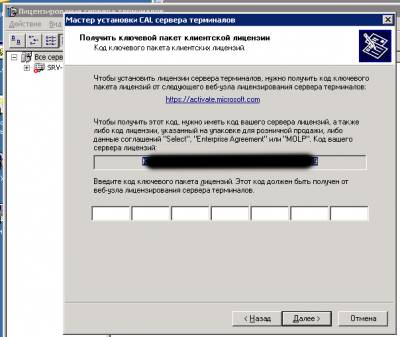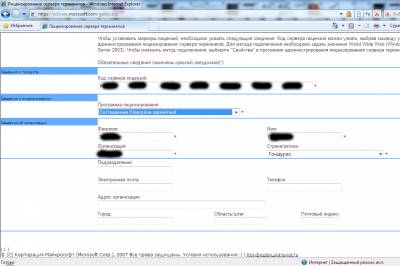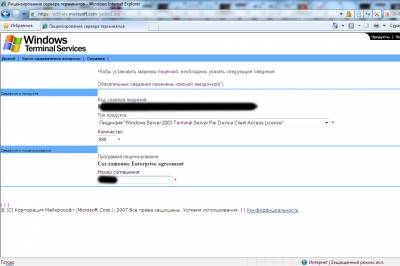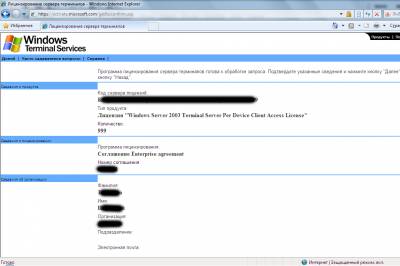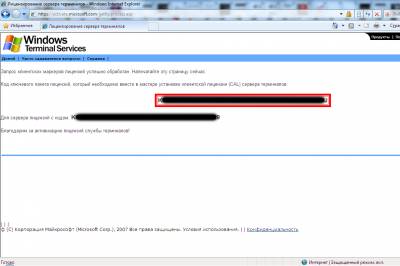Windows server 2003 вариант лицензирования
Сообщения: 170
Благодарности: 29
| 2. Например, если из другой подсети, но в этой же юр. организации кто-то подключается просто к какому-то комп-ру из данной подсети (даже не серверу а компу), нужны ли доп. лицензии клиентов? |
——-
aka Sinxaver // Вечнозанят! и сильно. Поэтому заранее приношу всем извинения за крайнюю нерегулярность появления на форуме 🙁
| Профиль | E-mail | Отправить PM | Цитировать Откровенно говоря — никак. Сервер будет летать хоть со 100 клиентами, хоть с 1000. То есть проверяется только физически. Те только при приходе проверки в вашу компанию. Если они залезут на сервер, на котором прописано «кол-во клиентов — 9999» (как все обычно и делают), а куплено у вас всего 100 — тогда трабл. » |
Получается, что для легального использования — необходимы :
1. Документы на Win2003
2. CAL — Лицензии
3. В настройках Сервера необходимо включить службу «Управление Лицензиями» и в оснастке «Лицензирование» указать кол-во лицензий?
| Конфигурация компьютера | ||
| ОС: WVH | ||
——- Блог MerinovKVТехническое обслуживание сайтов.Лицензирование сервера терминалов на Windows 2003 (полная инструкция по установке и лицензированию)Сервер терминалов — штука хорошая, особенно когда бесплатная. Да, за него нужно бы, конечно, заплатить, но не всегда добрый дядя, на кого мы с вами работаем, готов это сделать… Данная инструкция носит справочный характер, не обязывая лицензировать именно так. В идеале — это купить нужное количество терминальных лицензий и не париться, да только где же он, этот идеал. 😉 Итак, лицензируем как умеем… Сначала нужно установить необходимые компоненты (Панель управления – Установка и удаление программ –Установка компонентов Windows – Лицензирование сервера терминалов):
Для установки сервери лицензий нам понадобится диск с сстемой (точнее папка i386 с этого диска). Диск можно использовать от любой копии, но лучше, чтобы Service Pack совпадал. С другими сервиспаками я не пробовал, но лучше не рисковать. Если ни один не стоит — начинаем с сервера лицензирования (он понадобится при установке сервера терминалов). Ставим галку и оставляем появившееся окно без изменений:
А сейчас самое интересное. Идем: Пуск — Администрирование — Лицензирование сервера терминалов Правой кнопкой по серверу, который будем лицензировать — «Свойства» В этом окне выбираем на вкладке «Метод установки» = «В обозреватель веб-страниц», на вкладке «Требуемые сведения» указываем имя, фамилию, организацию и страну. Эти данные потребуются для дальнейшей процедуры лицензирования!
Когда с этой нелегкой процедурой будет покончено — снова правой кнопкой по серверу терминалов — «Активировать сервер«, появится окно мастера активации сервера лицензий сервера терминалов:
В следующем окне выбираем «В обозреватель веб-страниц«:
После нажатия кнопки Далее, нам понадобится Интернет. Можно активировать с любого другого компьютера, это не принципиально, важно, что интернет, все-таки, будет нужен. И еще один момент — вся эта онлайн-приблуда от Майкрософта работает только с Internet Explorer версии выше 4, так что с линукса активация не прокатит. Идем по ссылке, указанной в окне (http://activate.microsoft.com):
выбираем язык (сверху) и параметр активации (снизу). Выбираем «Активацию сервера лицензий» и:
попадаем туда, где нужно вводить наши личные данные. Тут нужно вспомнить, какие данные мы вводили в окне выше про фамилию, имя, организацию и страну. После нажатия Далее, нам открывается чудный вид на Код сервера лицензий:
Пока ничего тут не нажимаем! Эту страницу лучше сохранить или распечатать. Может пригодиться. Интернет (а именно, эта страница) все еще нужен, страницу не закрываем! Теперь вставляем этот код (который в красной рамочке) в окно, которое осталось в винде в мастере активации сервера лицензий сервера терминалов:
Жмем Далее и видим окно с галочкой «Запустить мастер клиентских лицензий сейчас«:
Галочку нужно поставить и нажать Далее. Сейчас мы будем создавать лицензии. В окне мастера, который запустился по галочке знакомимся с владельцем лицензии (поле Активирован для:) и нажимаем Далее. Предлагают получить ключевой пакет… Надо! Дайте две.
Поле с кодом внизу пустое, его мы будем получать на сайте активации:
Смысл тот же — вписываем кому и куда эти лицензии нужны. В веб-интерфейсе жмем Далее и в следующем окне выбираем «Тип продукта» = «Лицензия «Windows Server 2003 Terminal Server Per Device Client Access License» Именно Per Device . Вводим количество (чего скромничать) и натыкаемся на грабли… Номер соглашения…
Вот вам ссылка, где его можно взять. Вообще, я еще раз напоминаю, что номер соглашения должен быть в лицензионных документах. После того, как номер соглашения таки найден, давим на Далее и убеждаемся, что все верно:
В следующем окне мы увидим код для активации CAL в системе (распечатать или сохранить куда-нибудь!):
После чего вводим его в винде и получаем такую красоту:
Казалось бы, это все. А вот нет! Теперь нужно установить сам Сервер терминалов если он еще не установлен и запустить его: Панель управления – Установка и удаление программ –Установка компонентов Windows – Сервер терминалов Установка и настройка происходит достаточно просто: Выбираем безопасность – Выбираем сервер лицензий (наш IP ) – Выбираем «На устройство»- Перезагрузка Windows Server: версии, редакции, лицензированиеЗадаваясь вопросом, какую версию Windows Server выбрать для своего бизнеса, пользователи, как правило, сталкиваются с большим разнообразием, и далеко не всегда понятно как выбрать наиболее подходящий вариант. У операционной системы Windows Server существуют не только разные версии, но и разные редакции. Давайте разберемcя в чем же отличия между ними. Что такое версия Windows Server?В 90-е годы, во времена Windows NT, каждая версия Windows Server имела уникальный номер. Например, у Windows NT были номера 3.1, 3.51 и 4.0. Но начиная с 2000 года Microsoft вместо номера начала добавлять после названия год запуска операционной системы: Microsoft Windows 2000, Windows Server 2003, 2008 (которая также имела версию R2), 2012 (также с R2), 2016 и 2019, и т.д. Каждая новая версия Microsoft Windows Server представляет новые функциональные возможности. Например, виртуализация Hyper-V, Server Core и BitLocker были представлены в Windows Server 2008, контейнеры Windows и Nano Server были представлены в Windows Server 2016, а Windows Server 2019 принес с собой Windows Admin Center — новый способ удаленного администрирования серверной инфраструктуры, улучшения гиперконвергентной инфраструктуры и глубокую поддержку подсистемы Linux. Что такое завершение поддержки?Как говорится, ничто не вечно. И в определенный момент Microsoft прекращает выпуск патчей для устаревшего программного обеспечения. Дата, до которой Microsoft выпускает обновления для продукта, называется датой окончания поддержки. И после того, как эта дата пройдет, устаревшая версия ОС станет легкой мишенью для вредоносных программ, поскольку она больше не будет получать обновления безопасности и, следовательно, будет уязвима для новых эксплоитов. Операционные системы Microsoft обычно поддерживаются не менее 10 лет. Например, популярный Windows Server 2003, выпущенный в апреле 2003 года, имел расширенную поддержку, которая закончились в 2015 году. Расширенная поддержка Windows Server 2008 R2 должна закончиться в январе 2020 года, а Windows Server 2012 R2 продолжит получать обновления по крайней мере до октября 2023 года. Версии Server 2016 и 2019 будут получать обновления по 2027 и 2029 год соответственно. Поэтому в целях безопасности организациям на самом деле следует использовать только свежие версии Windows Server. Что такое редакция Windows Server?Когда вы покупаете автомобиль, вам доступно, как минимум, несколько комплектаций одной и той же модели. Например, базовый экономичный вариант, роскошный вариант с кожаными сиденьями и люком на крыше, а также спортивный вариант с большими колесами и более мощным двигателем. Другими словами, каждая версия автомобиля имеет свою цену и набор функций для групп клиентов с разными бюджетами и потребностями. То же самое касается выпусков Windows Server. Каждый вариант включает в себя функциональность, которая подходит для разных компаний, в зависимости от их размера и бюджета. Например, разные редакции могут поддерживать разное количество пользователей. Различия между редакциями Windows Server 2012 R2Чтобы помочь понять некоторые различия между редакциями ОС, давайте разберем их на примере Windows Server 2012 R2:
Различия между редакциями Windows Server 2016 и 2019
Права на виртуализацию Модель лицензирования Аппаратные ограничения
Права на виртуализацию Модель лицензирования Аппаратные ограничения
Права на виртуализацию Модель лицензирования Различия в лицензировании Windows Server 2016 и новееХотя цены на Windows Server 2012 R2, 2016, 2019 одинаковы, если вы используете стандартную лицензию или лицензию Datacenter на Windows Server 2016 или новее, есть некоторые ключевые изменения, о которых вам необходимо знать. Прежде всего, в то время как лицензии Windows Server исторически продавались для каждого процессора / сокета, в Windows Server 2016 модель лицензирования переключалась на каждое ядро. Таким образом, если у вас есть сервер, содержащий 2 процессора с 24 ядрами , в Windows Server 2012 вам нужно будет купить только одну лицензию Standard или Datacenter. В Windows Server 2016 вам придется покупать лицензии на все 24 ядра. Это становится довольно сложно, так как есть много правил, но главное — если у вас есть 16-ядерный сервер, затраты будут примерно такими же. Однако лицензирование ОС может быть более дорогим на серверах с более высокой плотностью ядра. Несмотря на изменение лицензии на ядро, правила виртуализации остаются такими же в Windows Server 2016 и новее. После того, как вы лицензировали все свои ядра на сервере, со стандартной версией вы получаете 2 лицензии гостевой ОС Windows Server по сравнению с неограниченным количеством в версии Datacenter. Кроме того, набор функций в Windows Server 2012 Standard и Datacenter был одинаковым. Но некоторые функции Windows Server 2016, например, такие, как Storage Spaces Direct или экранированные виртуальные машины, доступны только в выпуске Datacenter. Сравнение параметров установки Windows Server 2016 и 2019В редакциях Standard и Datacenter можно выбрать различные варианты установки. Эти варианты влияют на то, какие функции будут доступны после установки, такие как наличие графического интерфейса пользователя и набор сервисов. Присутствуют следующие варианты установки:
Desktop Experience — это вариант установки, с которым знакомо большинство людей. Этот параметр устанавливает большинство функций и ролей из коробки, включая интерфейс графического интерфейса рабочего стола. Вы получите Диспетчер серверов, который позволяет добавлять и удалять роли и компоненты. Преимущество в том, что система может быть проще в управлении для людей, привыкших использовать графический интерфейс. Недостаток в том, что у вас появляется больше обновлений, перезагрузок и открытых портов с которыми предстоит иметь дело. Узнайте больше от Microsoft здесь. В Server Core отсутствует графический интерфейс и несколько ролей, которые устанавливаются по умолчанию под опцией Desktop Experience. Серверное ядро имеет меньший объем занимаемого дискового пространства и, следовательно, меньшую область атаки из-за меньшей кодовой базы. Здесь также меньше обновлений, перезагрузок и открытых портов для работы. Это отличный вариант для серверов инфраструктуры, таких как контроллеры домена Active Directory и DNS-серверы. В этой редакции отсутствуют инструменты специальных возможностей, встроенные инструменты настройки сервера и поддержка звука. Эта версия без излишеств. Не лишним будет убедиться, что вы знакомы с администрированием на основе командной строки. Подробнее об этом можно прочитать на сайте Microsoft. Nano Начиная с Windows Server 2019, Nano доступен только как контейнеризированный образ операционной системы. Он предназначен для запуска в качестве контейнера внутри хоста контейнеров, такого как Server Core, упомянутого выше. Если вы опираетесь на контейнерные приложения, предназначенные для серверных ОС, то эту версию вы будете использовать для компиляции этих приложений. Nano можно развернуть с помощью версий Standard или Datacenter, но у вас должна быть прикреплена Software Assurance к лицензированию хост-сервера. Узнать об этом подробнее можно на сайте Microsoft. |