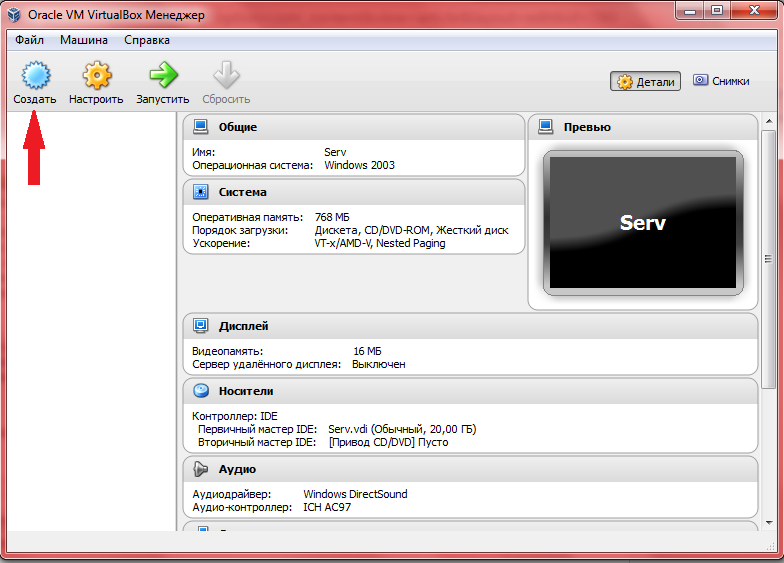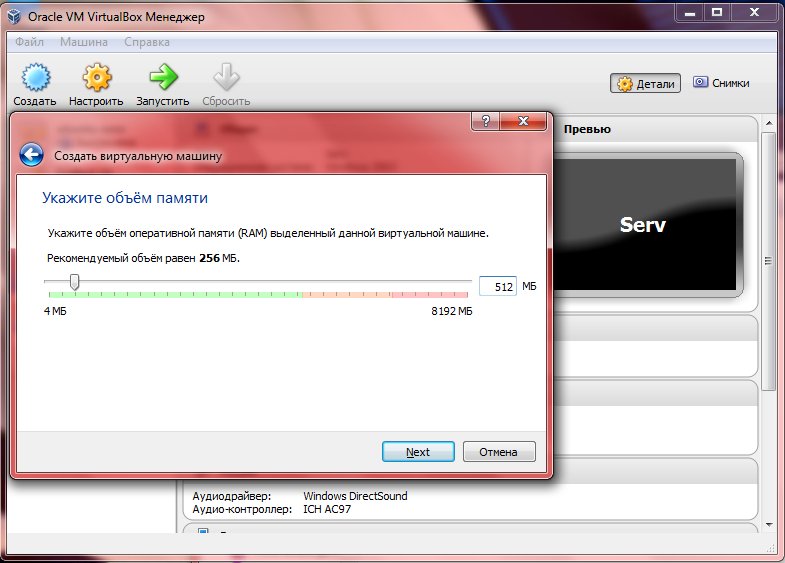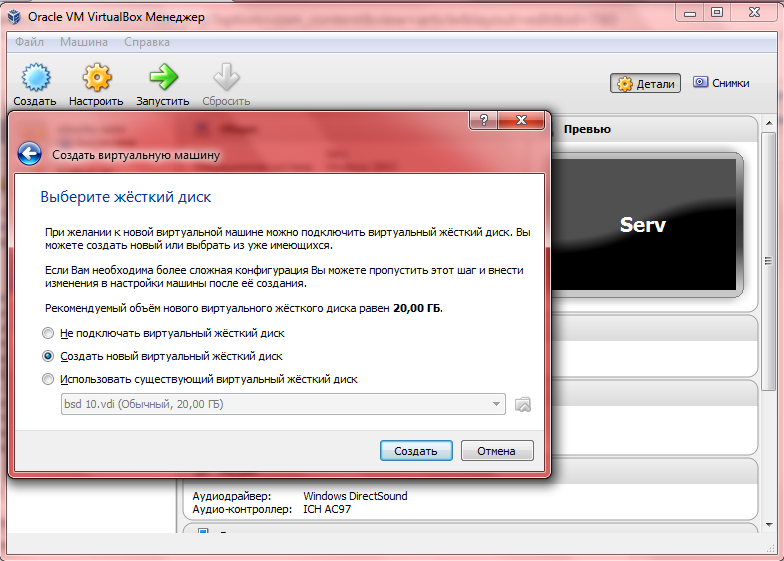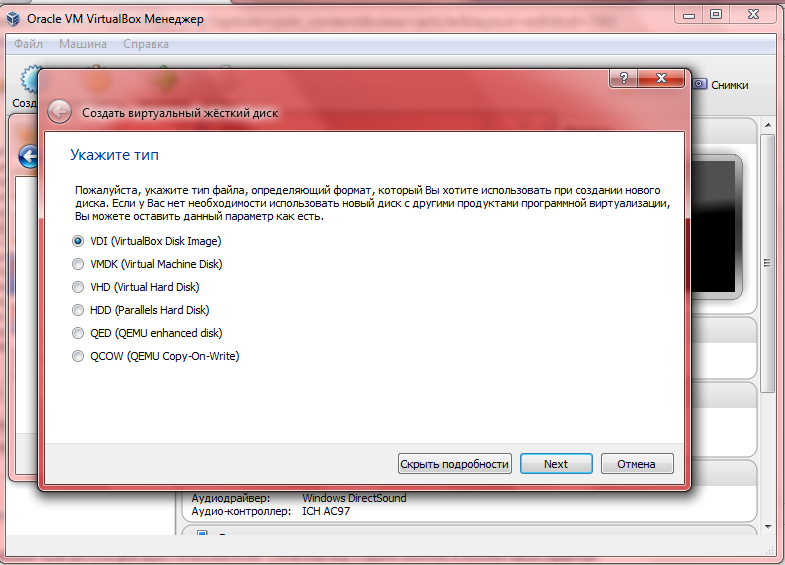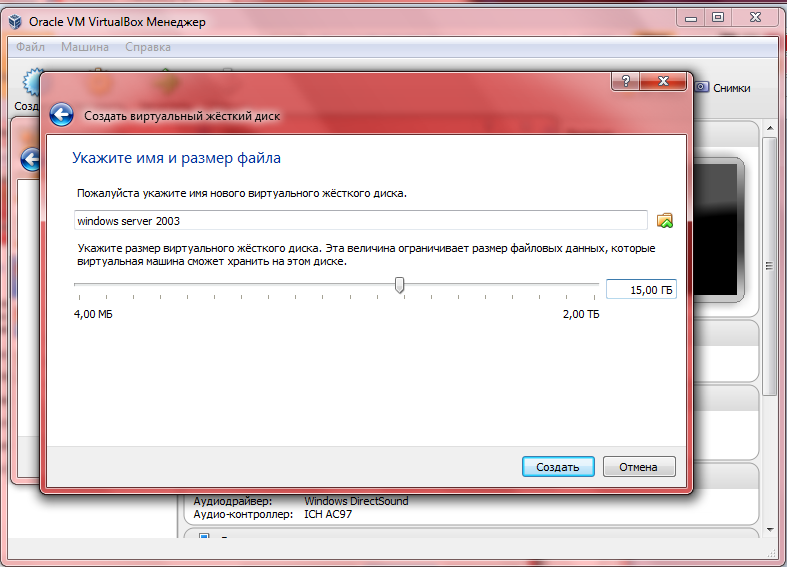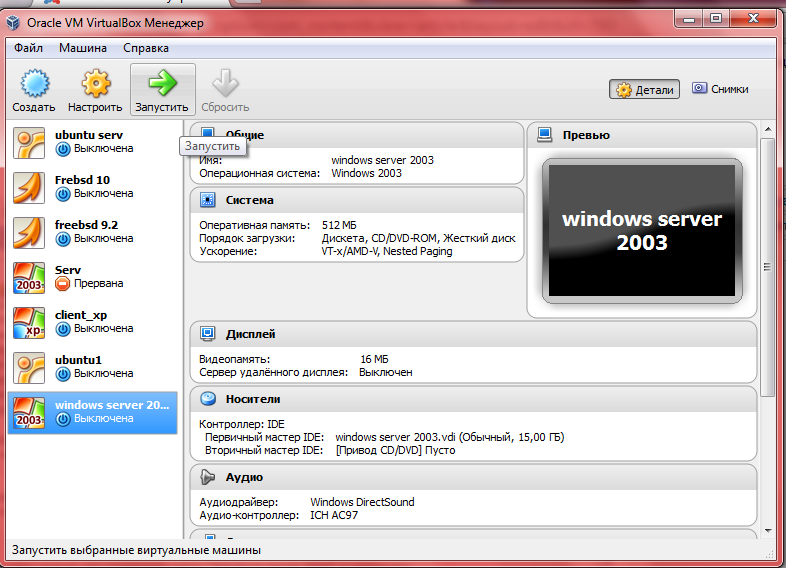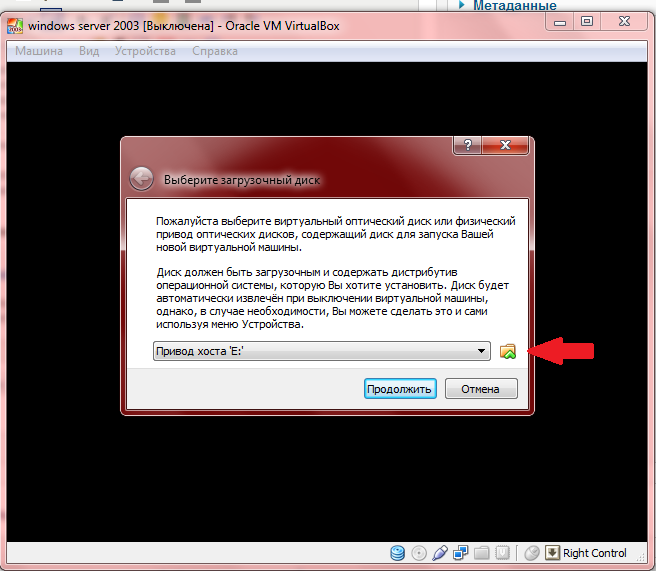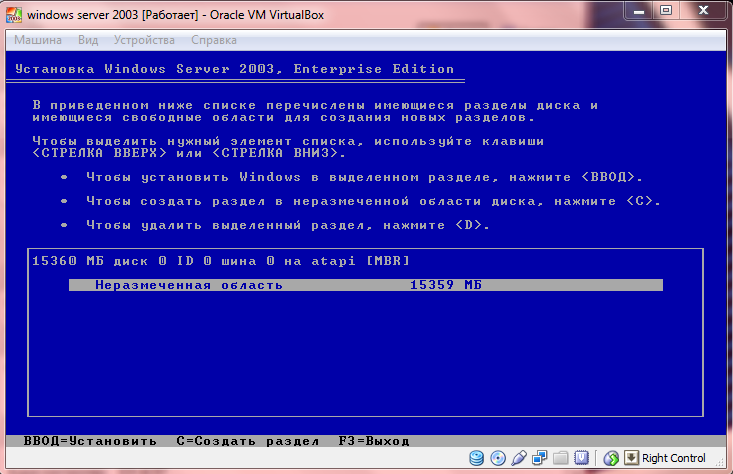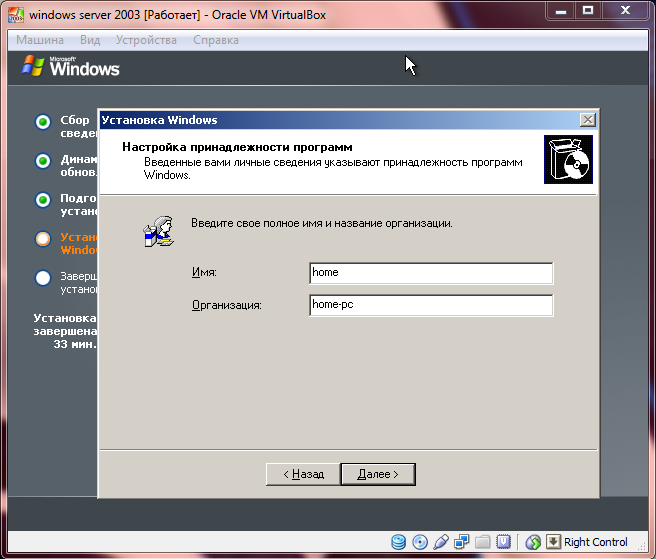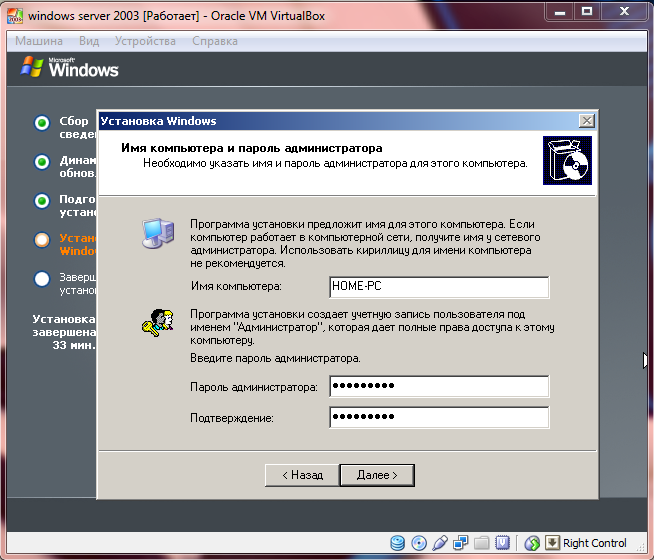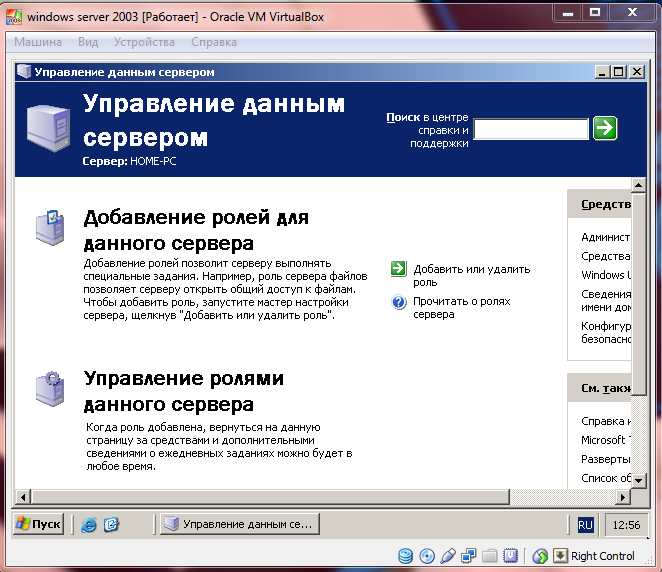Компьютерная Энциклопедия
Компьютерная Энциклопедия
Архитектура ЭВМ
Компоненты ПК
Интерфейсы
Мини блог
Самое читаемое
Установка Windows Server 2003
Добрый день. Сегодня мы рассмотрим установку Windows Server 2003. Как и в прошлой статье » Настройка связки APACHE+PHP+MySQL на FreeBSD » все действия будут производится на виртуальной машине Oracle VM VirtualBox . Для тех кто в танке — это бесплатное программное обеспечение, которое отличается своей удобностью. Так же нам понадобится образ операционной системы Windows Server 2003. В интернете куча пиратских версий, хоть это и незаконно. Читаем дальше.
Про Windows Server 2003
Итак, Windows server — это операционная система всем известной компании Microsoft, которую можно назвать вариантом Windows XP, но только для серверов, с помощью которой можно легко администрировать рабочие группы, учётные записи, сети и многое многое другое.
Есть несколько разновидностей данной операционной системы:
- Web Edition — вариант предназначенный для web-серверов, однако он не поддерживает одну из главных функций — контроллер домена.
- Standard Edition — используется в основном в малом бизнесе.
- Enterprise Edition — изначальное предназначение для средних предприятий. Поддержка оперативной памяти до 32 Гб. А так же возможно работа с 8 процессорами.
- Datacenter Edition — Данный вариант предназначен для огромных компаний. Максимальное количество процессоров — 64, оперативная память -128 Гб.
Установка Windows Server 2003
Как я уже писал выше для установки Windows Server 2003 нам потребуется Oracle VM VirtualBox . Скачать данное ПО можно с официального сайта. Если у вас уже есть опыт установки Windows XP, то можете дальше не читать, так как установка серверной и настольной ОС очень схожи.
Подготовка VirtualBox к установке Windows Server 2003
- Открываем VirtualBox и нажимаем на кнопочку «создать».
- Следующим шагом будет присвоение имени нашей ОС для отображения в списке операционных систем в окне VirtualBox. Я написал «Windows Server 2003». Можно выбрать тип и версию устанавливаемой системы, но это непринципиально важно. Жмём кнопку «далее(next)».
- Нужно выделить оперативную память под устанавливаемую операционную систему. Для установки Windows Server 2003 минимальное количество памяти — 256 Мб. Если ваше аппаратное обеспечение позволяет вам выделить больше, тогда выделяйте. Я остановлюсь на 512 Мб. Жмём далее.
- Следующим шагом будет определение жёсткого диска. В принципе, все 3 пункта описаны. Если требуется более детальная настройка — вы можете не подключать жёсткий диск. Если же у вас уже есть готовая установленная ОС, то его можно подключить, выбрав третий пункт. Так как мы устанавливаем и настраиваем всё с нуля, то остановимся на втором пункте — «Создать новый виртуальный жёсткий диск». Создать.
- Далее нам нужно определить формат образа, нашей будущей виртуальной операционной системы. Скажу одно — разницы между ними практически нет. Единственное, в первых трёх видах можно фиксировать размер жёсткого диска. Пусть будет «VDI».
- Выбор формата хранения. Оба типа описаны в окошке. Я выбираю обычно динамический, на всякий случай. Мало ли.
- Выбора размера виртуального жёсткого диска. Я выделю 15 Гб. Сама система занимает мало места. Однако, в будущем мы будем устанавливать различные оснастки. Так что не жалейте гигабайтов. Жмём кнопку «создать».
Подготовку VirtualBox к установке Windows Server 2003 мы завершили. Следующим шагом будет, собственно, сама установка операционной системы.
Установка Windows Server 2003 в среде VirtualBox
- Выделяем нашу, только что, созданную метку «Windows server 2003» и нажимаем наверху кнопку «запустить».
- Следующим шагом нужно указать путь к дистрибутиву устанавливаемой операционной системы. Жмём на маленькую папочку с зелёной стрелкой и задаём путь. Жмём «продолжить».
- Немного ждём, идёт загрузка драйверов. Далее необходимо создать раздел, жмём клавишу «c». Далее нужно указать размер раздела. оставляем всё как есть. У нас будет один раздел. Жмём «enter».
- Вариант форматирования — «NTFS быстрое». После этого шага начнётся установка операционной системы.
- Делаем базовые настройки. Присвоение имени(home) и организации(home-pc).
- Затем, задаём имя компьютера и пароль администратора.
- Определяем часовой пояс. Пошла установка Windows Server 2003
- Сетевые параметры и рабочую группу оставляем по умолчанию.
- Вбиваем пароль Администратора. Это был последний шаг.
Вот и всё. Установка Windows Server 2003 завершена. В принципе, ничего сложного. Если вы всё сделали так как, то у вас тоже должно получиться.
В следующем уроке будем разбираться с сетевыми настройками. Так же, помимо серверной ОС, вам необходимо установить Windows XP, для наглядного демонстрирования работоспособности Widnows Server 2003.
Установка на виртуальный компьютер Windows 2003 Server
Установка Windows Server 2003 на виртуальную машину VMware Workstantion 6.0
Далее перед нами стоит задача построить сеть из нескольких компьютеров и сделать один из них сервером. Windows Server 2003 существует в четырех редакциях, из которых наиболее популярны две:
- Windows Server 2003 Standard Edition — сетевая операционная система для выполнения серверной части бизнес-решений и рассчитанная на применение в небольших компаниях и подразделениях.
- Windows Server 2003 Enterprise Edition — ОС, которая, прежде всего, предназначена для средних и крупных компаний.
Запустите приложение ВМ и начните установку с CD-ROM или подключите к созданной ранее виртуальной машине ISO -образ установочного диска Windows 2003 Server . Для установки сервера из образа выполните команду ВМ-Настройки-CD-ROM и активируйте переключатель Использовать образ ISO ( рис. 43.9).
Теперь запускаем установку ОС Windows Server 2003 ( рис. 43.10).
В начале установки ознакомьтесь с информацией программы установки и нажмите на Enter ( рис. 43.11).
Ознакомьтесь с лицензионным соглашением и согласитесь с ним (клавишa F8).
Создайте раздел для ОС на жестком диске клавишей ENTER ( рис. 43.12)
Выполните форматирование созданного раздела в файловой системе NTFS — нажмите ENTER . Дождитесь окончания форматирования раздела, и копирования файлов установки на него. В процессе копирования компьютер перезагрузится и продолжит установку автоматически. Укажите параметры языка и раскладки клавиатуры ( рис. 43.13) и перейдите к следующему шагу кнопкой Далее.
Укажите регистрационные данные: ведите в поле Имя (например, SRV-2003, ведите в поле наименование организации (например, PTK NOVGU) завершите ввод кнопкой Далее. Введите в поле Ключ продукта лицензионный ключ и щелкните Далее.
Укажите вариант лицензирования при котором для каждого подключения требуется отдельная лицензия , т.е. установите радиокнопку На сервере и введите в текстовое поле количество одновременных подключений (например, 10) — рис. 14. Подтвердите параметры кнопкой Далее.
Укажите имя компьютера и пароль администратора. Например, SRV-2003 и 123456. Укажите дату и время и щелкните Далее. Установите сетевые параметры для использования статического IP-адреса: выберите радиокнопку Обычные параметры и щелкните Далее. Укажите сетевую рабочую группу (например 110) и щелкните Далее ( рис. 43.15).
Дождитесь окончания выполнения установки ОС. По окончании установки компьютер перезагрузится. ( рис. 43.16).
Установка средств VMware Tools позволит нам входить в хост-систему и расшаривать на ней файлы, например, дистрибутивы нужных нам программ.
Установка на виртуальный компьютер Windows 2003 Server
Установка обновлений SP2
SP2 (Сервис пак) — это сборник обновлений, исправлений и/или улучшений к компьютерной программе, предоставляемый в виде единого инсталлируемого пакета. Мы будем устанавливать SP2 из образа ( рис. 43.18).
Проводником запускаем файл обновления ( рис. 43.19).
Запускаем Мастер установки Server 2003 R2 ( рис. 43.20).
Следуем указаниям Мастера и завершаем установку ( рис. 43.21).
Задание 1. По аналогии с установкой сервера, установите на виртуальную машину Windows XP SP3 (клиента)
Мы уже изучали работу с VMware Workstantion 6.0 ранее. Поэтому расшаривание общей папки на физическом ПК (см. Часть 2 этого курса), отключение флоппи-привода, установку одинакового времени на всех ПК выполните самостоятельно.
Работа со снимками
В VMware Workstantion возможности сохранения текущего состояния системы при помощи снимков. Снимок виртуальной машины – это такое же сохраненное состояние, как в одном из вариантов завершения работы, только таких состояний может быть столько, сколько вам нужно, и вернуться к ним вы можете в любой момент.
Снимки обеспечивают сохранение состояния виртуальных машин и возврат к нему в любое время. Снимки полезны, если нужно вернуть виртуальную машину в предыдущее, более стабильное состояние.
Чтобы сделать снимок системы, во время работы с VMware выберите пункт меню Виртуальная машина-Снимок состояния-Сделать снимок состояния. В появившемся окне диалога вы можете задать название и ввести описание снимка, чтобы в дальнейшем быстро сориентироваться, стоит ли восстанавливать виртуальную машину до этого состояния ( рис. 43.22).
Далее изменим что-либо на рабочем столе, например, создадим на нем папку и несколько новых ярлыков. Теперь снова сделаем снимок ( рис. 43.23).
Теперь выполним команду ВМ-Снимок состояния-Диспетчер снимков состояния ( рис. 43.24).
После того, как вы выбрали нужный снимок, нажмите на кнопку Go To «Восстановить снимок», и после запуска системы вы получите конфигурацию виртуальной машины с нужным вам состоянием.
Краткие итоги
В работе были описаны следующие практические действия:
- Cоздание виртуальной машины на ПК;
- Установка Windows Server 2003+ SP2 на виртуальную машину VMware Workstantion;
- Работа со снимками.
Помимо данного текста к этой работе прилагается скринкаст.

 Компьютерная Энциклопедия
Компьютерная Энциклопедия