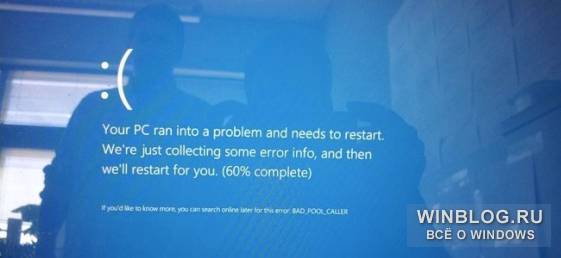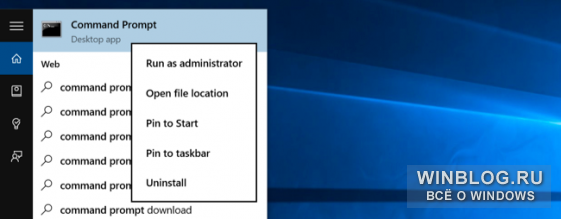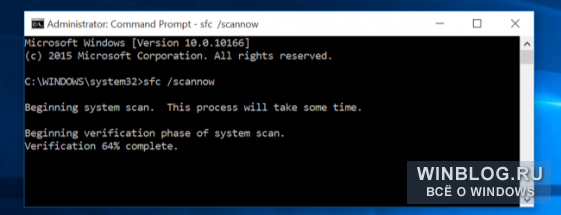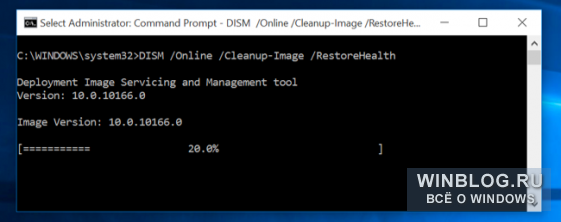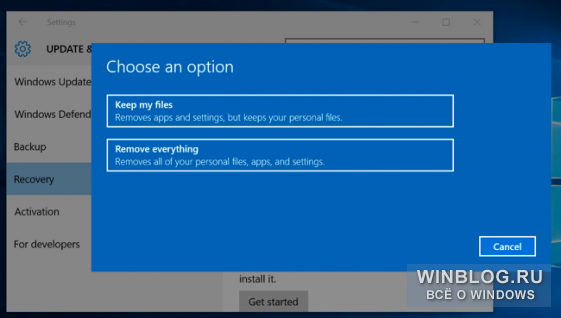Как восстановить и проверить целостность системных файлов Windows (SFC и DISM)
Встроенные средства восстановления системных файлов Windows 10 (FSC и DISM) позволяют быстро возвратить систему в работоспособное состояние. Сегодня Вы научитесь проводить сканирование системы на ошибки, восстановление поврежденных данных, а также исправление других проблем с ОС.
Содержание:
Операционная система Windows 10 оборудована специальными средствами, позволяющими проводить сканирование файлов ОС , а также их последующее восстановление . Средства SFC и DISM позволяют быстро проверять важные для работы системные файлы, а в случае нахождения неисправностей, производить замену поврежденных данных. Это очень удобно при восстановлении и очистке системы от вредоносного ПО, которое могло внести изменения в системные файлы.
Стоит отметить, что средства SFC и DISM дополняют друг друга, поэтому их следует применять комплексно. Этим можно добиться исправления большинства ошибок и нормализации работы ОС .
Функции SFC и DISM?
SFC – встроенное в систему средство проверки системных файлов. Данная утилита способна выявлять поврежденные или отсутствующие элементы, играющие важную роль в нормальной работе операционной системы Windows. Также SFC является удобным инструментом, который способен восстанавливать недостающие системные файлы .
DISM – встроенная программа, предназначенная для обслуживания и подготовки образов ОС. С её помощью можно восстанавливать систему , создавать образы текущей Windows , подготавливать среду предустановки и установки . Утилита DISM доступна для работы через командную строку или Windows PowerShell.
В каких случаях следует применять SFC и DISM?
К применению средств SFC и DISM следует прибегать в следующих случаях:
- Диагностика системы на наличие ошибок и вирусов
- Беспричинные вылеты из программ и приложений
- Частое появление синего экрана с последующей перезагрузкой
- Неработающие стандартные средства системы (не открываются папки, не работает поиск, командная строка и другие встроенные программы)
- Другие проблемы , влияющие на нормальную работоспособность операционной системы.
Данные средства позволяют исключить проблемы важных системных файлов, что может быть очень полезно при общей диагностике компьютера.
Сканирование системных файлов
Чтобы провести сканирование системных файлов при помощи встроенных средств необходимо:
Шаг 1. Открыть командную строку от имени администратора . Это можно сделать, нажав правой клавишей мыши по кнопке «Пуск» и выбрав соответствующий пункт «Командная строка (администратор)» (в нашем случае команды будут выполняться через Windows PowerShell ).
Шаг 2. Вводим команду sfc /scannow и подтверждаем действие нажатием Enter .
Как восстановить системные файлы Windows (SFC и DISM)
Встроенное в Windows средство проверки системных файлов (System File Checker tool или SFC) может просканировать системные файлы на предмет повреждения или каких-либо других изменений . Если файл был изменён, то данный инструмент заменит его на правильный. Читайте, как им воспользоваться.
Если команда SFC не работает, то для восстановления с образа системы можно использовать команду DISM (Deployment Image Servicing and Management или Система обслуживания образов развёртывания и управления ими) в Windows 10 или Windows 8. В Windows 7 и более ранних версиях Microsoft предлагал вместо этого «Инструмент подготовки системы к обновлению» .
Когда необходимо запускать данные команды
Запустите эту команду если хотите исправить ошибки системы Windows. Если Windows выдаёт синее окно, приложения дают сбой или какие-то функции Windows просто не работают, команда SFC может устранить эти проблемы. Даже если команда SFC не восстановит никакие файлы, её запуск подтвердит, что в вашей системе нет повреждённых файлов и можно продолжить устранение неполадок системы другими способами.
Не стоит просто так запускать команду DISM. Но, если команда SFC не помогает или не может восстановить повреждённый системный файл, то команда DISM или Инструмент подготовки системы к обновлению (System Update Readiness Tool) может устранить ошибки системы Windows, что даст возможность нормально запускаться SFC.
Для восстановления системных файлов запустите команду SFC
Запускать её нужно с Командной Строки от имени Администратора. Для того чтобы открыть её в Windows 10 или 8.1, кликните правой кнопкой мышки на кнопке меню Пуск и выберите «Командная строка (администратор)». Во всех версиях Windows можно также открыть данное приложение через Поиск в меню пуск: просто введите в окошке поиска «Командная строка», а когда компьютер её найдёт, кликните на ней правой кнопкой мышки и выберите «Запуск от имени администратора».
Для запуска сканирования всей системы, введите следующую команду в командной строке и нажмите «Ввод»:
sfc /scannow
Не закрывайте окно командной строки пока команда не выполнится полностью. Это может занять какое-то время. В случае положительного результата вы увидите следующее сообщение: “Windows Resource Protection did not find any integrity violations” («Windows Resource Protection не нашла каких-либо нарушений целостности»).
Если вы увидите сообщение “Windows Resource Protection found corrupt files but was unable to fix some of them” («Windows Resource Protection найдены поврежденные файлы, но не в состоянии исправить некоторые из них»), попробуйте перезагрузиться в безопасном режиме. Для доступа в меню расширенных параметров загрузки (“Advanced boot options menu”), в Windows 10, 8.1 или 8 удерживайте клавишу «Shift» и нажмите «Перезагрузка». В Windows 7 или более ранних версиях, перезагрузите компьютер после чего нажмите и удерживайте клавишу F8 пока не загрузится данное меню. Запустите команду sfc /scannow в безопасном режиме.
Для исправления проблем с SFC запустите команду DISM
В Windows 10, 8.1, and 8 Система обслуживания образов развёртывания и управления ими (Deployment Image Servicing and Management tool) может устранить ошибки, которые не позволяют команде SFC правильно работать.
Для того чтобы запустить данную команду, откройте Командную строку от имени администратора. Введите данную команду и нажмите Enter. DISM проверит компоненты Windows на наличие ошибок и автоматически устранит их.
DISM /Online /Cleanup-Image /RestoreHealth
Не закрывайте окно Командной строки пока команда не закончит свою работу. Это займёт несколько минут. Если строка прогресса остановится на 20% или около того, не переживайте – это нормально.
Если команда DISM ничего не изменила, перезагрузите компьютер. Теперь можете снова запустить команду SFC и она сможет заменить повреждённые файлы исправными.
В Windows 7 и более ранних версиях отсутствует команда DISM. Вместо этого, можно загрузить и запустить “System Update Readiness Tool” (Инструмент подготовки системы к обновлению) с сайта Microsoft и использовать его для сканирования системы на наличие проблем и ошибок и исправлять их.
Восстановление или Сброс системы
Если после указанного выше у вас не пропали проблемы с системой, можете попробовать применить более радикальные действия. Запустив инструмент Восстановление системы вы восстановите файлы операционной системы до более раннего состояния и это может устранить ошибки и сбои в работе системы если она не была повреждена ещё раньше.
Не стоит также забывать о сбросе системы или её переустановке. В Windows 10, 8.1, and 8 можно запустить операцию Сброс системы («Reset this PC») для сброса настроек в начальное состояние.
Осуществляя сброс системы будьте внимательны, так как есть два варианта сброса:
- – без удаления файлов – без потери фотографий, музыки, видео и других личных файлов;
- – с удалением всех данных – возврат в исходное состояние.
В случае выбора второго варианта восстановить ваши данные стандартными средствами Windows уже не представляется возможным. И если данная функция была выбрана случайно, то без сторонних программ для восстановления файлов вам никак не обойтись.
Команды, которые мы рассмотрели в статье, также имеют и другие функции. Например, команда SFC может проверить только один из файлов Windows на повреждение и восстановить его. С помощью команды DISM можно произвести проверку системы на повреждения , но не восстанавливать её.
Команды SFC и DISM – это очень удобные функции, которые Microsoft разработал для того, чтобы позаботится о своей операционной системе. И это очень хорошо, что такие команды есть, часто они помогают спасти операционную систему, а вместе с ней и большие объёмы важных файлов.
Восстановление поврежденных системных файлов Windows командами SFC и DISM
Если команда SFC не помогает, в Windows 10 или 8 можно использовать команду DISM для исправления образа системы. А в Windows 7 и более ранних версиях поможет Средство проверки готовности системы к обновлению (System Update Readiness Tool), которое можно скачать с сайта Microsoft .
Когда следует использовать эти команды
Эти команды пригодятся при диагностике неисправной операционной системы Windows. Если система выдает синий экран, сбоят приложения или не работают какие-то системные функции, может помочь команда SFC. Даже если после выполнения команды SFC ничего не будет исправлено, это даст возможность убедиться, что системные файлы не повреждены и можно продолжать диагностику другими способами.
Команда DISM в обычных обстоятельствах не требуется. Но если команда SFC не выполняется или не может заменить поврежденные файлы нормальными, DISM или Средство проверки готовности системы к обновлению может исправить саму операционную систему и создать условия для нормального выполнения команды SFC.
Исправление системных файлов командой SFC
Команду SFC следует выполнять от имени администратора. Чтобы это сделать, в Windows 10 или 8.1 нажмите правой кнопкой мыши на значке «Пуск» (Start) и выберите опцию «Командная строка (администратор)» (Command Prompt (Admin)). Кроме того, во всех версиях Windows можно выполнить поиск в меню «Пуск»/на начальном экране по словам «командная строка», нажать на нужной ссылке правой кнопкой мыши и выбрать «Запуск от имени администратора» (Run as Administrator).
Для полной проверки системы введите в окне командной строки следующую команду и нажмите [Enter]:
Не закрывайте окно, пока не завершится выполнение команды. Процесс может оказаться довольно продолжительным. Если все в порядке, по итогам проверки появится сообщение «Защита ресурсов Windows не обнаружила нарушений целостности» (Windows Resource Protection did not find any integrity violations).
Если появляется сообщение «Защита ресурсов Windows обнаружила поврежденные файлы, но не может восстановить некоторые из них» (Windows Resource Protection found corrupt files but was unable to fix some of them), для начала попытайтесь загрузить систему в безопасном режиме. В Windows 10, 8.1 или 8 для этого зажмите клавишу [Shift] при выборе опции «Перезагрузка» (Restart) в меню выключения, чтобы попасть на экран выбора дополнительных параметров загрузки. В Windows 7 и более ранних версиях перезагрузите компьютер и в процессе запуска зажмите клавишу [F8]. Загрузившись в безопасном режиме, вновь выполните команду sfc /scannow.
Исправление неполадок SFC командой DISM
В Windows 10, 8.1 и 8 исправить повреждение хранилища компонентов, препятствующее нормальной работе SFC, можно с помощью средства Deployment Image & Servicing Management (DSIM).
Для запуска этого средства откройте окно командной строки от имени администратора, введите указанную ниже команду и нажмите [Enter]. DISM проверит хранилище компонентов Windows на наличие повреждений и автоматически устранит любые обнаруженные неполадки.
Не закрывайте окно командной строки до завершения процесса. Проверка может занять до 10 минут. Если индикатор прогресса долго держится на 20% – не волнуйтесь, это нормально.
Если по результатам выполнения команды DISM будут внесены какие-либо изменения, перезагрузите компьютер. После этого снова выполните команду SFC, и она сможет заменить поврежденные файлы правильными.
В Windows 7 и более ранних версиях команда DISM отсутствует. Вместо этого можно скачать с официального сайта Microsoft Средство проверки готовности системы к обновлению, которое позволяет проверить систему на наличие проблем и попытаться исправить их.
Восстановление системы или возврат в исходное состояние
Если проблемы сохраняются и исправить их с помощью этих инструментов не удается, можно принять более радикальные меры. Средство восстановления системы (System Restore) позволяет вернуть Windows к более раннему состоянию, что позволит решить проблему, если в том состоянии операционная система была еще исправна.
Можно также вернуть Windows к заводскому состоянию или переустановить. В Windows 10, 8.1 и 8 можно использовать функцию восстановления компьютера (Reset this PC), которая позволяет вернуть Windows к исходному состоянию. После этого придется переустановить все программы, но пользовательские файлы не пострадают. В Windows 7 и более ранних версиях следует использовать раздел восстановления, созданный производителем компьютера, или просто переустанавливать Windows с нуля.
Если при выполнении описанных выше команд возникают другие ошибки, попробуйте поискать по их описанию в Интернете. Часто в выводе команды содержится информация о файлах журнала (логах), в которых можно найти более подробные сведения об определенных проблемах. А в конечном итоге вовсе не обязательно тратить время на диагностику сложных проблем, когда можно просто восстановить заводское состояние или переустановить Windows.
У описанных выше команд есть и другие возможности. Например, с помощью SFC можно проверять и исправлять отдельные системные файлы. А с помощью DISM можно выполнить быструю проверку системы без исправления либо указать утилите на файл WIM или ESD, содержащий системные файлы Windows.