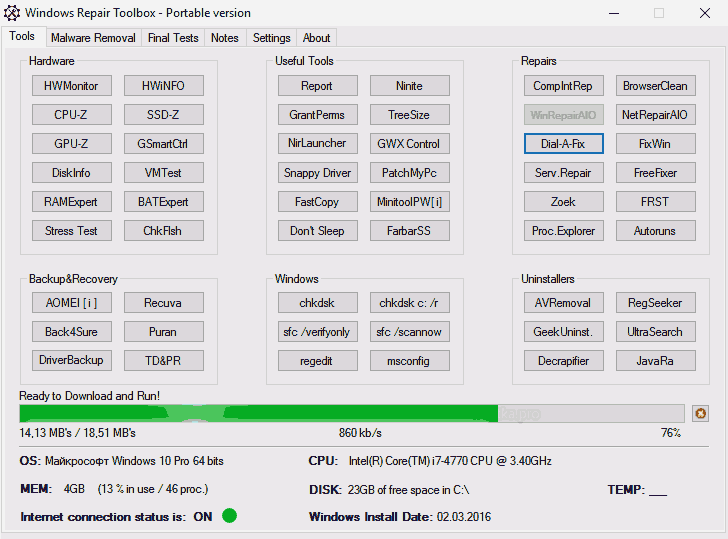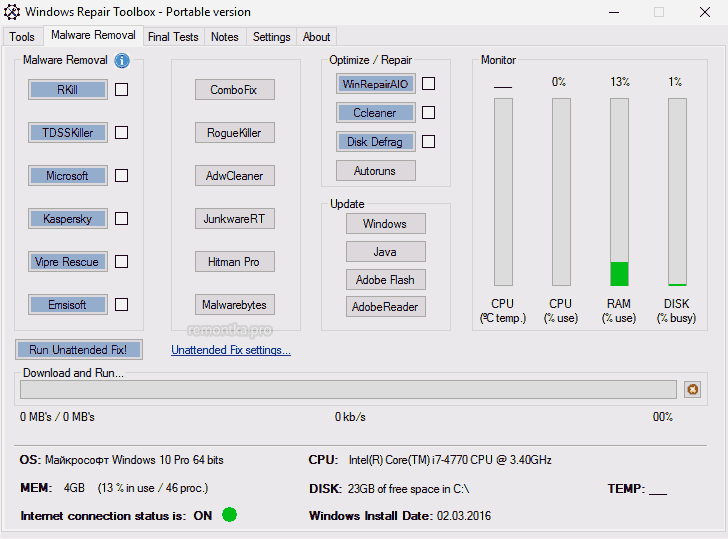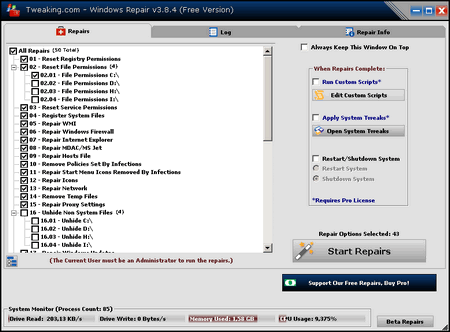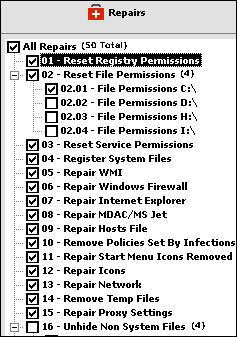Windows Repair Toolbox — набор программ для решения проблем с ОС
У себя на сайте я не раз писал про самые разные бесплатные программы для решения проблем с компьютером: программы для исправления ошибок Windows, утилиты удаления вредоносного ПО, программы для восстановления данных и многие другие.
А несколько дней назад наткнулся на Windows Repair Toolbox — бесплатную программу, представляющую собой набор необходимых инструментов как раз для такого рода задач: решения самых распространенных проблем с Windows, работой оборудования и файлами, о которой и пойдет речь далее.
Доступные средства Windows Repair Toolbox и работа с ними
Программа Windows Repair Toolbox доступна только на английском языке, однако большинство из представленных в ней пунктов будут понятны любому, кто занимается восстановлением работоспособности компьютеров на регулярной основе (а в большей степени данное средство ориентированно именно на них).
Доступные через интерфейс программы средства разделены на три основные вкладки
- Tools (Инструменты) — утилиты для получения информации об оборудовании, проверки состояния компьютера, восстановления данных, удаления программ и антивирусов, автоматического исправления ошибок Windows и другие.
- Malware Removal (удаление вредоносных программ) — набор инструментов для удаления вирусов, Malware и Adware с компьютера. Дополнительно здесь присутствуют утилиты для очистки компьютера и автозагрузки, кнопки для быстрого обновления Java, Adobe Flash и Reader.
- Final Tests (финальные тесты) — набор тестов для проверки открытия некоторых типов файлов, работы веб-камеры, работы микрофона, а также для открытия определенных параметров настройки Windows. Мне вкладка показалась бесполезной.
С моей точки зрения, самые ценные — это первые две вкладки, содержащие в себя почти все то, что может понадобиться при возникновении самых распространенных проблем с компьютером при условии, что проблема не какая-то специфичная.
Процесс работы с Windows Repair Toolbox выглядит следующим образом:
- Выбрали требуемое средство среди доступных (при наведении указателя мыши на любую из кнопок вы увидите краткое описание того, что это за утилита, на английском).
- Дождались загрузки средства (для некоторых скачиваются Portable-версии, для некоторых — установщики). Все утилиты загружаются в папку Windows Repair Toolbox на системном диске.
- Используем (запуск загруженной утилиты или ее установщика происходит автоматически).
Я не буду вдаваться в подробное описание каждой из доступных в Windows Repair Toolbox утилит и надеюсь, что использовать их будут те, кто знает, что они собой представляют, или хотя бы изучит эту информацию перед запуском (поскольку не все они полностью безопасны, особенно для начинающего пользователя). Но многие из них уже были описаны у меня:
И это только малая часть из списка. Подводя итог — очень интересный и, главное, полезный в определенных ситуациях набор утилит.
- Не ясно, откуда загружаются файлы (хотя по VirusTotal они чистые и оригинальные). Конечно, можно отследить, но, насколько я понял, при каждом запуске Windows Repair Toolbox эти адреса обновляются.
- Странным образом работает Portable-версия: при запуске она устанавливается как полноценная программа, а при закрытии — удаляется.
Восстановление системы Windows — Windows Repair

Довольно часто при установке и при неправильном удалении программ, последние вносят свои изменения в настройки системы Windows. В результате чего ваша операционная система начинает работать неправильно: тормозить и глючить.
Windows Repair — бесплатный инструмент для восстановления системы Windows. Программа позволяет всем пользователям компьютера сделать восстановление системы Windows самостоятельно. Набор утилит восстанавливает работоспособность большинства параметров системы Windows. Программа поможет исправить ошибки ОС Windows, такие как: ошибки с реестром, ошибки с работой Интернет Explorer, брандмауэра Windows, файла Hosts и многие другие.
Основные возможности Windows Repair:
- Восстановление системы Windows
- Восстановление ассоциации файлов
- Восстановление работы Брандмауэра
- Восстановление настроек Internet Explorer
- Восстановление файла Hosts
- Восстановление Winsock, DNS Cache, значков
- Восстановление прав доступа к файлам и сброс реестра
- Восстановление параметров прокси-сервера
- Регистрация системных файлов
- Настройка обновлений Windows
- Ремонт установщика Windows и многое другое.
При первом запуске программа проверяет конфигурацию файловой системы windows и ее целостность.
После открытия главного окна программы следует пошаговая рекомендация по работе с программой:
- Всегда делайте резервную копию реестра перед началом действий
- Все действия с Windows выполняйте в безопасном режиме
- Выполняйте операции дважды! (ремонт, перезагрузка, еще раз ремонт)
- Cделайте сброс питания в первую очередь
- Проверьте память. Иногда системные сбои или проблемы могут быть из-за плохой памяти
- Проверьте установочные файлы windows и переменные среды
- Проверьте жесткий диск на ошибки
- Проверьте файловую систему на ошибки
- Создайте точку восстановления системы windows
Все эти инструменты проверки встроены в программу Windows Repair. Когда вы получите представление о целостности системы можно приступать к ремонту Windows. Если вы опытный пользователь и знаете свою проблему в системе, то некоторые шаги можно пропустить и сразу приступить к ремонту.
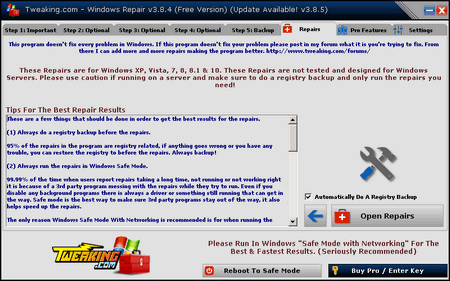
В программе на вкладке «Repair» внизу окна нажмите на кнопку «Open Repair».
Откроется новое окно с параметрами системы. Отметьте нужные пункты и нажмите на кнопку «Start Repairs».
Программа многофункциональная содержит встроенные утилиты для работы с системой на все случаи жизни. Очень нужный и полезный набор инструментов для ремонта ОС Windows всех версий. Портабельная версия.
Windows Repair (All In One)
| Разработчик: | Tweaking.com |
| Лицензия: | Freeware (бесплатно)* |
| Версия: | 4.9.5 + portable |
| Обновлено: | 2020-09-21 |
| Системы: | Windows / Windows Server |
| Интерфейс: | английский |
| Рейтинг: |  |
| Ваша оценка: |