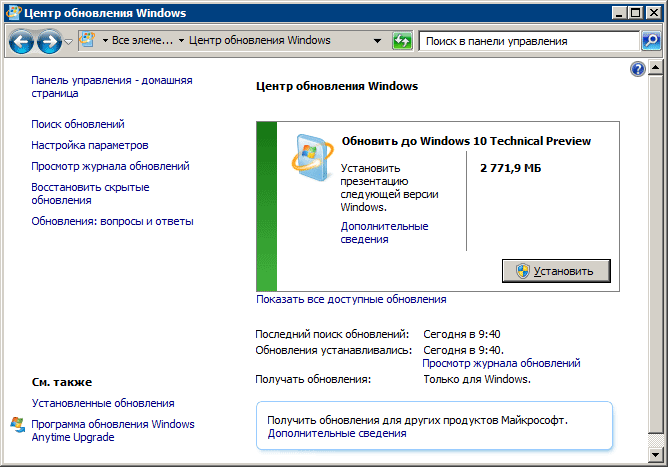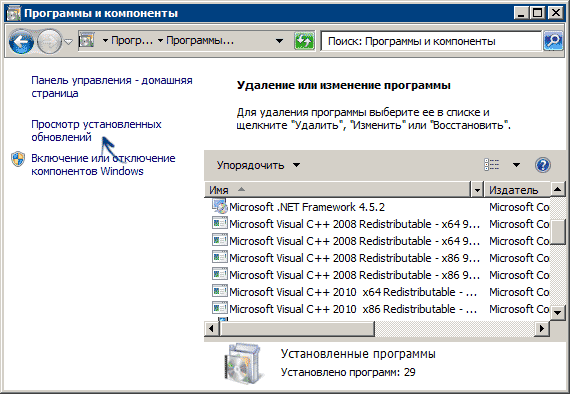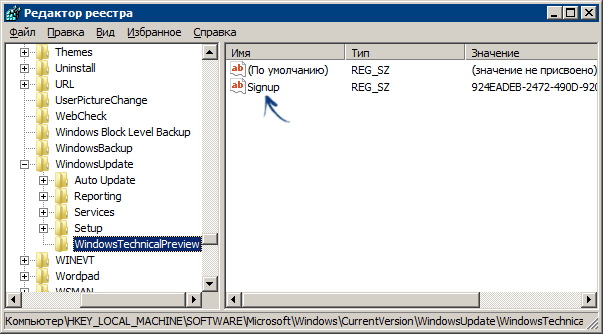Как убрать сообщение Обновить до Windows 10 Technical Preview

Обновление (сентябрь 2015): подготовил новую пошаговую инструкцию, в которой описывается не только как убрать уведомления, но и полностью отключить обновление ОС до новой версии — Как отказаться от Windows 10.
Примечание: если вы хотите убрать иконку «Получить Windows», которая появилась в июне 2015 в области уведомлений, вам сюда: Зарезервируйте Windows 10 (также обратите внимание на комментарии к указанной статье, там есть полезная информация на тему).
Несмотря на решение не обновляться, сообщение Центра обновлений с предложением «Обновить до Windows 10 Technical Preview. Установить презентацию следующей версии Windows» продолжает висеть. Если вы хотите убрать сообщение об обновлении, сделать это несложно, и ниже описаны шаги для этого.
Примечание: если вам требуется удалить уже установленную Windows 10 Technical Preview, это делается довольно-таки просто и в Интернете есть хорошие инструкции на этот счет. Данной темы я касаться не буду.
Удаляем обновление, которое предлагает обновиться до Windows 10 Technical Preview
Описанные ниже шаги одинаково помогут удалить сообщение «Обновить до Windows 10 Technical Preview» в Windows 7 и для Windows 8, подготовленных для установки ознакомительной версии.
- Зайдите в Панель управления и откройте пункт «Программы и компоненты».
- В открывшемся окне слева выберите «Просмотр установленных обновлений». (Кстати, вы также можете нажать «Установленные обновления» в Центре обновлений, где и отображается сообщение, которое требуется убрать.)
- В списке найдите Обновление для Microsoft Windows (Update for Microsoft Windows) с именем KB2990214 или KB3014460 (для поиска, на мой взгляд, удобнее отсортировать обновления по дате), выберите его и нажмите кнопку «Удалить».
После этого вам будет предложено перезагрузить компьютер для завершения удаления. Сделайте это, а затем снова зайдите в Центр обновлений Windows, сообщение с предложением обновиться до Windows 10 должно исчезнуть. Дополнительно стоит вновь выполнить поиск обновлений, после чего в списке важных найти то, которое вы удаляли, снять с него отметку и выбрать пункт «Скрыть обновление».
Если вдруг вы столкнулись с тем, что через какое-то время эти обновления вновь устанавливаются, поступите следующим образом:
- Удалите их, как было описано выше, не перезагружайте компьютер.
- Зайдите в редактор реестра и откройте раздел HKEY_LOCAL_MACHINE\SOFTWARE\Microsoft\Windows\CurrentVersion\WindowsUpdate\WindowsTechnicalPreview
- В данном разделе удалите параметр Signup (правый клик — удалить в контекстном меню).
И уже после этого перезагрузите компьютер. Готово.
А вдруг и это будет интересно:
Почему бы не подписаться?
Рассылка новых, иногда интересных и полезных, материалов сайта remontka.pro. Никакой рекламы и бесплатная компьютерная помощь подписчикам от автора. Другие способы подписки (ВК, Одноклассники, Телеграм, Facebook, Twitter, Youtube, Яндекс.Дзен)
спасибо большое
я удалил обновление kb3035583 и предложение на обновление до W 10 исчезло
Прощай Windows 7: обновляемся до Windows 10 без проблем
Совсем недавно Microsoft прекратила официальную поддержку Windows 7 — одной из самых популярных операционных систем. Таким образом, компьютеры с седьмой версией Windows больше не будут получать обновления безопасности. Сейчас, для пользователей этой системы, которой к слову уже 11 лет, наступило время обновиться. Без надлежащих патчей безопасности, Windows 7 вскоре будет представлять собой огромный риск для пользователей.
Если вы ищите легкий способ быстро перейти к использованию Windows 10, то вот простая инструкция как это сделать.
Обновление Windows 7 до последней редакции Windows 10
Это инструкция предполагает, что у вас установлена лицензионная версия Windows 7. Если вы пользуетесь пиратской сборкой, то возможно в процессе обновления вы можете столкнуться с рядом проблем.
- Перейдите на официальный сайт Microsoft , чтобы скачать последнюю версию Windows 10.
- Поскольку вы используете Windows 7, то на сайте будет доступна кнопка Обновитьсейчас , ниже раздела Скачать Windows 10 .
- Нажмите на кнопку Обновить сейчас и скачайте небольшое приложение для установки операционной системы.
- Запустите скачанный файл и следуйте инструкциям на экране. Приложение самостоятельно определит текущую операционную систему и автоматически подготовит компьютер к обновлению до Windows 10.
- Программа начнет скачивание файлов, необходимых для установки. Эта операция может занять длительное время и зависит от скорости вашего соединения.
- После того как скачивание будет завершено вы увидите уведомление. Вернитесь в приложение обновления и нажмите кнопку Перезагрузить сейчас .
- Теперь все, что вам остается сделать – это откинуться на спинку кресла и подождать пока не завершиться процесс обновления.
Вот и все, вы прекрасны! После того как Windows 10 будет установлена, вы увидите привычный рабочий стол. Если ваша копия Windows 7 была лицензионной, то и об активации Windows 10 беспокоиться не придется.
О чем еще стоит позаботиться
Проверьте все ли драйвера были правильно установлены. Откройте диспетчер устройств и убедитесь, что в списке нет устройств с иконкой знака вопроса. Также не лишним будет убедиться, что ваш компьютер отвечает всем системным требованиям. Если вы до сих пор использовали Windows 7, то вероятно ваш компьютер не самый новый и возможно ему может потребоваться апгрейд.
Не забудьте подписаться и поставить лайк. Впереди будет еще много крутых статей.
Как обновиться до Windows 10?
Технический уровень : Базовый
Краткое содержание
В данной статье я расскажу как обновить Windows 7/Windows 8.1 до Windows 10.
Подробности
Итак, вы ранее (до 30 июля 2016 года) уже обновляли свою лицензионную Windows 7/Windows 8.1 до Windows 10.
Теперь вы выполнили возврат до предыдущей ОС и снова захотели обновиться до 10.
Как же это сделать?
Необходимо открыть данный сайт:
скачать инструмент для обновления
После загрузки нужно запустить его и выбрать «обновить этот компьютер сейчас».
Что будет, если выбрать «создать установочный диск для другого компьютера» написано в статье.
Нажимаем далее, начинается загрузка Windows 10. Ждем.
После этого откроется вот такое окно:
В нем нужно выбрать «я переустанавливаю Windows 10 на этом компьютере»
Внимательно читаем Лицензионное Соглашение. Если со всем согласны-принимаем его.
Если не согласны — нажимайте «отклонить» и продолжайте использовать Windows 7\8.1:
Начнется подготовка к установке Windows 10:
Вам будет представлена информация о том, до какой редакции Windows 10 будет обновлена текущая ОС и вы сможете выбрать, что вы хотите сохранить при обновлении:
Вот что можно сохранить:
Если вы не знаете, что выбрать, прочтите данную информацию:
Что можно сохранить при обновлении?
Это зависит от версии Windows, установленной на компьютере. При обновлении отображаются только доступные варианты. Среди них могут быть следующие.
В этом случае сохраняются пользовательские параметры, такие как специальные возможности, фон рабочего стола, ссылки на избранные веб-сайты и журнал.
В этом случае сохраняются все файлы из папки пользователя, например папки «Документы» и «Рабочий стол» и их содержимое.
В этом случае сохраняются приложения, которые будут работать после обновления. Чтобы получить отчет об установленных на компьютере приложениях и определить, какие из них будут работать и дальше, перед началом обновления запустите помощник по обновлению, который доступен по адресу (для запуска помощника вам понадобится закрыть программу установки). Некоторые приложения смогут работать после обновления, но их надо будет переустановить. В отчете будет представлен список таких приложений. Чтобы переустановить приложения, потребуется исходный установочный носитель.
Примечание. При обновлении с Windows 7 до Windows 8.1 вариант «Приложения» не отображается, и все приложения необходимо будет переустановить с исходного установочного носителя.
В этом случае удаляются все объекты, в том числе все приложения, а текущая версия Windows заменяется на Windows 8.1. Ваши личные файлы будут перемещены в папку windows.old. Дополнительные сведения см. по адресу .
Если вы собираетесь выбрать вариант Ничего, прежде чем продолжить, сделайте следующее.
- Выполните архивацию файлов на внешний жесткий диск, DVD-диск или компакт-диск, USB-устройство флэш-памяти или в сетевую папку.
- Для приложений, которые будут работать и которые необходимо переустановить, найдите установочный носитель или сообщения электронной почты с подтверждениями (если вы купили их через Интернет) .
Примечание. Если для входа в систему вы используете сканер отпечатков пальцев или другое биометрическое устройство, запишите ваш пароль. При первом входе в Windows после обновления до версии Windows 8.1 понадобится ввести имя пользователя и пароль.
После того, как вы нажмете на кнопку далее начнется обновление текущей ОС до Windows 10.
Компьютер при этом несколько раз перезагрузится
Когда Windows 10 установится, она поприветствует вас и выполнит последние настройки:
На данном этапе вы можете самостоятельно настроить некоторые параметры ОС:
А вот и Windows 10!
Если у вас возникнут ошибки, вопросы, во время установки обновления до Windows 10 — воспользуйтесь поиском на данном форуме, скорее всего данные вопросы уже задавали и на них уже есть ответ.
Если с помощью поиска вы не нашли ответ на свой вопрос — создайте новый вопрос.