Как подключиться к сетевой папке в Windows (SMB)
На компьютерах, которые должны подключаться к общей сетевой папке, перейдите в «Изменение расширенных параметров общего доступа», для этого нажмите правой кнопкой мыши на значок сетевого соединения и нажмите «Открыть параметры сети и Интернет»:

В открывшемся окне нажмите на «Параметры общего доступа»:

На компьютерах, которые должны подключаться к общей сетевой папке, перейдите в «Изменение расширенных параметров общего доступа» и выберите опцию «Включить сетевое обнаружение»:

С недавнего времени, после очередного обновления Windows 10 в некоторых случаях перестали открываться сетевые папки. Дело в том, что теперь вход без ввода пароля нужно настраивать не только на компьютерах, где находится сетевая папка, но и на компьютерах, с которых выполняется подключение. Это довольно странное решение объясняется тем, чтобы вы случайно не подключились к папке злоумышленника и не скачали с неё вредоносное ПО. Вам НЕ НУЖНО делать настройку в gpedit.msc если вы подключаетесь к сетевой шаре по паролю. Если же вы настроили вход в общую папку без пароля, то для исправления ситуации нажмите Win+r (Пуск->Выполнить) и запустите:
Далее необходимо перейти по следующему пути «Конфигурация компьютера» → «Административные шаблоны» → «Сеть» → «Рабочая станция Lanmann»:

Теперь выставите параметр «Включить небезопасные гостевые входы» в положение «Включено»:

Описание в документации:
Этот параметр политики определяет, разрешит ли клиент SMB небезопасные гостевые входы на сервер SMB.
Если этот параметр политики включён или не настроен, клиент SMB разрешит небезопасные гостевые входы.
Если этот параметр политики отключён, клиент SMB будет отклонять небезопасные гостевые входы.
Небезопасные гостевые входы используются файловыми серверами для разрешения доступа без проверки подлинности к общим папкам. Небезопасные гостевые входы обычно не используются в среде предприятия, однако часто используются потребительскими запоминающими устройствами, подключёнными к сети (NAS), которые выступают в качестве файловых серверов. Для файловых серверов Windows требуется проверка подлинности, и на них по умолчанию не используются небезопасные гостевые входы. Поскольку небезопасные гостевые входы не проходят проверку подлинности, важные функции безопасности, такие как подписывание и шифрование SMB-пакетов отключены. В результате этого клиенты, которые разрешают небезопасные гостевые входы, являются уязвимыми к различным атакам с перехватом, которые могут привести к потере данных, повреждению данных и уязвимости к вредоносным программам. Кроме того, какие-либо данные, записанные на файловый сервер с использованием небезопасного гостевого входа, являются потенциально доступными для любого пользователя в сети. Майкрософт рекомендует отключить небезопасные гостевые входы и настроить файловые серверы на требование доступа с проверкой подлинности.»
Наконец-то, можно подключиться к общей папке (share) в локальной сети. Для этого откройте проводник и перейдите в раздел «Сеть»:

Обратите внимание на глючность этой службы — в левой части проводника мы видим 4 компьютера, а в главном разделе окна — только два.
Если вы не видите нужный компьютер, то попробуйте открыть его по прямой ссылке, например, у меня имя компьютера с сетевой папкой HACKWARE-MIAL, тогда я открываю его по ссылке \\HACKWARE-MIAL.
Примечание для Windows Server: в серверных версиях Windows даже когда разрешено подключаться без пароля, всё равно появляется окно запроса:

Достаточно ввести произвольные данные и, моём случае, сетевая папка успешно открывалась. При подключении к этой же папке с обычного Windows 10, запрос на ввод пароля не появлялся. Видимо, для сервера настроены какие-то более строгие политики.
При клике на имя компьютера вы увидите доступные сетевые папки. При переходе в папку вы увидите её содержимое:

Вы можете открывать файлы по сети, то есть не нужно предварительно копировать их на свой компьютер. Можете копировать файлы из общей папки, добавлять туда новые или удалять существующие — с сетевой папкой можно работать как с обычной локальной папкой.
В Windows сетевые папки можно сделать доступными в качестве дисков с буквой. Для этого правой кнопкой мыши кликните по слову «Сеть» и выберите пункт «Подключить сетевой диск»:

Выберите букву для диска, введите путь до папки, поставьте галочку «Восстанавливать подключение при входе в систему»:

Теперь вы будете видеть сетевую папку как диск в любом файловом менеджере:

Как подключиться с общей папке на Windows, для которой требуется ввод учётных данных
В целом процесс очень схож с подключением к незащищённой папке, но при попытке подключения появится такое окно:

Чуть выше я создал папку, для доступа к которой нужно ввести учётные данные пользователя ShareOverlord, ссылка на эту папку: \\HACKWARE-MIAL\ShareRestricted
В это окно авторизации нужно вводить имя пользователя и пароль того пользователя, который имеет права на доступ к этой папке на УДАЛЁННОМ компьютере, то есть на том компьютере, где находится эта папка с совместным доступом.

Доступ в папку ShareRestricted получен:

Смотрите такжке полное Руководство по SMB и Samba.
Как создать сетевую папку за 5 минут?
Всем привет, сейчас я Вас научу создавать сетевую папку.
Зачем нужна сетевая папка:
Если у вас два и более компьютера, которые соединены локальную в сеть, Вам просто необходима сетевая папка. Всё, что в ней находится, можно открывать, просматривать и редактировать на разных компьютерах. Это гораздо легче, чем переносить файлы на флешку или постоянно выгружать их в «облако».
Для начала, нам необходимо зайди в «Центр управления сетями и общим доступом» , слева будет кнопка «Изменить дополнительные параметры общего доступа» , нажимаем на неё. Если у Вас частная сеть , то переходим в соответствующую вкладку, если любая другая, то советую поменять на частную , так как у неё больше прав.
Во вкладке «Частная» включаем сетевое обнаружение, автоматическую настройку на сетевых устройствах и общий доступ к файлам и принтерам .
Далее переходим во «Все сети» , там включаем общий доступ, чтобы сетевые пользователи могли читать и записывать файлы в общих папках, используем 128-битное шифрование, и ОТКЛЮЧАЕМ общий доступ с парольной защитой.
Процесс создания сетевой папки почти завершён.
Теперь нам необходимо выбрать папку, из которой сделаем общедоступную папку, либо создать новую папку.
Я покажу на примере новой.
Далее жмём «Свойства» , после чего откроется окно, в котором надо перейти во вкладку «Доступ» и нажать кнопку «Общий доступ. «.
После того, как попадёте в следующее окно, в первой строке, нажмите на стрелку вниз и выберите «Все» и нажмите кнопку «Добавить».
Далее, напротив «Все» где столбец «Уровень разрешений» , Вы должны выбрать «Чтение и запись» .
Далее жмём кнопку «Поделиться» и попадаем в окно, в котором указана ссылка на нашу папку. Копируем данную ссылку.
Можем закрыть данное окно, предварительно скопировав данную ссылку.
Теперь на другом компьютере открываем, например, «Компьютер» , и в адресной строке папки вводим Вашу ссылку сетевой папки.
\\\Будьте внимательны. Вы должны прописать именно обратный слеш \\\
Поздравляю, теперь Вы обладатель сетевой папки!
HackWare.ru
Этичный хакинг и тестирование на проникновение, информационная безопасность
SMB и Samba в Linux: подключение к общей папке Windows, создание сетевых папок в Linux
Книга по SMB и Samba на русском языке. Оглавление
Samba — это SMB для Linux
SMB — это протокол, технология, которая позволяет создать файловые сервер. В первой части я говорил, что в Linux функции сервера и клиента SMB выполняет Samba. Это не совсем так, на самом деле, в настоящее время Samba не только реализует возможности SMB, но и дублирует функционал сервера Доменов Active Directory (технология Windows, позволяющая управлять множеством компьютеров — кстати, про Active Directory скоро будет большой материал на HackWare.ru).
Далее мы будем говорить про Samba, но мы затронем только вопросы SMB.
Начните с установки пакета samba.
В Debian, Linux Mint, Ubuntu, Kali Linux и их производных для установки samba выполните команду:
В Arch Linux, BlackArch и их производных выполните команду:
Как в Linux увидеть все компьютеры Windows с совместными ресурсами
Для показа всех совместных сетевых ресурсов Windows выполните команду:
В этой и последующих командах используется флаг -N, который означает не использовать пароль. Если же вы используете пароль, то укажите опцию -U с именем пользователя, пароль нужно будет ввести интерактивно.
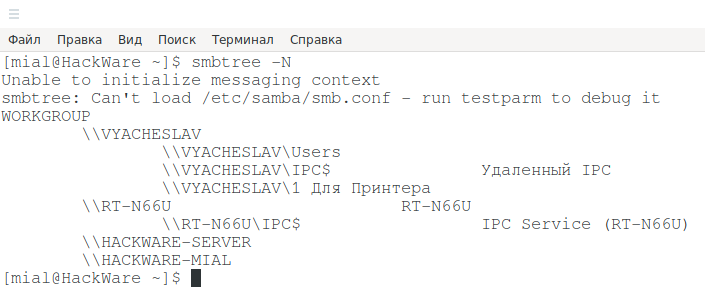
В начале идёт имя рабочей группы WORKGROUP. Затем следует список компьютеров. Для тех из них, для которых удаётся получить список сетевых папок, они выводятся.
Как можно увидеть выше, для компьютера \\VYACHESLAV получен список совместно используемых ресурсов, а для компьютера \\HACKWARE-MIAL — нет. При этом если я включал на компьютере \\HACKWARE-MIAL поддержку протокола SMB 1, а при запуске команды указывал хоть какое-то имя пользователя, например:
либо просто запускал smbtree с правами администратора:
то мне удавалось получить список файлов также и для компьютера \\HACKWARE-MIAL. UDP: видимо, такое поведение в том, что совпадали имена польозвателей на компьютерах с Linux и Windows.
Как в Linux вывести доступные по сети ресурсы (совместные папки и принтеры Windows)
Предыдущая команда показала нам несколько компьютеров с сетевыми папками. Предположим, меня интересует компьютер \\HACKWARE-MIAL, чтобы вывести его сетевые папки я запускаю команду вида:

Кстати, вместо имени компьютера можно указать IP адрес.
В полученном выводе половину информации составляют сообщения о различных проблемах. Значимые данные:
В полученном выводе Share и Users являются общими сетевыми папками.
исчезнут, если создать файл /etc/samba/smb.conf.
пропадут, если на компьютере с сетевой папкой включить поддержку протокола SMB1.
Как я уже говорил чуть выше, флаг -N означает не использовать пароль. Если же вы используете пароль, то укажите опцию -U с именем пользователя, пароль нужно будет ввести интерактивно.
Как и для smbtree, для smbclient необязательно использовать sudo, но без sudo для некоторых компьютеров программа срабатывает нормально, а для некоторых завершается ошибкой:
Как подключиться к сетевой папке Windows из Linux
Программа smbclient умеет не только показывать общие ресурсы, но и имеет интерактивный режим, во время которого можно копировать файлы между локальным компьютером и общей папкой, удалять файлы, создавать папки и переходить по каталогам, просматривать содержимое файлов и их свойств и выполнять другие действия в файловой системе совместно используемой сетевой папки.
Кроме интерактивного режима, можно просматривать содержимое сетевых папок и в проводнике Linux — об этом будет рассказано позже, а пока остановимся на подключении в командной строке.
Для входа в интерактивный режим запустите команду вида:
Например, я хочу подключиться к компьютеру //HACKWARE-MIAL/ и выполнить действия с файлами в сетевой папке Share, тогда моя команда следующая:
Если вы хотите, чтобы при подключении была изменена текущая рабочая директория в сетевой папке, то есть чтобы была открыта другая папка, то используйте опцию -D. К примеру, я хочу подключиться к папке NewFolder, тогда команда следующая:
Подключение к SMB папке, требующий авторизации
К примеру, на компьютере //HACKWARE-MIAL/ имеется сетевая папка ShareRestricted, права на просмотр которой есть у пользователя ShareOverlord. Для просмотра шары, защищённой паролем, нужно использовать команду вида:
В моём случае это команда:

Команды SMB в Linux
Доступны следующие интерактивные команды:
Выводит все доступные команды:
Для показа справки по определённой команде, выполните
Переход в другой каталог (смена текущей рабочей директории) на удалённой системе:
Переход в другую директорию на локальной системе:
Удаление файла в шаре:
Имеется псевдоним этой команды:
И ещё одна команда со схожей функцией:
Эта команда рекурсивно удалить все совпавшие с шаблоном имени файлы и директории.
Показ файлов и папок в текущей папке:
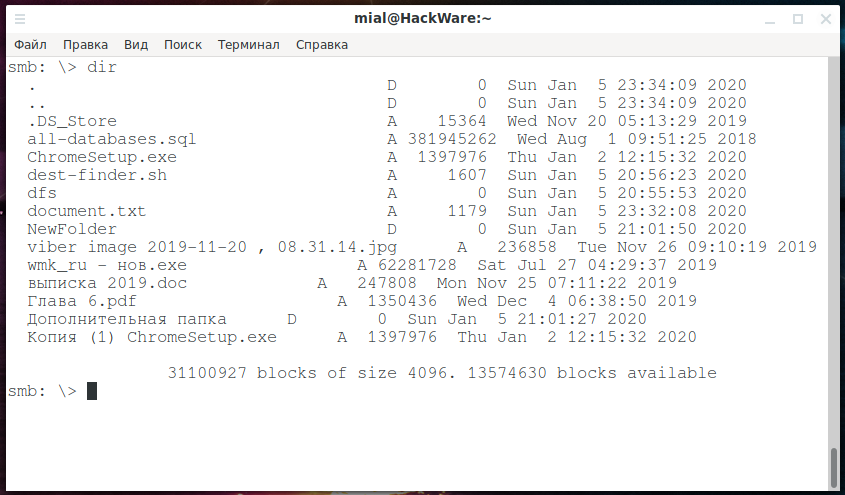
Имеется псевдоним этой команды:
И ещё один, даже более короткий псевдоним:
Скачать файлы с общей папки:
Для повторного скачивания файла:
Для скачивания всех файлов, чьём имя совпадает с шаблоном:
Например, чтобы скачать все файлы с файловым расширением .exe нужно запустить такую команду:
Для каждого файла, совпавшего с шаблоном, будет выполнен запрос на скачивание. Если вы действительно хотите его скачать, то нажмите клавишу «y»:
Также имеется команда newer, которая скачивает файлы (mget), которые новее, чем указанный локальный файл. Используется она так:
Выгрузка файла на общую папку:
Следующая команда скопирует локальный файл в шару:
Повторная закачка файла:
Для закачки всех файлов, чьём имя совпадает с шаблоном:
К примеру, чтобы закачать в шару все файлы (из локальной текущей рабочей директории), которые имеют расширение *.cap, нужно запустить команду:
Для каждого файла, совпавшего с шаблоном, будет выполнен запрос подтверждения, если вы действительно хотите его закачать, то нажмите клавишу «y»:

Включение и отключение рекурсии
Можно включать и отключать рекурсивный режим для mget и mput.
Показ всей возможной информации о файле:
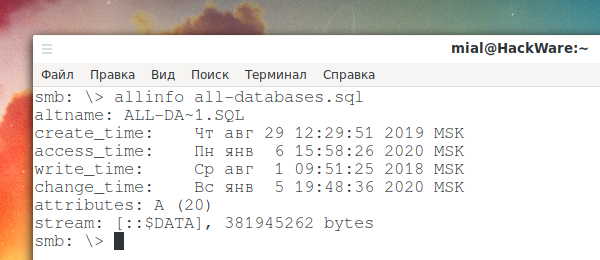
В выводимой информации можно увидеть альтернативное (DOS) имя, временные метки (дата создания, доступа, записи и изменения файла), атрибуты.
Копирование файла на сервере:
Создание директории:
Удаление директории:
Удаление файлов
Следующая команда удалит все совпавшие с МАСКОЙ файлы:
Псевдоним команды для удаления файлов:
С помощью команды wdel можно удалить все совпавшие файлы по подстановочным символам:
Переименование файлов:
Ссылки
Создание жёсткой ссылки Windows:
Создание жёсткой ссылки UNIX:
Создание символьной ссылки UNIX:
Выход с сервера:
Вывод истории команд текущей сессии:
Просмотр содержимого текстового файла:
Показ текущей рабочей директории:
Другой вариант показа текущей рабочей директории — это команда cd без аргументов:
Создание и извлечение архивов tar
Программа tar используется для объединения нескольких файлов в один файл. Объединение происходит без сжатия. Для того, чтобы несколько файлов из сетевой папки объединить в архив и скачать на локальную систему запустите команду вида:
К примеру, я хочу скачать файлы all-databases.sql besside.log ChromeSetup.exe из совместной папки и объединить их в архив all.tar, тогда моя команда следующая:
Если нужно разархивировать файл на локальной системе и всё его содержимое отправить на удалённую общую папку, то запустите команду вида:
К примеру, я хочу отправить содержимое архива all.tar в общую папку:
Для установления режимов tar используется команда
Установка таймаута операций:
Таймаут устанавливается в секундах и по умолчанию равен 20.
Установка нового соединения:
Закрытие сессии, выход:
Вывод списка открытых подключений:
Отображение текущего активного подкючения:
Изменение удалённой директории (переход на одну папку выше):
Выполнение команд в локальной системе:
Чтобы команда выполнялась не на удалённой системе, а на локальной, поставьте перед ней ! (восклицательный знак), например^
Автоматическое выполнение команд в сетевой папке Windows
Необязательно каждый раз вводить все команды вручную — вы можете перечислить их через запятую и указать в двойных кавычках с опцией -c, например:
Как смонтировать общую папку Windows/Samba в Linux
Сетевая папка Windows может быть доступна в файловых менеджерах Linux как любая другая локальная папка. Для этого её нужно смонтировать. После монтирования не придётся использовать консоль для просмотра списка файлов и скачивания или закачивания файлов.
Начните с установки пакета cifs-utils.
В Debian, Linux Mint, Ubuntu, Kali Linux и производных выполните:
В Arch Linux, BlackArch и производных выполните:
Предыдущие команды smbtree и smbclient понимали имена компьютеров Windows, такие имена как HACKWARE-MIAL. Монтирование выполняется с помощью команды mount, которая такие имена не умеет обрабатывать без помощи преобразования имён DNS. Поэтому при монтировании можно либо:
- Использовать вместо имён компьютеров IP адрес. В этом случае у компьютера с сетевой папкой должен быть постоянный (статичный) IP адрес
- Либо настроить преобразование имён для компьютеров Windows. Это можно сделать, например, с помощью файла /etc/hosts. Кстати, в этом случае у компьютера с общей папкой также должен быть постоянный IP адрес (смотрите Как настроить локальный DNS используя файл /etc/hosts в Linux)
В общем, в любом случае настройте в роутере или в самой Windows постоянный локальный IP.
Если вы хотите настроить преобразование имён с помощью файла /etc/hosts, то откройте его:
И добавьте туда запись вида
Например, у меня IP_АДРЕС это 192.168.0.101, а именем компьютера является HACKWARE-MIAL, тогда я добавляю следующую запись:
Пингуем по имени компьютера Windows, чтобы убедиться, что всё сработало:
Теперь нам нужно создать точку монтирования — папку, где появятся файлы из шары. Я создаю папку /mnt/share:
Теперь для монтирования сетевой шары Windows нужно запустить команду вида:
В этой команде вы должны вставить свои значения для
- //ИМЯ-КОМПЬЮТЕРА/Папка
- /точка/монтирования
Значение других элементов команды:
- sudo — монтировать шару можно и без прав суперпользователя, но использовать опцию -o, после которой указываются опции для монтирования, можно только с правами root
- -t cifs выбор файловой системы для монтирования
- -o означает, что после этой опции будут перечислены опции для монтирования:
- username=guest,password= — произвольное имя пользователя без пароля — используется для подключение к общей папки, для которой не требуется вход. Вместо этой конструкции можно указать просто guest, но в этом случае на некоторых системах всё равно запрашивается пароль. По моим наблюдениям, пароль запрашивается когда имя текущего пользователя на Linux совпадает с именем пользователя на Windows
- uid=1000 — в качестве владельцев всех файлов в шаре будет указан текущий пользователь Linux
- iocharset=utf8 — эта кодировка позволяет работать с именами файлов, в которых используются не только латинские буквы
К примеру, путь до сетевой шары у меня //HACKWARE-MIAL/Share, её я хочу смотрировать в папку /mnt/share, тогда команда будет следующей:
Вид сетевой папки Windows в Double Commander:

Вид сетевой папки в стандартном проводнике Linux:

Для размонтирования нужно запустить следующую команду (укажите либо точку монтирования, либо ресурсы, который был смонтирован):
Напомню, что в предыдущей части я не только настроил папку для входа без пароля, но на том же самом компьютере и настроил вторую папку с именем ShareRestricted. У этой папки владелец ShareOverlord, а пароль для входа 1234. Для подключения папки, доступ к которой возможен только по паролю, используется та же самая команда, но нужно указать реальные учётные данные:
Чуть дальше очень похожий набор опций, в том числе пароль в открытом виде, мы будем использовать в файле /etc/fstab для настройки автоматического монтирования сетевой папки. Файл /etc/fstab доступен для чтения всем а, следовательно, также доступен всем ваш пароль от Windows в нём. Чтобы обойти эту проблему, можно использовать файл с учётными данными. Это файл содержит только имя пользователя и пароль.
Используя текстовый редактор, создайте файл с учётными данными для входа на ваш удалённый сервер:
В этот файл введите имя пользователя и пароль от Windows:
В моём примере это:
Сохраните файл и закройте редактор.
Измените права доступа к этому файлу, чтобы предотвратить нежелательный доступ к вашим учётным данным:
Посмотрите абсолютный путь до этого файла:
В моём случае абсолютный путь:
Теперь вместо двух опций:
нужно использовать одну опцию, в качестве значения которой нужно указать абсолютный путь до файла с логином и паролем:
Моя команда стала выглядеть так:
Настройка автоматического монтирования сетевой папки в Linux
Автоматически монтируемые файловые системы прописываются в файле /etc/fstab. Откроем этот файл:
Теперь в него нужно добавить строку вида:
Для моего примера это строка:
Сохраним и закроем этот файл. Для проверки выполним:
Если сетевая папка успешно смонтировалась, значит можно выполнить проверку перезагрузкой.
Как создать общую сетевую папку в Samba
Если в этой статье вы пропустили предыдущие части, так как вам нужно только настроить файловый сервер на Linux, то начните с установки пакета samba.
Следующая команда не сработает, если отсутствует файл /etc/samba/smb.conf. Если у вас тоже нет этого файла, то создаёте его заглушку — к настройке самого файла smb.conf мы вернёмся позже:
Теперь нужно добавить пароль для пользователя Samba. Действует следующее правило: имя пользователя должно быть таким же, как у вашего текущего пользователя, а пароль можно установить иной, отличный от вашего системного пароля.
Для установки пароля Samba, выполните следующую команду:
Если вы хотите, чтобы у пользователя не было пароля, то укажите опцию -n.
Создайте папку, которая станет совместно используемой:
Узнаем абсолютный путь до папки
Откройте для редактирования файл /etc/samba/smb.conf:
Добавьте туда строки вида:
Обратите внимание, что все пробелы в строках выше являются обязательными.
Для моих данных это строки:
Теперь запустим службу SMB:
Для добавления службы в автозагрузку выполните:
На самом деле, мы настроили не полноценную Samba, а только файловый сервер SMB. Одно из следствий этого — показанные выше способы обнаружения сетевых папок, такие как команда smbtree в Linux или переход во вкладку «Сеть» в проводнике Windows, не обнаружат нашу шару.
Для подключения к этой общей сетевой папке на Linux нужно использовать IP адреса компьютера Linux вместо имени компьютера, как это мы делали раньше. Кстати, поэтому нужно настроить статичный IP (смотрите статью «Как настроить Linux на использование статичного IP адреса»).
Создадим файл, чтобы сетевая папка не была пустой:
Посмотрите локальный IP адрес компьютера, на котором запущена Linux:
У меня этим IP является 192.168.0.89, а папку, как мы помним, я создал с именем linuxshare, тогда в Windows я перехожу в проводнике во вкладку «Сеть» и подключаюсь к этой папке следующим образом:
Вводим учётные данные (которые мы установили командой smbpasswd):
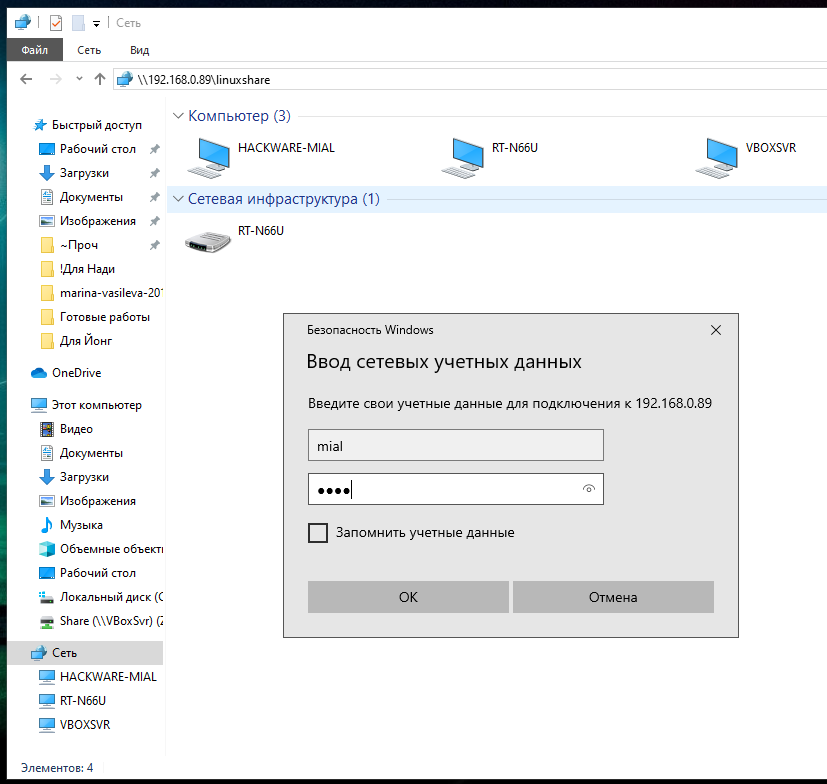
Видим содержимое совместно используемой папки, размещённой на Linux с помощью SMB:
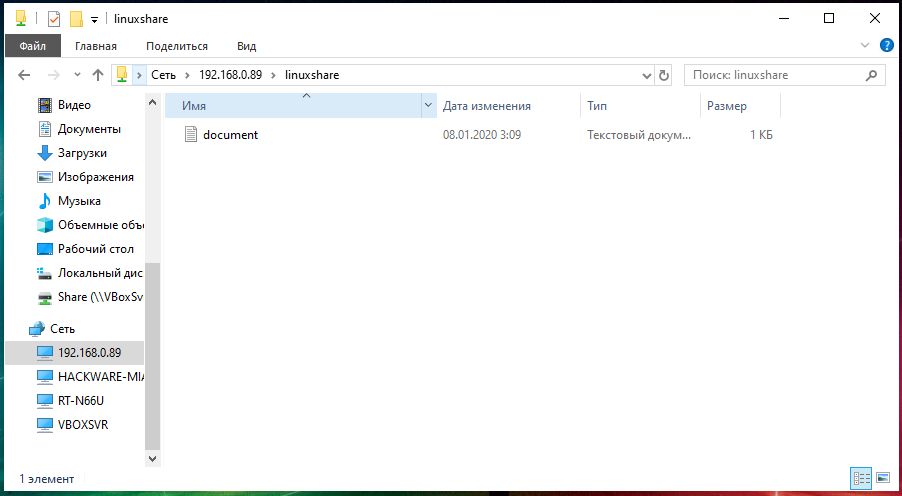
Для подключения к сетевой папке из консоли Linux, запустите команду вида:
Для моего примера это:
После ввода пароля нам становится доступным содержимое сетевой папки.

Эту папку можно смонтировать как это было показано в предыдущем разделе, либо подключать в Windows как сетевой диск, как это было показано в первой части.
