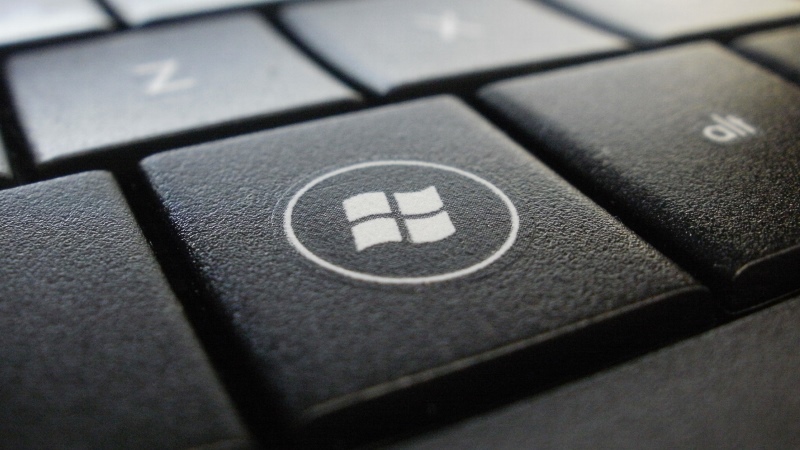Меняем имя папки пользователя в Windows 10
Потребность сменить имя пользователя может возникнуть по разным причинам. Чаще всего это приходится делать из-за программ, которые сохраняют свою информацию в папку пользователя и чувствительны к наличию русских букв в учетной записи. Но встречаются случаи, когда людям просто не нравится название аккаунта. Как бы там ни было, есть способ, позволяющий изменить название папки пользователя и всего профиля. Именно о том, как осуществить подобное на Windows 10 мы и расскажем сегодня.
Переименование папки пользователя в Windows 10
Обратите внимание на то, что все действия, которые будут описаны далее, выполняются на системном диске. Поэтому мы настоятельно рекомендуем создать для подстраховки точку восстановления. В случае какой-либо ошибки вы сможете всегда вернуть систему в исходное состояние.
Сперва мы рассмотрим правильный порядок действий, позволяющих переименовать папку пользователя, а затем расскажем о том, как избежать негативных последствий, которые могут быть вызваны сменой имени учетной записи.
Порядок изменения имени учетной записи
Все описанные действия необходимо выполнять в совокупности, иначе в дальнейшем могут возникать неполадки с работой некоторых приложений и ОС в целом.
- Сперва нажмите правой кнопкой мышки на «Пуск» в нижнем левом углу экрана. Затем в контекстном меню выберите строчку, которая отмечена на изображении ниже.
Откроется командная строка, в которую необходимо ввести следующее значение:
net user Администратор /active:yes
Если же вы пользуетесь английской версией Windows 10, тогда команда будет иметь немного другой вид:
net user Administrator /active:yes
После ввода нажмите на клавиатуре «Enter».
Указанные действия позволят активировать встроенный профиль администратора. Он по умолчанию присутствует во всех системах Windows 10. Теперь необходимо переключиться на активированный аккаунт. Для этого нужно сменить пользователя любым удобным для вас способом. Как вариант, нажмите вместе клавиши «Alt+F4» и в выпадающем меню выберите пункт «Смена пользователя». О других методах можете узнать из отдельной статьи.
В стартовом окне кликните по новому профилю «Администратор» и нажмите кнопку «Войти» в центре экрана.
Если вход с указанного аккаунта осуществлялся вами первый раз, нужно будет подождать некоторое время, пока Windows завершит начальные настройки. Это длится, как правило, всего несколько минут. После того как ОС загрузится, вам необходимо снова нажать по кнопке «Пуск» ПКМ и выбрать «Панель управления».
В некоторых редакция Windows 10 указанной строки может не быть, поэтому для открытия «Панели» можете использовать любой другой аналогичный способ.
Для удобства переключите отображения ярлыков в режим «Мелкие значки». Сделать это можно в выпадающем меню в верхней правой области окна. Затем зайдите в раздел «Учетные записи пользователей».
В следующем окне кликните по строке «Управление другой учетной записью».
Далее нужно выбрать тот профиль, для которого будет изменено имя. Нажимаем на соответствующей области ЛКМ.
В результате появится окно управления выбранным профилем. Вверху вы увидите строку «Изменить имя учетной записи». Жмем на нее.
В поле, которое будет расположено в центре следующего окна, вводим новое название. Затем жмем кнопку «Переименовать».
Теперь зайдите на диск «C» и откройте в его корне каталог «Пользователи» или «Users».
На том каталоге, который соответствует имени пользователя, нажмите ПКМ. Затем выберите из появившегося меню строку «Переименовать».
Обратите внимание, что иногда у вас может возникнуть подобная ошибка.
Это значит, что некоторые процессы в фоновом режиме еще используют файлы из папки пользователя на другой учетной записи. В таких ситуациях вам достаточно просто перезагрузить компьютер/ноутбук любым способом и повторить предыдущий пункт.
После того как папка на диске «С» будет переименована, вам необходимо открыть реестр. Для этого нажмите одновременно клавиши «Win» и «R», после чего введите параметр regedit в поле открывшегося окна. Затем нажмите «OK» в этом же окне либо «Enter» на клавиатуре.
На экране появится окно редактора реестра. Слева вы увидите дерево папок. Необходимо с помощью него открыть следующий каталог:
HKEY_LOCAL_MACHINE\SOFTWARE\Microsoft\Windows NT\CurrentVersion\ProfileList
В папке «ProfileList» будут находиться несколько каталогов. Нужно просмотреть каждый из них. Искомой папкой является та, в которой указано старое имя пользователя в одном из параметров. Приблизительно это выглядит так, как на скриншоте ниже.
После того как нашли такую папку, откройте в ней файл «ProfileImagePath» двойным нажатием ЛКМ. В нем необходимо заменить старое название учетной записи на новое. Затем нажмите «OK» в этом же окошке.
На этом процесс переименования завершен. Теперь вы можете выходить из учетной записи «Администратор» и заходить под своим новым именем. Если в дальнейшем активированный профиль вам не понадобится, тогда откройте командную строку и введите следующий параметр:
net user Administrator /active:no
Предотвращение возможных ошибок после смены имени
После того как вы войдете под новым именем, необходимо позаботиться о том, чтобы не возникали ошибки в дальнейшей работе системы. Они могут быть связаны с тем, что многие программы сохраняют часть своих файлов в папку пользователя. Затем они периодически обращаются к ней. Так как папка носит уже другое название, возможны неполадки в работе такого ПО. Для исправления ситуация нужно сделать следующее:
- Откройте редактор реестра, как было описано в пункте 14 предыдущем разделе статьи.
- В верхней части окна нажмите на строку «Правка». В открывшемся меню кликните по пункту «Найти».
Появится небольшое окно с параметрами поиска. В единственное поле введите путь к старой папке пользователя. Она выглядит примерно так:
Теперь нажмите кнопку «Найти далее» в этом же окошке.
Файлы реестра, которые содержат указанную строку, будут автоматически выделяться в правой части окна серым цветом. Необходимо открыть такой документ двойным нажатием ЛКМ по его названию.
В нижней строке «Значение» нужно изменить старое имя пользователя на новое. Остальные данные ни в коем случае не трогайте. Делайте правки аккуратно и без ошибок. После внесенных изменений нажмите «OK».
Затем нажмите на клавиатуре «F3» для продолжения поиска. Подобным образом вам нужно изменить значение во всех файлах, которые удастся найти. Делать это необходимо до тех пор, пока на экране не появится сообщение об окончании поиска.

Проделав такие манипуляции, вы укажите папкам и системным функциям путь к новой папке пользователя. В результате все приложения и сама ОС в дальнейшем будут работать без ошибок и сбоев.
На этом наша статья подошла к концу. Надеемся, вы внимательно следовали всем инструкциям и результат оказался положительным.
Пошаговая инструкция: как переименовать папку пользователя в Windows
В некоторых случаях требуется изменить имя личной папки пользователя. Например, если папка наименована кириллицей, то её название потребуется изменить на латиницу для корректной работы некоторых игр или программ. Обычным способом сделать это не получится.
В этой статье я дам пошаговую инструкцию о том, как переименовать папку пользователя. После изменения имени папки все остальные программы будут работать исправно, конечно же, если вы не допустите ошибок при исполнении инструкции.
Подготовка к переименованию
Перед тем, как переименовать папку пользователя, сделайте две вещи:
- Во-первых, после изменения имени папки, тема оформления будет потеряна. Если она нужна вам, то сохраните её. Это делается в свойствах рабочего стола.
- Во-вторых, если что-то сделать не по инструкции, то можно повредить Windows, и она не загрузится. Поэтому создайте точку восстановления.
Как переименовать папку пользователя
Создайте учётную запись, которая будет иметь права администратора. Это делается в панели управления в разделе управления учтёнными записями. Затем войдите под этой учётной записью. Когда инструкция будет пройдена, её можно будет удалить.
Перейдите на системный локальный диск (тот, на котором установлена Windows) и попадите в папку «Пользователи» или «Users». Найдите здесь личную папку пользователя, которую нужно переименовать, и переименуйте её обычным способом – через клик правой кнопки мышки.
Допустим, я переименовываю папку «Виктор» в «Viktor», как показано на скриншоте.
Если при переименование появляется сообщение безопасности UAC, то нажимайте «Да».
Как изменить пути реестра
Наименование папки записано в реестре Windows. Таким образом, после того, как переименовать папку пользователя вам удалось, нужно ещё изменить пути в реестре.
Для этого нажмите Win+R, в открывшемся окне запишите regedit и нажмите кнопку «Ок». Вы увидите редактор реестра.
Попадите в нём в папку HKEY_LOCAL_MACHINE\SOFTWARE\Microsoft\Windows NT\CurrentVersion\ProfileList Вы увидите несколько разделов, имя которых начинается на «S-1-5 …». Откройте каждый из них и найдите тот, в котором параметр «ProfileImagePath» содержит значение с именем пользователя, которое вы переименовываете.
Так, я ищу «ProfileImagePath», в значении которого есть «Виктор».
Кликните дважды на этот параметр и поменяйте его значение, записав новое имя пользователя. Но измените только ту часть пути, где содержится старое имя. И нажмите кнопку «Ок».
В результате вы увидите, что параметр изменил значение.
Как изменить имя учётной записи
Остался последний шаг в инструкции о том, как переименовать папку пользователя – необходимо изменить учётную запись в системе.
Нажмите Win+R, в открывшемся окне запишите netplwiz и нажмите кнопку «Ок». Вы увидите список пользователей.
Если опция не включена, то включите «Требовать ввод имени пользователя и пароля». Выделите учётную запись, папку которой вы переименовали, и нажмите кнопку «Свойства».
Появится окно, в котором измените поля «Пользователь» и «Полное имя» на новое значение папки пользователя. Например, я меняю «Виктор» на «Viktor». Затем нажмите «Ок» в данном окне, и в том, которое открыли до этого.
И наконец, осталось перезагрузить компьютер. Перезагрузитесь и войдите в учётную запись, которую переименовывали. Если вы всё сделали правильно, то она успешно загрузится, и всё будет работать нормально, но тема оформления будет не та, которая была раньше. Поэтому я и написал вначале, что тему нужно сохранить. А также, на этом этапе можно удалить дополнительную учтённую запись администратора, которую создали в начале.
Похожие статьи:
В этой статье вы узнаете о том, как правильно установить Windows 7 на свой компьютер…
В этой статье вы узнаете о том, как правильно установить Windows 7 на свой компьютер…
В этой статье вы узнаете о том, как правильно установить Windows 7 на свой компьютер…