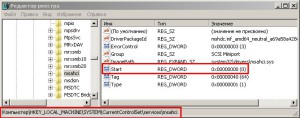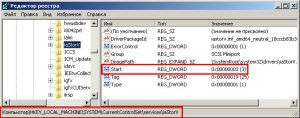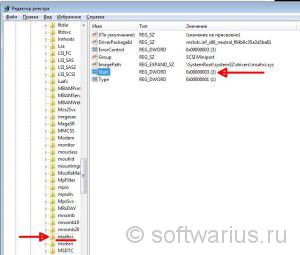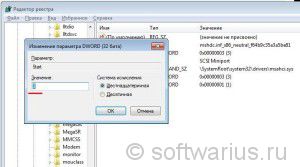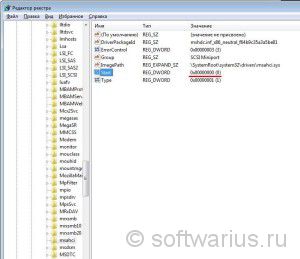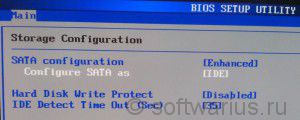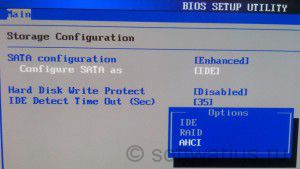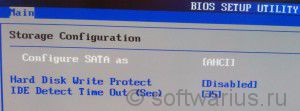Блог компьютерного гения
Интернет, гаджеты и технологии
Переключение с IDE на AHCI без переустановки Windows
Что делать, если у вас в компьютере установлен жесткий диск с интерфейсом SATA, а перед установкой ОС вы забыли переключить в BIOS опцию «SATA Mode» со значения IDE на значение SATA (название опции в BIOS может отличаться)? Обычно, уже установленная Windows после переключения значения этой опции выдает синий экран. Некоторые не находят ничего лучше, как переустановить ОС заново. Но есть другой путь.
У меня недавно возникла такая проблема. Тестировал жесткий диск в клиентском ноутбуке утилитой mHDD, предварительно переключив в BIOS опцию «SATA Mode» в режим IDE. После тестирования забыл переключить обратно и установил операционную систему. Обнаружил свою ошибку уже на этапе установки драйверов в установленной системе, когда у меня не хотел устанавливаться драйвер Intel AHCI. К счастью, проблему удалось решить без переустановки ОС, всего лишь покопавшись в реестре Windows. О том, как это сделать, читайте дальше.
Первым делом вызываем диалоговое окно «Выполнить». Вызывается оно через меню Пуск или комбинацией клавиш Win+R. В диалоговом окне «Выполнить» вводим и выполняем команду «regedit» (без кавычек).
В открывшемся редакторе реестра находим следующий раздел:
HKEY_LOCAL_MACHINE\SYSTEM\CurrentControlSet\services\msahci
В этом разделе нам необходимо изменить значение ключа «Start» на 0.
Теперь находим следующий раздел:
HKEY_LOCAL_MACHINE\SYSTEM\CurrentControlSet\services\iaStorV
И также меняем значение ключа «Start» на 0.
После описанных выше действий перезагружаем ПК. При перезагрузке входим в BIOS и меняем значение опции «SATA Mode» со значения IDE на значение AHCI. Сохраняем изменения настроек BIOS и перезагружаем компьютер.
После перезагрузки ОС Windows найдет новое оборудование и установит свой драйвер. После этого можно спокойно накатить драйвер Intel AHCI, ведь теперь наш жесткий диск будет работать в режиме AHCI.
Переключение режима SATA из IDE в AHCI при установленной Windows 7
Сегодня мы с вами узнаем простую вещь — как изменить режим SATA из IDE в AHCI в биосе при уже работающей Windows 7. Ведь те, кто уже попробовал поменять этот режим, смогли лицезреть синий экран смерти при первой же попытке загрузки винды. И решением будет внести правки в реестр Windows, чем мы сейчас и займемся.
Очень краткое примечание: В эпоху Windows XP и ранее был широко распространен интерфейс IDE или PATA, который в современных материнских платах оставлен только для совместимости со старыми устройствами и системами. Сегодня стандартом является SATA, разные ревизии которого отличаются пропускной способностью.
Вчера я был у одного из своих клиентов и на одном из компьютеров мне довелось применить на практике этот способ. Там как раз стояла и грустила на ide режиме Windows 7. Решил ее перевести в AHCI без переустановки, заодно повысить производительность.
Нажимаем Win+R и пишем regedit, жмем ОК, открывается Редактор реестра.
Далее мы проходим вот по этому пути в реестре:
HKEY_LOCAL_MACHINE\SYSTEM\CurrentControlSet\services\msahci
Если у вас стоит например, RAID режим, то возможно вам потребуется вот этот адрес в реестре:
Перед вами должен открыться примерно такой вид, как на скриншоте. Нам нужен параметр Start, у меня он имеет значение 3. Делаем двойной клик по названию параметра.
Когда вы два раза кликнули по названию, откроется окно редактирования. Здесь нужно поменять цифру на 0 (нуль).
Чтобы выглядело вот так. Нажимаем ОК, сохраняем.
После наших манипуляций итоговое значение выглядит вот так:
Остались последние штрихи. Сейчас необходимо перезагрузить Windows и зайти в БИОС, заменить там режим на нужный.
Когда компьютер начнет перезапускаться, не пропустите момент входа в BIOS. Обычно это клавиша Del. На ноутбуках могут быть клавиши F2, F10 или F12.
На материнской плате моего клиента пункт выглядит как Storage configuration, внутри подпункт SATA configuration (compatible или enhanced).
Выделяем подпункт Configure SATA as, который стоит в значении [IDE] и нажимаем Enter. Выбираем значение AHCI
В конечном итоге пункт теперь выглядит Configure SATA as [AHCI]. Нажимаем F10 для сохранения настроек биоса, затем Enter и компьютер снова перегружается.
И вот теперь наступает момент истины!)
Windows 7 должна нормально загрузиться и при загрузке обнаружит новые устройства, для которых начнет бодро искать и ставить дровишки. Возможно, после этого она попросит вас произвести перезагрузку. Перегрузитесь, сделайте винде приятно.
Этот способ сработал в моем случае и даже визуально компьютер стал пошустрее бегать.
А вам этот способ помог? Поделитесь в комментариях.
Как включить AHCI

Включение режима AHCI для жестких дисков и SSD позволяет задействовать NCQ (Native Command Queuing), что в теории должно положительно сказаться на скорости работы дисков. Кроме этого, AHCI поддерживает некоторые дополнительные возможности, например, горячее подключение дисков. См. также: Как включить режим AHCI в Windows 10 после установки.
Примечание: описанные в руководстве действия требуют некоторых навыков работы с компьютером и понимания того, что именно делается. В некоторых случаях процедура может быть не успешной и, в том числе, потребовать переустановки Windows.
Включение AHCI в Windows 8 и 8.1
Один из самых простых способов включить AHCI после установки Windows 8 или 8.1 — использовать безопасный режим (этот же способ рекомендует и сайт официальной поддержки Microsoft).
Для начала, если у вас возникли ошибки при запуске Windows 8 с режимом AHCI, верните режим IDE ATA и включите компьютер. Дальнейшие шаги выглядят следующим образом:
- Запустите командную строку от имени администратора (можно нажать клавиши Windows + X и выбрать нужный пункт меню).
- В командной строке введите bcdedit /set
safeboot minimal и нажмите Enter. - Перезагрузите компьютер и еще до загрузки компьютера включите AHCI в БИОС или UEFI (SATA Mode или Type в разделе Integrated Peripherals), сохраните настройки. Компьютер загрузится в безопасном режиме и установит необходимые драйвера.
- Снова запустите командную строку от имени администратора и введите bcdedit /deletevalue
safeboot - После выполнения команды снова перезагрузите компьютер, в этот раз Windows 8 должна загрузиться без проблем с включенным режимом AHCI для диска.
Это не единственный способ, хотя и наиболее часто описываемый в различных источниках.
Еще один вариант включения AHCI (только для Intel).
- Загрузите драйвер с официального сайта Intel (f6flpy x32 или x64, в зависимости от того, какая версия операционной системы установлена, zip архив). https://downloadcenter.intel.com/Detail_Desc.aspx?DwnldID=24293&lang=rus&ProdId=2101
- Также загрузите файл SetupRST.exe оттуда же.
- В диспетчере устройств установите драйвер f6 AHCI вместо 5 Series SATA или другого драйвера контроллера SATA.
- Перезагрузите компьютер и включите режим AHCI в БИОС.
- После перезагрузки запустите установку SetupRST.exe.
Если ни один из описанных вариантов действий не помог, можете также попробовать первый способ включения AHCI из следующей части этой инструкции.
Как включить AHCI в установленной Windows 7
Сначала рассмотрим, как включить AHCI вручную с помощью редактора реестра Windows 7. Итак, запустите редактор реестра, для этого вы можете нажать клавиши Windows + R и ввести regedit.
- Перейдите к разделу реестра HKEY_LOCAL_MACHINE\SYSTEM\CurrentControlSet\services\msahci
- В данном разделе измените значение параметра Start на 0 (по умолчанию — 3).
- Повторите это действие в разделе HKEY_LOCAL_MACHINE\SYSTEM\CurrentControlSet\services\IastorV
- Закройте редактор реестра.
- Перезагрузите компьютер и в БИОС включите AHCI.
- После следующей перезагрузки Windows 7 начнет установку драйверов дисков, по окончании которой вновь потребуется перезагрузка.
Как видите, ничего сложного. После включения режима AHCI в Windows 7 рекомендую проверить, включено ли кэширование записи на диск в его свойствах и включить его, если нет.
Помимо описанного способа, вы можете использовать утилиту Microsoft Fix it для того, чтобы убрать ошибки после изменения режима SATA (включения AHCI) автоматически. Утилиту можно скачать с официальной страницы (обновление 2018: утилита для автоматического исправления на сайте больше не доступна, только информация по ручному устранению проблемы) http://support.microsoft.com/kb/922976/ru.
После запуска утилиты, все необходимые изменения в системе будут выполнены автоматически, и ошибка INACCESABLE_BOOT_DEVICE (0x0000007B) должна будет исчезнуть.
А вдруг и это будет интересно:
Почему бы не подписаться?
Рассылка новых, иногда интересных и полезных, материалов сайта remontka.pro. Никакой рекламы и бесплатная компьютерная помощь подписчикам от автора. Другие способы подписки (ВК, Одноклассники, Телеграм, Facebook, Twitter, Youtube, Яндекс.Дзен)
Помогло, спасибо. Win7/64
А я вот поменял на AHCI, а на виртуальном диске у меня стояла виндовс 7, и теперь вот не запускается 7-ка, что можно сделать, может есть способ как-то восстановить все?
Имеется установленная на SSD диске 120Гб Windows-7 х64.
Выяснилось, что в BIOS установлена работа в режиме IDE.
Хочу перевести режим работы с IDE на AHCI путём описанной в статье методики.
Насколько велика вероятность того, что после применения такой методики слетит активация Windows или она вообще перестанет загружаться?
Здравствуйте.
По идее, никаких проблем быть не должно, но гарантий дать не могу, с учетом удаленной части вашего комментария (на такие темы на сайте обсуждения не ведутся).
Ваш способ полностью равен описанному на сайте микрософт для случая этой ошибки. разница, что там ставить нолик только в одной из веток. Я так и сделал в двух ветках. Но в трее появился значек с моими HDD как подключенными флешками. Можно ли для дисков этот значок убрать?
А в БИОС случайно не включены опции Hot Plug или аналогичные (горячая замена дисков). Часто при этой опции в отключении HDD появляются.
Первый способ помог для семёрки (АМД)
Круто) остальные способы просто не нужны.
Хотя почти уверен, что и через галочку в msconfig можно получить желанный безопасный режим на минималках (и так же отключить), без смд