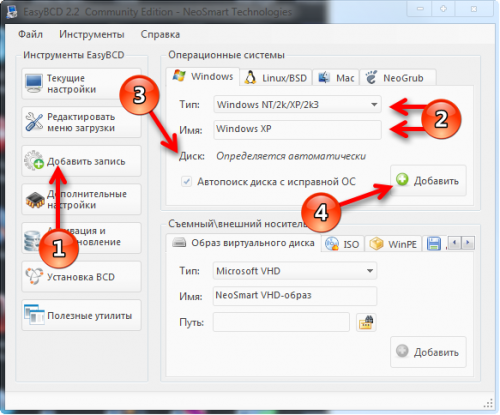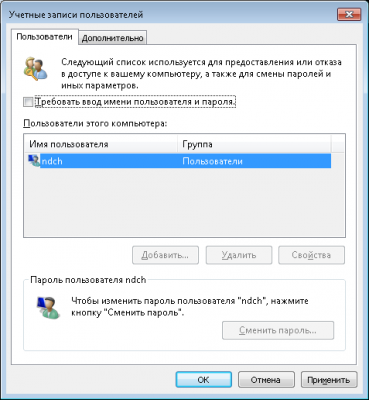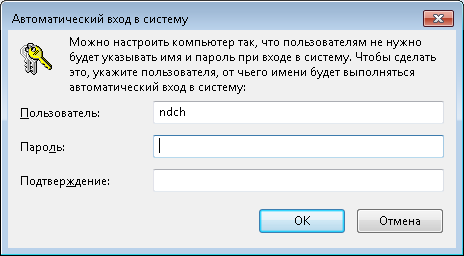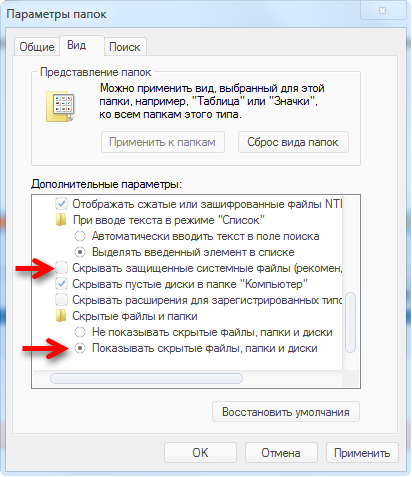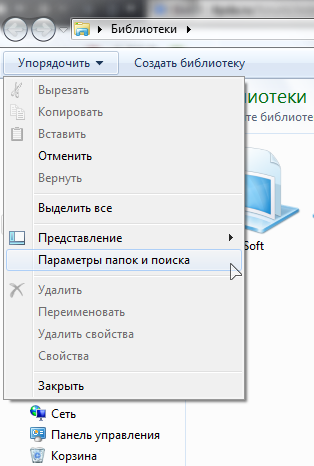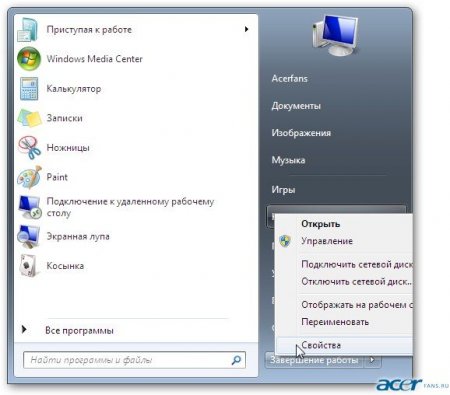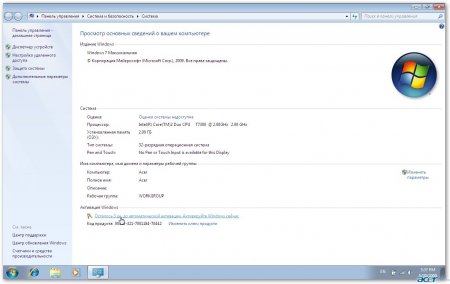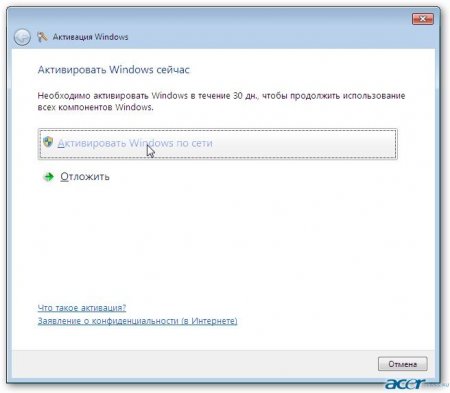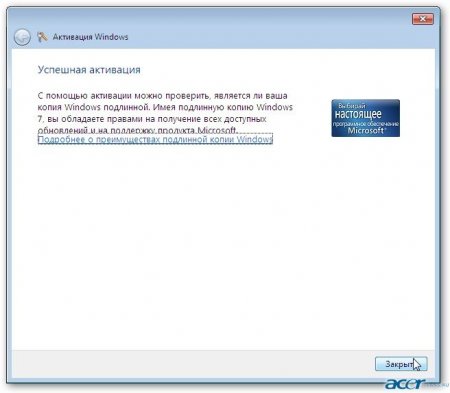Отключение ненужных служб Windows
Администратор 18 Апрель 2018 Просмотров: 4657
В данной статье — конкретные рекомендации о том, какие службы в Windows можно безболезненно отключать — с одной оговоркой: если вы имеете дело с вашим персональным компьютером, не включенным ни в какую хитрую компьютерную сеть или специально настроенным под узкоспециализированные задачи.
Отключение ненужных служб приводит к увеличению быстродействия — и, конечно, экономии оперативной памяти. Система не будет отвлекаться на ненужные вам задачи. Кроме того, повысится и безопасность — если какие-то службы, позволяющие подключаться к компьютеру извне, просто не работают — то и подключение невозможно. Пояснения будут даваться на примере Windows XP, Windows Vista и Windows Seven — службы во всех системах схожие и разнятся, в основном, названиями. Отличия названий будут указаны особо, для Windows XP также приведу английские названия служб (по всей видимости, пользователей английских Vista/Seven в России крайне мало — да и службы, опять же, называются примерно одинаково).
Чтобы управлять службами, нужно зайти в Панель управления — Администрирование — Службы (Control panel — Administrative tools — Services). Откроется список служб, правым щелчком на каждой можно управлять свойствами, в т.ч. и типом загрузки. Если вы не поняли, о чём речь — вам лучше не читать дальше и не производить никаких действий, поскольку вы подвергаете операционную систему значительному риску. Также, снимаю с себя всякую ответственность — действуйте только на свой страх и риск; я пишу лишь о том, что знаю и что пробовал сам (особо указывая исключения).
Автоматические обновления (Automatic updates)
Vista/Seven: Центр обновления Windows
Если вам не нужны обновления и лишние проблемы, с ними связанные — можете отключить эту службу. Стабильные сборки систем, как правило, свободны от серьёзных ошибок и могут использоваться сколь угодно долгое время без всяких обновлений. Чаще всего, обновления включают в себя исправления ошибок в системах безопасности, которые домашнему компьютеру, не включенному ни в какую сеть, вообще не нужны. В Vista/Seven я часто сталкивался с тем, что после обновлений система долго не может загрузиться (или вообще выпадает в осадок) — так что, для своих клиентов я, чаще всего, сразу отключаю эту службу.
В некоторых случаях, отключение службы обновлений в Vista/Seven приводит к невозможности установки некоторых системных вещей — например, .Net framework 3.5. Для установки надо включить службу, а потом её снова можно отключить. В XP подобных проблем не припомню за всю историю использования.
Беспроводная настройка (Wireless zero configuration)
Vista/Seven: Служба автонастройки WLAN
Если в компьютере нет беспроводных адаптеров (а в большинстве случаев так и есть, если мы говорим о стационарной домашней машине), службу можно отключить.
Брандмауэр Windows/Общий доступ к Интернету (Windows firewall/Internet connection sharing (ICS))
Сам по себе брандмауэр абсолютно бесполезен и, по сути, ни от чего особенно не защищает (разве что проблемы лишние создаёт — например, с multicast-потоками IPTV). Лучше установить сторонний файрвол, или попросту отключить брандмауэр, т.к. у большинства провайдеров сеть Windows network всё равно не работает, а оставшиеся опасные вещи типа удалённого доступа можно просто отключить. Если ваш компьютер используется в качестве шлюза в интернет для другой домашней машины — отключать брандмауэр нельзя, т.к. именно он занимается общим подключением к интернету.
Веб-клиент (WebClient)
Описание гласит, что «данная служба позволяет манипулировать файлами в интернете». Какими и как — понятия не имею; за 10+ лет служба так и не пригодилась.
Диспетчер очереди печати (Print spooler)
Vista/Seven: Диспетчер печати
Если в системе нет ни одного принтера — отключите.
Только Vista/Seven: Защитник Windows
Непонятно, зачем нужен, если есть нормальный антивирус. По сути, следит в основном за исходными компонентами Windows (Internet Explorer, Windows add-ons и т.п.). Я, например, не пользуюсь ими ни в одной из систем. С выпуском комплексной защиты Microsoft Security Essentials было объявлено, что от «защитника» можно отказаться. В XP «защитник» отсутствует, но его можно бесплатно доустановить. Опять же, неясно — зачем.
Модуль поддержки NetBIOS через TCP/IP (TCP/IP NetBIOS helper)
Если ваш компьютер не включен в сеть с другими, общающимися по Windows Network — смело отключайте.
Только XP/Vista: Обозреватель компьютеров (Computer browser)
Если компьютер, как и в предыдущем случае, не входит в сеть Windows с другими — служба не нужна.
Определение оборудования оболочки (Shell hardware detection)
Отключение данной службы значительно повышает безопасность системы — после этого перестают автоматически открываться флэшки, компакт-диски и т.д. А значит, исключается автозапуск вредоносного кода с завирусованного носителя информации. Опытный пользователь и сам в состоянии зайти на съёмное устройство без всяких «услужливых» автозапусков.
Рабочая станция (Workstation)
По идее, эта служба нужна для функционирования в сетевом окружении (а это значит, что её можно отключить, если такового не наблюдается). Лично я всегда отключал и никаких проблем не испытывал.
Сервер (Server)
Служба нужна для открытия на компьютере сетевых дисков и принтеров. Соответственно, если сети нет — службу можно отключить, причём это категорически рекомендуется для повышения безопасности.
Только XP: Служба восстановления системы (System restore service)
В принципе, если вы отключите восстановление в настройках компьютера — служба отключится сама. Кроме того, восстановление иногда может спасти завирусованную машину. Если же вы чувствуете силу джедая, как я — отключайте. Мне эта служба не понадобилась за 10+ лет ни разу.
Служба индексирования (Indexing service)
Vista: Поиск Windows
Seven: Windows search
Если вы не устраиваете из своего компьютера свалку и прекрасно знаете, где что находится (а так и должно быть) — отключайте. Эта служба индексирует все пользовательские файлы для поиска, и она может временами притормаживать работу системы. В случае, если служба отключена, поиск файлов на компьютере всё равно будет работать, но значительно медленнее. Повторюсь, если вы грамотно организуете работу, поиск файлов вам не нужен вообще.
Служба обнаружения SSDP (SSDP discovery service)
Vista/Seven: Обнаружение SSDP
Позволяет обнаруживать UPnP-устройства в сети. Если вы подключили дома роутер и ваш компьютер стал показывать его в сетевом окружении как «Шлюз интернета» — это именно оно. И оно совершенно никому не надо.
Только XP: Служба удалённого доступа (Telnet)
Зачем удалённый доступ к домашней машине? Только если он вам действительно нужен.
Служба шлюза уровня приложения (Application layer gateway service)
По сведениям, служба может использоваться какими-то сторонними сетевыми мониторами. Я её всегда отключаю и не испытываю никаких проблем, в т.ч. и со сторонними файрволами.
Службы IPsec (IPsec services)
Vista/Seven: Агент политики IPsec
Если ваш провайдер не балуется VPN-соединениями (или вы сами ими не балуетесь) — смело отключайте.
Службы терминалов (Terminal services)
Seven: Службы удалённых рабочих столов
Обеспечение работы быстрого переключения пользователей (см. ниже) и удалённого доступа к компьютеру (remote desktop). Если ни то, ни другое вам не нужно — отключайте. В Windows XP точно не приводит ни к каким последствиям, Vista/Seven — обширно не тестировал.
Только XP: Совместимость быстрого переключения пользователей (Fast user switching compatibility)
Если на вашем компьютере один пользователь — можете отключить. В Windows XP это однозначно не приводит ни к каким проблемам; на Vista/Seven отдельной службы нет — видимо, не предусмотрено.
Только XP: Справка и поддержка (Help and support)
Кому-нибудь когда-нибудь помогала эта «справка»?
Темы (Themes)
Сроду не понимал, зачем нужны темы в операционках, и всегда работаю с отключенной службой.
Удалённый реестр (Remote registry)
Как следует из описания, позволяет удалённым пользователям манипулировать реестром на компьютере. Разумеется, домашней машине это совершенно без надобности.
Центр обеспечения безопасности (Security center)
Постоянно напоминает о том, что сознательный пользователь и так знает. Абсолютно ненужная вещь для тех, кто хоть что-нибудь понимает в системе (и читает эту статью).
Какие службы ещё можно отключить?
DHCP-клиент (DHCP Client)
Если ваше сетевое подключение настроено вручную (имеет статический IP-адрес) — служба не нужна.
Windows audio
Название говорит само за себя. Если на вашем компьютере нет звука (или он не нужен) — можно отключить.
Служба времени Windows (Windows time)
Если вас не особенно заботит синхронизация времени через интернет — можно отключить. Я, правда, предпочитаю всё-таки синхронизировать системное время.
Служба загрузки изображений Windows (WIA) (Windows Image Acquisition (WIA))
Служба предназначена для получения изображений со сканеров, фотоаппаратов и т.п. Если вы не подключаете напрямую данные устройства (используете для копирования карты памяти) — служба не нужна.
Какие службы нельзя отключать, даже если очень хочется
Журнал событий (Event log)
Vista/Seven: Журнал событий Windows
Кажется, что службу можно безболезненно отключить — при настроенной системе в этот журнал никогда и не заглядываешь. Однако, я был свидетелем тому, как при отключенной службе. Не работало WiFi-соединение. Как это объяснить — не знаю; просто запомнил на всю жизнь. Даже если у вас нет WiFi — это не значит, что данный казус не проявит себя где-нибудь ещё.
Планировщик задач (Task scheduler)
Vista/Seven: Планировщик заданий
Казалось бы, если вы не используете планирование заданий (я, к примеру, практически никогда не использую), то служба не нужна. Однако, в Windows XP она, помимо основной задачи, занимается ещё и prefetch-сервисом — создаёт специальные файлы в системной директории /prefetch, которые позволяют значительно ускорить загрузку операционной системы и программ. Отключать её крайне не рекомендуется. Насчёт Vista/Seven опыта нет, т.к. в них есть отдельная служба Superfetch; возможно, планировщик можно и отключить — но утверждать не буду.
Остальные не очень нужные службы во всех системах после установки имеют тип загрузки «вручную». Т.е., они не запускаются без необходимости, но иногда могут понадобиться — поэтому, отключать их не стоит.
Windows определение оборудования оболочки windows
Установили Windows XP вместе с Windows 7 и потеряли возможность загружать Windows 7?
Восстановление Windows 7 и двойная загрузка
Ввиду невозможности использования загрузчика NTLDR (Windows XP), необходимо восстановить ссылку на загрузчик Windows 7 (winload) в главной загрузочной записи (MBR) и сконфигурировать его для дальнейшего управления обеими операционными системами.
Подготовка и восстановление возможности загрузки Windows 7 достаточно просты.
- Автоматически загрузитесь с Windows 7 DVD. На экране, где вам предлагают „Install now” (установить сейчас), выберите „Repair your computer” (починить компьютер).
Следующий экран ищет установленные локальные версии Windows 7 – должна быть только одна, поэтому нажимайте Next.
Далее загрузится экран с опциями системы восстановления (System Recovery Options). Выберите первую опцию – „Startup Repair” (начало ремонта). Она будет искать проблемы, которые могут повлиять на загрузку Windows 7 (например, потерянный автозагрузчик), и автоматически их исправит.
Если вы нажмете на „Click here for diagnostic and repair details” (нажмите здесь для подробностей относительно диагностики и ремонта) и пролистаете до конца странички, то увидите, что выявленная и исправленная проблема – неисправный загрузочный сектор (что нам и требовалось).
Нажмите Close (закрыть), а затем Finish (завершить), и после перезагрузки системы загрузится Windows 7.
Теперь нам надо сделать двойную загрузку, и EasyBCD является наилучшим приложением для данного действия. Скачаем EasyBCD (заполнять поля «Name» и «Email» необязательно, достаточно нажать «Download!»), зеркало.
Запустите приложение и нажмите «Add New Entry» (Добавить запись).
На вкладке «Windows» выберите в списке версий „Windows NT/2k/XP/2k3”.
Смените диск на тот, на котором была установлена Windows XP или, если доступно, выберете «Automatically detect correct drive» (Автопоиск диска с исправной ОС) и измените имя на желаемое (например, „Windows XP”), затем нажмите „Add Entry” (добавить значение).
Сообщение отредактировал Shoore — 27.11.14, 19:13
- Практическая часть:
В 32-битных версиях Windows XP, Vista и 7 объем доступной оперативной памяти ограничен 4Гб.
Причем в свойствах системы пользователь видит значения от 2,75 до 3,5 Гб. Это связано с архитектурными особенностями ОС. Обозначается такая версия 32-bit или х-86.
В 64-битных версиях Windows XP, Vista и 7 объем доступной оперативной памяти логически ограничен 16Тб. Обозначается такая версия 64-bit или х-64. Фактически Microsoft из маркетинговых соображений ограничивает объем памяти в 4Гб, 8Гб, 16Гб и т.д. в зависимости от типа лицензии ОС.
Важное замечание: для 64-битной версии Windows необходимы и 64-битные версии драйверов для всех устройств ПК (мат.плата, видеокарта и т.д.), включая периферию (принтер, сканер, блютуз и т.д.).
Если этих драйверов нет, то устройство работать не будет.
Я на своем опыте столкнулся с этим, когда не оказалось драйверов на принтер, сканер, звуковую карту и блютуз (производители обычно не выпускают новые драйвера на старые модели, т.к. им надо продавать новые продукты). Пришлось от использования 64-битной версии отказаться.
Для обычного пользователя ПК все это сводится к следующему:
Если в ПК установлено 4Гб или меньше оперативной памяти, то достаточно будет обычной, 32-битной версии ОС.
Если в ПК установлено больше 4Гб оперативной памяти, то надо ставить 64-битную версию ОС.
Если пользователь хочет увеличить оперативную память в ПК для увеличения быстродействия, то увеличивать стоит только до 4Гб, не более.
При увеличении памяти, например, с 1Гб до 4Гб или с 2Гб до 4Гб производительность ПК не вырастет пропорционально – в 4 или 2 раза.
Визуально скорость работы ОС вырастет — скорость загрузки системы, запуска программ, загрузки/сохранения в играх. Также будет быстрее происходить переключение между задачами.
Источник: pc-user.ru
Сообщение отредактировал svm — 06.05.13, 20:30
Как переразбить HDD без потери данных не используя сторонние программы?
- Идём в «Управление дисками» (Самый простой способ: Win+R >diskmgmt.msc >Enter. Либо: Меню пуск —> вызываем контекстное меню (правая кнопка мыши) на иконке «Компьютер» —> «Управление» —> «Управление дисками»).
- Вызываем контекстное меню (правая кнопка мыши) на области диска С и выбираем «Сжать том».
- Вводим размер остающегося дискового пространства (или соглашаемся с предложением разбить диск пополам) и после недолгого ожидания имеем диск С и нераспределенное пространство после него. При этом никакая переустановка системы не требуется. Затем — всё просто. Оставшееся пространство разбиваем на логические диски, форматируем и имеем обихоженный винт, размеченный уже под наши потребности и привычки.
Если нет желания возиться потом с переименованием дисков, то перед созданием логических дисков переименовываем DVD-привод, присвоив ему букву Z. Тогда, остальные логические диски сразу встанут на свои места. Потом приводу можно будет вернуть букву, следующую за последним логическим.
P.S. Аналогичным функционалом обладает и Vista.
Сообщение отредактировал Shoore — 26.06.13, 01:53
В Windows 7, как и в Windows Vista, существует возможность трехкомпонентной OEM OFF-LINE активации. Сочетание именно ВСЕХ трех составляющих процедуры OEM активации, а именно (OEM SLP Key + OEM Certificate + Full SLIC Table = Windows 7 Activated Offline), дает возможность активировать Windows 7 без интернета!
Вот основные составляющие OEM OFF-LINE активации:
OEM SLP (System-Locked Pre-installation) — специальный двадцатипятизначный OEM SLP ключ-лицензия, доступный только крупным производителям железа.
OEM Certificate — специальный OEMный файл-сертификат. Каждому крупному производителю ПК корпорация Microsoft выдает свой персональный файл-сертификат!
BIOS ACPI_SLIC TABLE — специальная SLIC (Software Licensing Description Table) — таблица, вшиваемая производителем ПК в BIOS системы.
Сообщение отредактировал svm — 07.05.13, 13:31
Почему установка Windows 7 идет очень долго?
Подрабатываю по настройке компов, и тут встретился с одной проблемой: установка семёрки тянется мучительно долго. До запуска окна с выбором языка и т.п. проходит почти 10 минут и далее установка затягивается на часы. Я до конца установки так и не стал ждать. Приходилось ставить ХР.
Оказалось, физически флопа нет, а в биос он включен. Решение такое: надо в биосе отключить «ссылки» на флопик.
PS может, уже такой совет был, но ещё раз продублировать не помешает, и я думаю в шапку закрепить тоже следует.
Сообщение отредактировал Catg — 31.12.10, 17:37
Автоматический вход в систему
В диалоговом окне «Выполнить» (Пуск —> Выполнить / [Win+R]) вводим control userpasswords2 и нажимаем «ОК»
В окне «Учетные записи пользователей» снимаем галочку с чекбокса «Требовать ввод имени пользователя и пароля». Затем нажимаем «ОК».