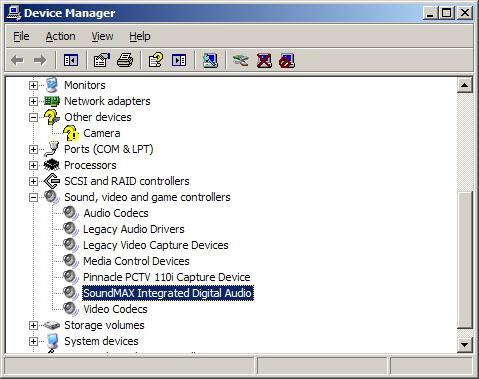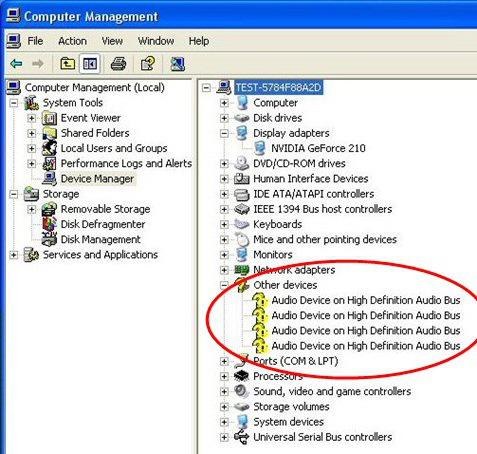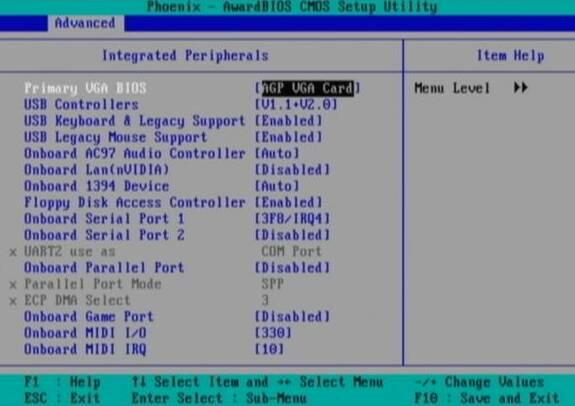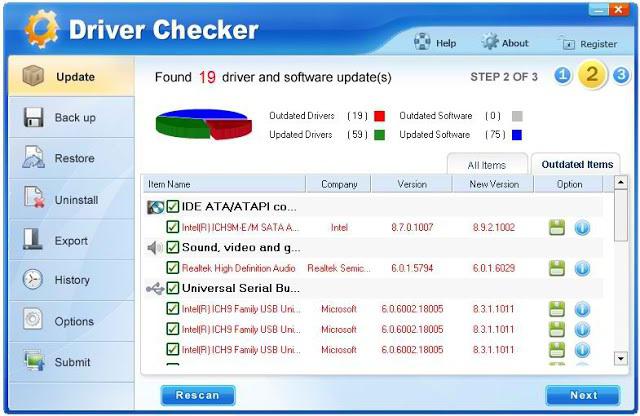Мультимедиа контроллер: как убрать восклицательный знак напротив
Хотя корпорация Майкрософт делает все возможное, чтобы в максимальной степени упростить работу пользователей со своей операционной системой Виндовс, все еще возникают ситуации, когда без внесения корректировок не обойтись.
Один из путей упрощения пользования системой, избранный разработчиками из Майкрософт, — это включение в состав дистрибутива целой базы различных драйверов (устройств во внутренней базе). В результате при инсталляции операционной системы выполняется их поиск и установка при обнаружении. К сожалению, такое решение не является панацеей, так как драйвера устройств, выпущенных после начала продаж инсталляционного диска системы, разумеется, что не могут входить в базу. Это одна из наиболее часто встречающихся причин того, что в списке диспетчера устройств напротив значка «мультимедиа контроллер» отображается желтый восклицательный (или даже вопросительный) знак.
Виндовс многим своим приспособлениям приписывает такое. Знак напротив такого устройства, как мультимедиа контроллер, будет светиться до тех пор, пока пользователь не установит соответствующий драйвер или не устранит неисправность. На общую работоспособность операционной системы это не влияет. Но достаточно установить драйвер устройства «мультимедиа контроллер», как оно преображается. Чаще всего речь идет об аудио-адаптере или карте телевизионного тюнера.
Итак, чтобы полностью настроить все программные и аппаратные компоненты компьютера, необходимо подобрать и инсталлировать для мультимедиа контроллер драйвер. Самое простое решение – воспользоваться компакт-диском, который всегда идет в комплекте с ноутбуком и компьютером. Для ноутбука порядок действий следующий: вставляем диск в привод и запускаем его оболочку (если автозапуск отключен). Обычно там все упрощено, поэтому не стоит изобретать велосипед, а лучше установить сразу все предлагаемые драйверы – наверняка, мультимедиа контроллер в диспетчере устройств исчезнет. Владельцам персональных компьютеров придется поступить немного иначе и установить предлагаемые оболочками драйверы со всех тех дисков, что шли с компьютером (звуковая карта, видеокарта, материнская плата, тюнер и пр.).
Иногда те устройства, которые были когда-то нужны, перестают быть таковыми, поэтому на них «забывают» поставить драйвер. «Мультимедиа контроллер» и восклицательный знак — вот результат такой забывчивости. Но даже без драйвера устройство резервирует для себя часть ресурсов, что не совсем правильно, поэтому его следует отключить. Нажимаем на нем правую кнопку мыши и выбираем «Отключить».
Иногда диски поддержки по той или иной причине недоступны. Даже в этом случае есть удобное решение – найти драйвер самостоятельно. Начать следует с материнской платы. Зайдя на сайт производителя, необходимо набрать в поиске название своей платы и скачать все предлагаемые для нее драйвера. Какой-то из них может быть «тем самым».
Следующий способ подходит для пользователей лицензионных (не взломанных) версий Виндовс. Через меню кнопки «Пуск» открываем панель управления и следуем в центр обновления, где запускаем обновление компонентов системы. Не исключено, что на Windows Update будет нужный драйвер. Данная операция потребует наличия подключения к сети Интернет.
Можно воспользоваться альтернативным способом. Для этого следует скачать и запустить программу Driver Updater (Smart Driver Updater) или подобную ей. Ее работа довольно проста и состоит в сканировании системы на наличие отсутствующих или устаревших драйверов и скачивании актуальных версий. Судя по отзывам, на большинстве компьютеров эффективность программы достигает 90% (находит драйвера для 4 из 5 устройств).
Пользователи с опытом могут попробовать определить тип оборудования, скрывающегося под названием «мультимедиа контроллер», путем его поиска через известный ИД-оборудования (просматривается в диспетчере устройств), но данный способ сложно назвать оптимальным.
Мультимедиа аудиоконтроллер: общие понятия и решение проблем со звуком
С появлением понятия «мультимедиа» качественный звук стал неотъемлемой частью любой компьютерной системы. Правда, далеко не каждый пользователь четко себе представляет, что это такое, а тем более как исправить проблемы, связанные с тем, что мультимедиа аудиоконтроллер не работает.
Что такое аудиоконтроллер?
В принципе, говоря о самом понятии аудиоконтроллера, можно с уверенностью сказать, что в общих чертах это любой чипсет, установленный в компьютерной системе, который отвечает за воспроизведение звука. Естественно, как и любое другое «железо», мультимедиа аудиоконтроллер не может работать без соответствующих драйверов, представляющих собой специальные программы для корректного функционирования самого устройства.
Типы современных контроллеров
На сегодняшний день условно все аудиоконтроллеры можно разделить на три основных типа: саундкарты (звуковые платы, Sound Card), чипы, устанавливаемые непосредственно на материнской плате компьютера (Sound-on-Board, AC’97, High Definition Audio), и контроллеры, подключаемые через порты и интерфейсы USB.
В некоторых случаях сюда же можно включить и MIDI-контроллеры, которые позволяют подключить к компьютерной системе «железные» и виртуальные синтезаторы, семплеры, MIDI-клавиатуры и т. д. В большинстве случаев функции MIDI предусмотрены в самих аудиоконтроллерах, однако существует достаточно много специальных виртуальных драйверов, без которых соответствующие виртуальные инструменты (VST, DX, RTAS) работать просто не будут.
Как узнать тип аудиоконтроллера в Windows?
Для того чтобы узнать, какой мультимедиа аудиоконтроллер установлен в системе, необходимо использовать «Диспетчер устройств», расположенный в «Панели управления» (раздел «Звуковые, видео и игровые устройства»). Здесь и будет находиться название соответствующего устройства.
Если зайти в меню «Свойства», можно получить сведения о том, какой версии драйвер мультимедиа аудиоконтроллер использует по умолчанию. При необходимости его можно обновить на более свежую версию.
Что делать, если аудиоконтроллер не работает?
К сожалению, очень частыми являются ситуации, когда на компьютере ни с того ни с сего пропадает звук. Как уже понятно, связано это с тем, что мультимедиа аудиоконтроллер по какой-либо причине не работает. Их может быть достаточно много.
Основной причиной можно назвать отсутствие или некорректную установку драйвера. В том же «Диспетчере устройств» сам контроллер будет отмечен желтым цветом.
Нужно всего лишь установить (или обновить) драйвер устройства. В некоторых случаях может наблюдаться конфликт нескольких контроллеров, установленных в системе. В этой ситуации придется вручную удалить неиспользуемый аудиоконтроллер, оставив нужный в качестве основного.
Иногда может наблюдаться и ситуация, когда контроллер, установленный на материнской плате, не включен. Для этого перед загрузкой системы необходимо войти в BIOS и напротив контроллера выбрать опцию Enable («Доступен») или Auto.
Еще одной распространенной причиной неработоспособности аудиоконтроллера может быть подключение ко входным и выходным разъемам неисправного оборудования, что могло вызвать замыкание. В этом случае, к сожалению, программные методы решения проблемы не помогут. Контроллер придется либо отремонтировать, либо попросту заменить на новый. Кстати сказать, если в системе он установлен непосредственно на материнской плате, замыкание может коснуться и ее. Тогда уж придется менять всю «материнку».
Но будем исходить из того, что основная причина все-таки кроется в отсутствии или неправильной установке драйверов, поскольку именно она и является самой распространенной.
Автоматическая установка драйверов
Абсолютно неправы те пользователи, которые утверждают, что никаких драйверов аудиоустройств в систему не устанавливали, а звук есть. Объясняется это элементарно. Дело в том, что в «операционках» Windows в самом установочном дистрибутиве уже имеются все устанавливаемые на мультимедиа аудиоконтроллер драйвера. При необходимости установить соответствующий драйвер можно с оригинального диска с дистрибутивом Windows. Для этого можно использовать три способа как минимум.
В первом случае сделать это можно из меню «Свойства» контроллера в «Диспетчере устройств» командой «Обновить драйвер». Система произведет поиск наилучшего драйвера. Можно задать и место поиска, выбрав в качестве места расположения дисковод (или папку дистрибутива, если он находится на винчестере).
Можно удалить контроллер, чтобы система произвела определение и установку нового оборудования.
Наконец, автоматическая установка будет произведена автоматически, правда, при полной переустановке всей системы.
Поиск драйвера вручную
Но вот очень часто бывает так, что для специализированного оборудования драйвер имеется не всегда. Здесь в качестве оптимального решения может стать поиск необходимого в Интернете (если известна модель контроллера) или установка дополнительного программного обеспечения типа Everest, Driver Updater или Driver Checker, которые смогут определить, какой мультимедиа аудиоконтроллер установлен в системе, и произвести не только поиск наиболее подходящего драйвера, но и его обновление до самой свежей версии.
Как правило, такой поиск осуществляется не по «левым» сайтам, а именно по Интернет-ресурсам производителя саундкарт или чипов для материнских плат.
Правда, здесь нужно учитывать, что большинство программ такого типа являются условно бесплатными или платными. То есть приложение-то и определит, что для аудио нужен такой-то драйвер такой-то версии, а вот устанавливать откажется, поскольку сама программа не оплачена или не активирована.
Еще одним распространенным явлением в плане поиска нужного драйвера, особенно при работе со звуковыми программами, может стать поддержка контроллером режима Full Duplex Mode. Если такой режим поддерживается, иногда его нужно будет активировать вручную.
Кроме того, как уже говорилось выше, может потребовать установка программного обеспечения в виде виртуальных драйверов, обновление DirectX и т. д.
Скачивание и установка драйверов для аудиоконтроллера мультимедиа в Windows 7
Сейчас все материнские платы оснащаются встроенными звуковыми картами или другими чипами для обработки и вывода звука. Сюда входит и аудиоконтроллер мультимедиа, который выполняет основные функции по работе звука на компьютере. Конечно, как и все остальные комплектующие, эта деталь тоже нуждается в наличии на ПК аппаратного обеспечения, позволяющего корректно взаимодействовать с операционной системой. Далее мы покажем все возможные варианты осуществления этой операции на примере Windows 7.
Скачиваем и устанавливаем драйверы для аудиоконтроллера мультимедиа в Windows 7
Приоритетным вариантом инсталляции драйверов всегда является использование лицензионного диска, который вы можете отыскать в коробке с системной платой или ноутбуком. Однако не всегда данный носитель сохраняется в нормальном состоянии, отсутствует или попросту теряется. Тогда потребуется применить альтернативные методы, представленные ниже.
Помимо этого, мы рекомендуем владельцам звуковых карт от Realtek сразу же загрузить фирменный инструмент управления звуком с сайта производителя. Тогда, возможно, не придется инсталлировать дополнительное обеспечение аудиоконтроллера, но только в случае полного совпадения с кодеками и поставляемыми драйверами от Realtek. Детальнее об этом читайте в отдельном нашем материале далее.
Способ 1: Официальный сайт производителя комплектующего
Разработчик ноутбука или материнской платы всегда выкладывает на своем официальном сайте самые свежие версии драйверов. Юзеру остается только отыскать страницу продукта, выбрать нужное ему ПО и загрузить его на компьютер. Владельцам системных плат сначала придется узнать точную модель этого комплектующего, учитывая все спецификации и варианты сборок.
Далее выполните следующие действия:
- Перейдите на главную страницу сайта разработчиков, воспользовавшись поисковиком или введя прямую ссылку. Мы взяли за пример ASUS. Перейдите в раздел поддержки.
Через поиск отыщите требуемую продукцию, выбрав подходящий вариант из списка.
На странице девайса переместитесь в раздел «Драйверы и Утилиты».
Здесь первоочередно потребуется указать версию операционной системы и ее разрядность.
Запустите скачанный инсталлятор или архив, чтобы распаковать все присутствующие объекты.
Всегда после завершения установки драйвера рекомендуется перезагрузить компьютер, чтобы внесенные изменения вступили в силу, затем уже можно будет полноценно использовать данные мультимедиа.
Способ 2: Фирменное программное обеспечение
Некоторые компании имеют особое отношение к поддержке своей продукции и поставляют пользователям бесплатное фирменное приложение по работе с комплектующими. Оно используется для выполнения системных настроек или поиска драйверов. У ASUS имеется такое ПО и доступно к скачиванию оно на официальном сайте. Развернутые инструкции по этой теме вы найдете далее.
Аналогичным софтом известна компания HP, производимая множество различных моделей ноутбуков. Вам нужно только установить такую программу, запустить сканирование обновлений драйверов и дождаться завершения инсталляции недостающих файлов устройства аудиоконтроллера мультимедиа.
Способ 3: Онлайн-сервис от разработчика
Перечисленные выше компании ASUS и HP предоставляют юзерам только полноценное ПО, обеспечивающее поддержку комплектующих. Однако существует и известная многим фирма Lenovo, имеющая свой собственный онлайн-сервис по автоматическому поиску и инсталляции драйверов. Конечно, такой вариант подойдет только обладателям лэптопов от этого разработчика, но у менее известных брендов такие веб-ресурсы тоже могут иметься и работать по такому же принципу, поэтому мы рекомендуем ознакомиться с представленным ниже материалом.
Способ 4: Сторонний софт
Сейчас разработкой специального ПО с автоматическим поиском и инсталляцией драйверов занимается множество независимых компаний, что позволяет юзеру отыскать максимально удобный для себя вариант. Со списком таких приложений мы предлагаем ознакомиться в другой нашей статье по следующей ссылке.
DriverPack Solution — одно из самых известных отечественному пользователю подобное приложение. Принцип его работы прост, а с интерфейсом разберется даже начинающий. Что касается подбора драйверов, то с этим тоже все хорошо — зачастую инсталлируются последние версии совместимых файлов.
Способ 5: Идентификатор аудиоконтроллера
Аудиоконтроллер является отдельным составляющим материнской платы и имеет свой аппаратный идентификатор, использующийся операционной системой для определения типа устройства, его модели и спецификации. Такой номер пригодится и обычному юзеру, если его отыскать и использовать на специальном онлайн-сервисе. По итогу вы найдете совместимую версию драйвера и сможете установить ее. Всю необходимую информацию по этой теме ищите в другой нашей статье далее.
Способ 6: Инсталляция старого оборудования в Windows
Мы поставили данный метод на последнее место, поскольку крайне узкому кругу пользователей он сможет оказаться полезным. Дело в том, что в Windows 7 существует встроенный инструмент по поиску и установке драйверов для старого оборудования, файлов которых уже нет на официальных сайтах или поддержка их была давно прекращена, из-за чего предлагается другое совместимое ПО. Вся процедура инсталляции выглядит так:
- Откройте «Пуск» и перейдите в «Панель управления».
Опуститесь вниз и найдите раздел «Диспетчер устройств».
Щелкните по кнопке «Действие» и из всплывающего меню выберите «Установить старое устройство».
Ознакомьтесь с описанием в Мастере установки и переходите к следующему шагу.
Отметьте маркером пункт «Установка оборудования, выбранного из списка вручную» и двигайтесь далее.
В списке укажите «Звуковые, видео и игровые устройства».
Найдите производителя и модель устройства, затем запустите инсталляцию.
Как видите, существует множество различных способов осуществления поставленной цели. Каждый из них будет подходящим определенной категории пользователей, поэтому мы советуем ознакомиться со всеми и выбрать оптимальный.