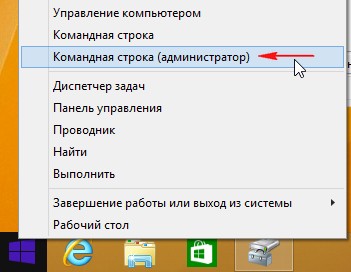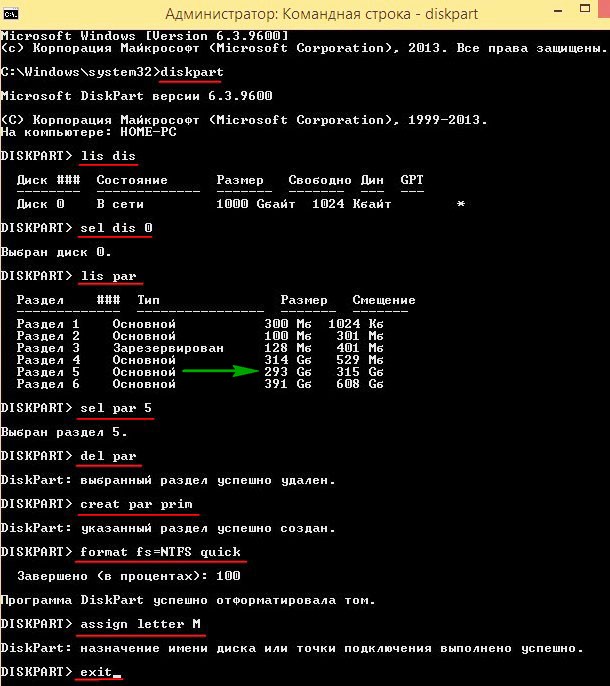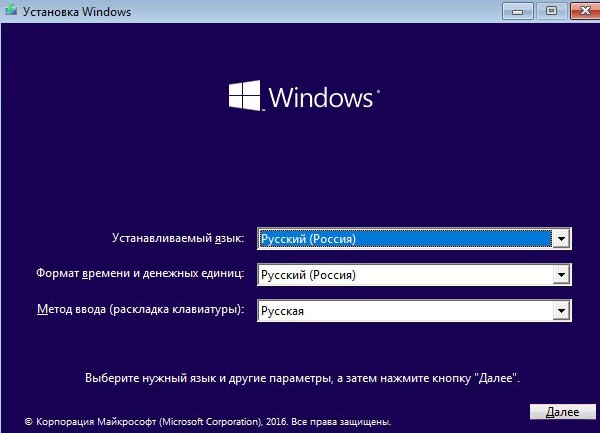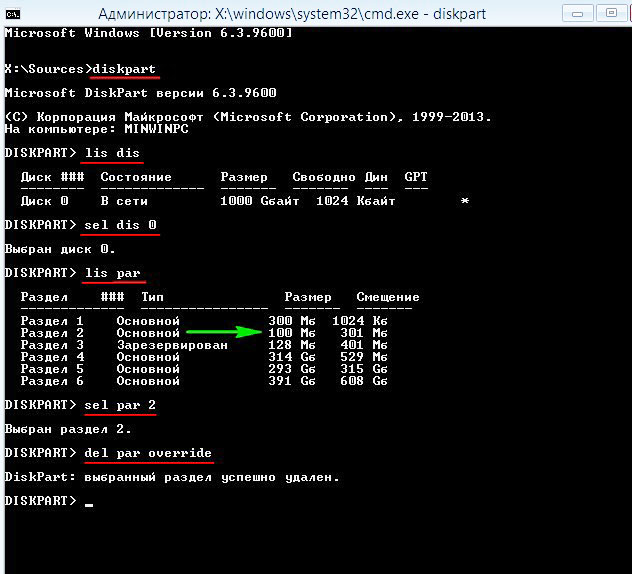Как установить Windows 10
Как удалить в командной строке любой раздел жёсткого диска (включая системные и служебные)
Как удалить в командной строке любой раздел жёсткого диска (включая системные и служебные)
- Файловая система на вашем жёстком диске повреждена! Для исправления запустите утилиту командной строки Chkdsk и проверьте с помощью неё разделы вашего жёсткого диска на ошибки файловой системы, после исправления ошибок попробуйте снова форматировать проблемный раздел в окне «Этот компьютер» или с помощью бесплатной программы AOMEI Partition Assistant.
- На вашем жёстком диске находятся сбойные сектора (бэд-блоки), произведите диагностику вашего жёсткого диска, возможно он неисправен и его нужно заменить.
- Вы хотите удалить какой-либо системный или служебный раздел? Самый просто способ сделать это в среде предустановки Windows (подробности далее в статье) или с помощью изменения атрибутов раздела жёсткого диска.
В работающей операционной системе, данным способом вы сможете удалить практически все разделы на жёстком диске кроме системных или служебных (среду восстановления, скрытый раздел размером 100 Мб шифрованный (EFI) системный раздел , а также скрытый раздел с заводскими настройками ), но данные разделы тоже можно удалить в среде предустановки Windows или с помощью изменения атрибутов раздела жёсткого диска.
Как удалить в командной строке системный или служебный раздел жёсткого диска
Для примера удалим скрытый раздел 100 Мб шифрованный (EFI) системный раздел.
Хочу сказать, что «ради прикола» удалять данные разделы не стоит, так как это сулит различными проблемами в последующей работе операционной системы, так как каждый скрытый раздел жёсткого диска несёт свои функции.
В начальном окне установки операционной системы жмём Shift + F10 и открывается командная строка.
При использовании обычной команды del par, у вас выйдет ошибка службы виртуальных дисков:
Не удаётся удалить защищённый раздел без принудительной установки защищённых параметров.
Как удалить разделы диска которые не удаляются
Нижеописанный способ объединения разделов диска был использован мной для удаления и соединения резервной части носителя, куда Windows записывает данные во время обновления версии операционной системы. Все действия происходили на системном диске (C:\). Данный метод работает безотказно, а также, нет надобности в установке стороннего программного обеспечения, за это я так сильно и полюбил его. Единственным недостатком по сравнению с программами, которые выполняют такие действия можно считать то, что он удаляет все данные из раздела, но ведь это не беда потомучто всегда можно скопировать куда-нибудь, а затем записать на уже объединённый диск. Все манипуляции проводятся с помощью встроенной утилиты DISKPART .
Простой метод удаления разделов диска
Первое что нужно сделать, это, вызвать Windows PowerShell от имени администатора. Для этого кликните на значке Пуск рабочего стола правой кнопкой мышки и из появившегося меню выберите строку «Windows PowerShell администратор». В окне PowerShell вбейте » diskpart » и нажмите «ENTER». Последним действием вы вызовите системную утилиту для работы с дисками операционной системы.
После этого нужно получить список дисков, которые существуют в ОС. Это делается, для того чтобы знать, по какому номеру обратиться к диску (в этой системной программе диски обозначаются номерами для простоты и удобства использования). Чтобы это выполнить в строку вбейте команду » list disk » и нажмите «ENTER».
В моём случае имеется только один диск, который находиться под номером 0. У вас может быть несколько, а для того чтобы продолжить следующие манипуляции нужно его выбрать и указать программе то, что именно с данным диском будут производиться последующие действия. Для этого в строке нужно вбить команду » select disk номер диска «. Вместо, слов, номер диска, подставьте порядковый номер из списка полученного ранее. У меня это ноль соответственно данное выражение будет выглядеть так » select disk 0 «.
После этого надо получить количество разделов, а также их номера (наименование в программе) находящихся на текущем носителе. Для этого в строке PowerShell вбейте словосочетание » list partition » а затем нажмите на «ENTER».
Затем следует выбрать желаемый раздел для удаления. Для этого нужно в строку вбить команду » select partition номер раздела «. В моём случае это номер пять, поэтому фраза будет выглядеть следующим образом » select partition 5 «. В конце нажать на «ENTER».
Для того чтобы удалить требуемый раздел нужно воспользоваться командой » delete partition override «. Вбейте данное словосочетание и нажмите на «ENTER». Последнее словосочетание указывает программе на то, что следует удалить выбранный раздел и пренебречь всеми предупреждениями.
С описанной процедурой, вы без проблем сможете, удалить раздел диска, который система не даёт убрать традиционными способами. После всего проделанного вы можете заходить в программу «Управление дисками» (в строку программы «Выполнить» вбейте команду » diskmgmt.msc » и нажмите на «ENTER» либо «OK» в окне самой программы) и объединять тома обычным способом. То есть, например, если вы всё это выполняете на диске C:\ то, в окне, там, где обозначается пространство диска, кликните правой кнопкой мышки и из появившегося меню выберите строку «Расширить том». Далее следуйте указаниям мастера расширения томов.
Второй метод удаления разделов на жёстком диске
Если, не поможет вышеописанный способ, то, есть немного другой. Отличается он от предыдущего тем, что в него добавлены некоторые шаги. Хотя, мне всегда хватало предыдущего, и не было ни каких проблем. Вот список действий, которые следует выполнить. После каждого шага следует нажимать на «ENTER» для отработки команды.
1. Запустить Windows PowerShell от имени администратора и в ней вбить команду » diskpart «. Затем нажать на «ENTER».
2. Следует вывести список дисков. Для этого нужно воспользоваться командой » list disk «. Запоминаем нужный нам порядковый номер диска.
3. В новую строку надо напечатать » select disk % » где % это номер диска. Жмём на «ENTER».
4. Следующий шаг — вывести список разделов командой » list partition «. Затем нажать на «ENTER».
5. Выбираем нужный раздел, вбиваем команду » select partition % «. Конечно же, вместо знака % следует поставить номер раздела. Далее «ENTER».
6. Выводим информацию о разделе для этого воспользуемся командой » detail partition «. Идентификатор 12 (он же Тип, «id=12» это сonfiguration/diagnostics partition) из-за него, система не даёт удалить данный раздел. В конце соответственно нажать «ENTER».
7. Теперь нужно поменять идентификатор раздела на другой. Здесь следует быть внимательными. В старых версиях Windows достаточно было прописать » setid override «, то есть, поменять идентификатор, пренебречь всеми предупреждениями и всё. В новых это немного иначе, поэтому если не помогла просто смена id тогда вместо номера идентификатора (07) нужно вбить строку GUID. Графа GUID это тот же идентификатор только выглядит как по типу строки кэша. Более подробную информация вы сможете получить, вбив команду » HELP SET » (нажать на «ENTER»). В этом случае наша команда будет выглядеть так » setid override «. Для применения данных указаний нажать на «ENTER».
8. После того как был заменён идентификатор, следует удалить раздел, поэтому вбиваем команду » delete partition «. В конце «ENTER».
9. Всё теперь раздел удалён для выхода из утилиты » diskpart » в строку печатаем » exit » и жмём «ENTER».
Windows не удалось удалить активный системный раздел на этом диске
Здравствуйте. После переустановки Windows в «Мой компьютер» пропал второй жесткий диск, а при попытке отформатировать его в «Управление дисками» выдает ошибку: «windows не удалось удалить активный системный раздел на этом диске». Что делать?
Добавлено через 17 минут
Решил проблему.
Добавлено через 9 минут
Возникла другая проблема. Диск появился в «Мой компьютер», но не удается его отформатировать. Что делать?
Добавлено через 13 минут
Помогите пожалуйста.
После одного из обновлений на жестком диске создался активный раздел с файлами загрузки системы
Здравствуйте, у меня возникла проблема, после одного с обновлений вин 10 у меня на жестком диске.
Удалить активный раздел на флешке
как удалить активный раздел на флешке diskpart list disk select disk N (где N — номер флешки).
Программе установки не удалось создать новый или найти существующий системный раздел
пытаюсь установить W7. До этого ставил на разные машины без проблем. Дохожу до выбора раздела куда.
Программе установки не удалось создать новый или найти существующий системный раздел
Решил вечером записать фильмы на съемный жесткий. В потемках шарил, надеясь отыскать юсб-порт, но.
Заказываю контрольные, курсовые, дипломные и любые другие студенческие работы здесь.

Добрый день! Перелопатил весь форум и гугл и так и не нашел решения проблемы. «Программе установки.
Программе установки не удалось создать новый или найти существующий системный раздел
Перенесено из раздела Windows 7 Собственно говоря, этим сообщением меня порадовал комп, после.
Программе установки не удалось создать новый, или найти существующий системный раздел
При установки windows 8 с флешки на нетбук Acer 722-c6ck, столкнулся с проблемой Вчера весь.
Программе установки не удалось создать новый или найти существующий системный раздел
всем привет, помогите пожалуйста. такая ситуация есть нетбук asus 1015px в нем обновляю биос до.