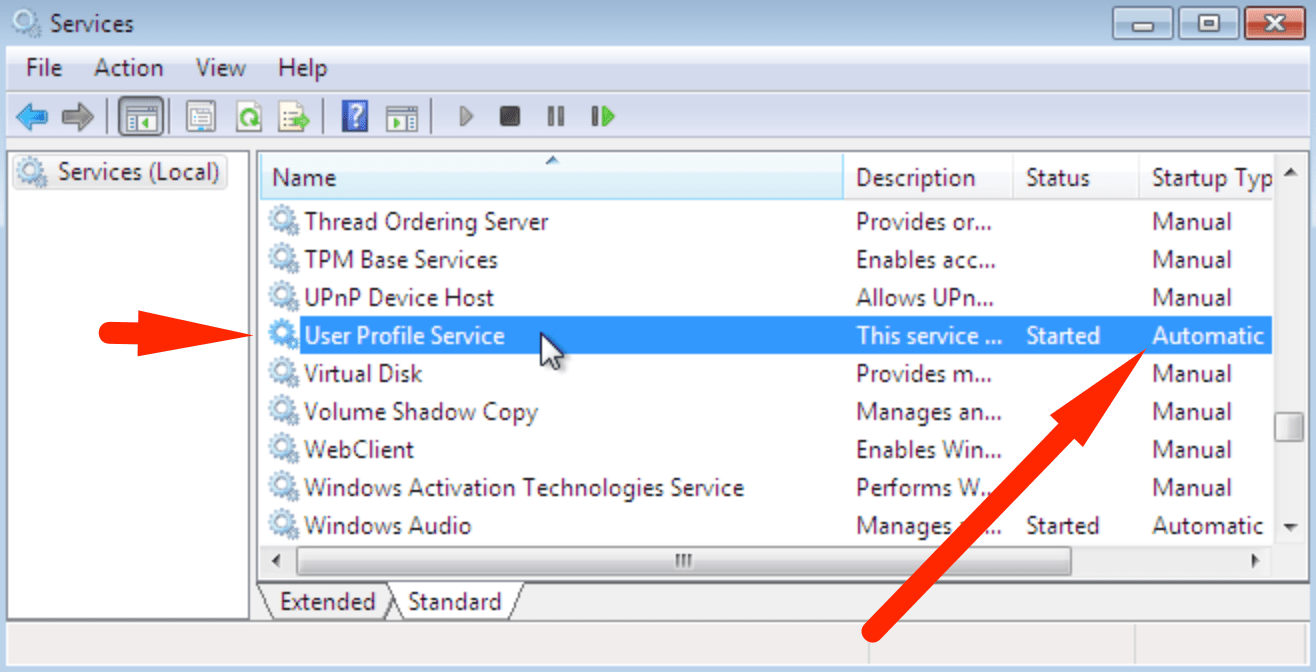Windows не удалось подключиться к службе group policy client
Вопрос
Имеется доменная локальная сеть.
С утра один из ноутбуков в домене (Windows 7 X86 rus ent SP1) при попытки авторизации доменного пользователя начал выдавать ошибку «Windows не удается подключиться к службе «Клиент групповой политики». Под локальным администратором, а так же доменным пользователем, являющемся локальным администратором на компьютере, авторизация проходит успешно и рабочий стол загружается при этом в трее появляется уведомление о том, что из-за проболем со службой «клиент групповой политики» не возможен вход в систему обычных пользователей.
Служба «клиент групповой политики» не активна, т.е. руками ее я включить не могу. Из командной строки аналогично — служба не стартует с ошибкой «отказано в доступе» не смотря на то, что я локальный админ.
На всех ПК в домене установлено актуальное ПО Касперский 8 endpoint. Брандмауэр отключен, контроль учетных записей отключен.
Днем ранее с WSUS`а распространял обновления, соответственно на ноутбуке установлены все актуальные обновления безопасности. Есть подозрение, что проблема кроется в каких то из последний апдейтов.
В логах имеется часто
повторяющееся событие — предупреждение:
ID6003 «Ошибка обработки
критического события уведомления из-за недоступности подписчика уведомлений
winlogon .»
и ID6000 Ошибка обработки события
уведомления из-за недоступности подписчика уведомлений winlogon
.
ID 4356 Системе событий COM + не удалось создать копию подписчика <1 CCB 96 F 4- B 8 AD -4 B 43-9688- B 273 F 58 E 0910>. StandardCreateInstance было возвращено значение HRESULT 80070005.
Нужно как то победить службу клиента групповой политики и восстановить вход в систему обычному пользователю .
Служба «Клиент групповой политики» препятствует входу в систему — Отказано в доступе
При попытке войти в свою учётную запись в ОС Виндовс пользователь может внезапно столкнуться с сообщением «Клиент групповой политики препятствует входу в систему» и надписью «Отказано в доступе». Обычно это происходит после очередного обновления системы, установки или удаления какого-либо софта, или из-за деятельности зловредов, нарушающих целостность системного реестра. Ниже разберём причины данной дисфункции, а также расскажем, как её исправить.

Почему служба «Клиент групповой политики» блокирует вход в систему
«Групповая политика» — это утилита управления учетными записями Виндовс, определяющая условия использования пользовательского аккаунта в определённой группе. Такая группа может быть стандартной или ограниченной, группой администраторов или гостей, любой другой группой, созданной ответственным лицом. Групповая политика активируется при входе пользователя в систему, и напрямую зависит от группы, к которой он принадлежит.
При запуске системы пользователь может однажды встретиться с сообщением о препятствовании групповыми политиками входа в систему. В некоторых случаях ещё можно войти в систему как администратор, в других случая доступ к системе оказывается заблокирован.
Инструмент отвечающий за вход в систему («Winlogon») связан со службой групповых политик «GPSVC» (аббревиатура от «Group Policy Service»). После запуска системы сервис групповой политики реализует себя в отдельном процессе SVCHOST. При возникновении каких-либо проблем в работе данного процесса пользователь видит ошибку «Клиент групповой политики препятствует входу в систему…».
Причины дисфункции таковы:
- Наличие некорректных данных в системном реестре (в том числе из-за его повреждения);
- Некорректная установка системных обновлений;
- Установка и деятельность программ, способных нарушить целостность системного реестра (в том числе вирусных);
- Неправильное отключение PC;
- Вход в систему под не административным (гостевым) аккаунтом в ситуации, когда ряд приложений или драйверов были ранее установлены в системе с административными привилегиями.
Ниже разберём, как решить возникшую проблему Служба «Клиент групповой политики» препятствует входу в систему.
Как исправить отказ в доступе
Давайте перечислим способы, позволяющие избавиться от ошибки «Групповая политика препятствует входу в систему».
Отредактируйте системный реестр
- Нажмите Win+R, введите там regedit , нажмите Энтер. Перейдите по пути:
В панели справа поищите параметр «GPSvcGroup». Если его там нет, кликните правой клавишей мышки на пустом месте правого поля, кликните на «Создать» — «Мультистроковой параметр» и дайте ему имя (переименуйте) на GPSvcGroup .
- Если он там есть (или вы его создали), кликните ПКМ на данном параметре, выберите «Изменить», скопируйте значение GPSvc в поле «Значения» и нажмите на «Ок»;
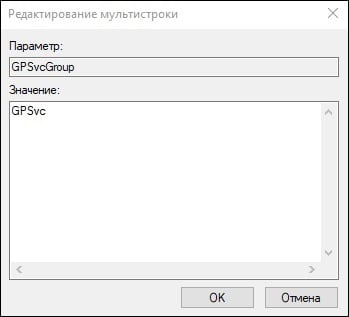

Перезапустите службу групповых политик
- Нажмите на Win+R, введите там services.msc . Найдите в перечне служб « Клиент групповой политики », дважды кликаем на ней, устанавливаем тип запуска на «Автоматически», сохраняем изменения;
- Запускаем командную строку, там набираем:
И нажимаем ввод. После завершения процедуры перезагружаем ПК, это может помочь устранить ошибку «Клиент групповой политики препятствует входу в систему».
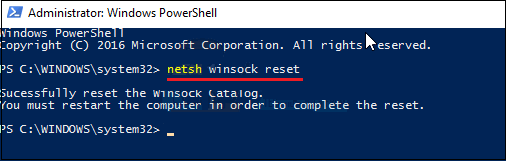
Проверьте систему на наличие зловредов
Во многих случаях причинами рассматриваемой проблемы являются вирусные зловреды, изменяющие системные настройки под свои нужны. Используйте ДокторВеб Кюрейт, Trojan Remover, AdwCleaner и другие онлайн аналоги для борьбы со зловредами — 7 лучших антивирусов.
Восстановите параметры безопасности
Для реализации данной операции нам понадобится загрузочная флешка с нашей версией ОС. Загрузитесь с её помощью, выбираем внизу «Восстановление», запускаем командную строку, и там вводим:
secedit /configure /cfg %windir%\inf\defltbase.inf /db defltbase.sdb /verbose
Перезагрузите ваш ПК, это поможет исправить проблему отказано в доступе.
Удалите файл NTUSER.DAT
Перейдите в директорию C:\Users, там найдите папку с названием вашего аккаунта, войдите в неё, и удалите там файл NTUSER.DAT , отвечающий за хранение настроек пользовательского профиля. Если ваш аккаунт повреждён, вы можете попробовать удалить данный файл, перезагрузить ваш ПК, и попытаться войти в систему.
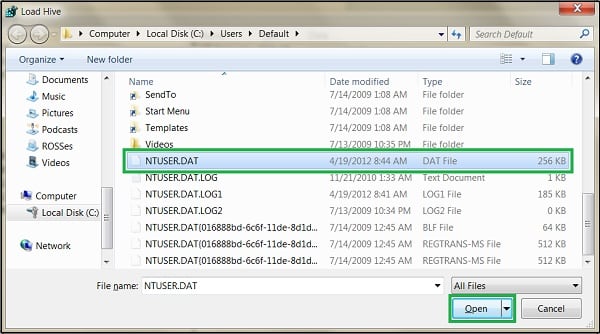
Выполните системное восстановление
Переход к ранее стабильной точке работы вашего ПК (откат системы) является хорошей альтернативой для восстановления её работоспособности. При запуске системы быстро жмите на F8 и выберите «Загрузка последней удачной конфигурации». Это может помочь решить проблему отказано в доступе клиенту групповых политик.
Если же доступ к системе вовсе не возможен, попробуйте загрузиться с флешки с имеющейся на ней образом Виндовс 10, и после выбора языка кликнуть слева внизу на «Восстановление системы». В дополнительных параметрах необходимо будет вновь выбрать опцию «Восстановление системы», что позволит системе выполнить откат до прежней стабильной точки восстановления.
Заключение
Появление рассматриваемого в статье сообщения обычно сигнализирует о наличии проблем со службой групповых политик «GPSVC», актуализированной в процессе SVCHOST. Выполните перечисленные выше советы, что позволит решить ошибку «Служба «Клиент групповой политики» препятствует входу в систему» на вашем ПК.
Клиент групповой политики препятствует входу в систему
Ошибка возникает при попытке войти в профиль пользователя Windows после ввода логина и пароля. Появляется окно с ошибкой и примечанием «Отказано в доступе» или «Невозможно загрузить профиль пользователя». Вход под аккаунтом администратора обычно осуществляется, однако в трее выскакивает системное уведомление «Window не удаётся подключиться к службе «ProfSvc»».
Причин проблемы может быть много: начиная от вирусной атаки и заканчивая разовым системным сбоем службы. ProfSvc — служба профилей пользователей, отвечающая за загрузку и выгрузку данных профилей. Если она остановлена или отключена, вход и выход из Windows будет невозможен, а системные компоненты и приложения будут сообщать об ошибках. Проблема актуальна для всех версий Windows, поскольку служба является стандартным компонентом всех популярных версий Windows: XP, Vista, 7, 8, 10, Windows Server.
Способы решения:
Включение службы профилей пользователей
При входе в систему в аккаунт администратора (или если проблема проявилась, когда пользователь залогинился под админом) в трее (правой нижней части экрана) появляется сообщение «Window не удаётся подключиться к службе «ProfSvc»». Служба не обязательно сломана: она могла отключиться, оказаться остановленной, либо пользователь сам случайно отключил ее через диспетчер задач или панель управления.
Службу ProfSvc можно легко включить обратно:
- Нажать «Пуск» — «Панель управления».
- Перейти в раздел «Администрирование» — «Служебные компоненты».
- Открыть «Локальные службы» — «Служба профилей пользователей».
- Включить службу. Запуск должен быть выставлен «Автоматически».
Если служба была выключена, либо был настроен ручной запуск (Manual) вместо автоматического (Automatic), то выставление указанных настроек поможет решить проблему. Перезагрузка системы обычно не требуется, поэтому можно попробовать сразу сменить аккаунт администратора на другого пользователя.
Редактирование профиля пользователя в реестре
Большинству пользователей помогает ручное исправление значений ключа реестра проблемного пользователя. Это также помогает при ошибке «Расположение недоступно. С:\windows \system32 \config \systemprofile \desktop ссылается на недоступное расположение» — при такой ошибке не только ProfSvc, но и вообще все службы могут работать некорректно или не запускаться. Все эти ошибки хоть и выглядят страшно и ломают работу компьютера, но исправляются всего в несколько шагов.
- Открыть «Пуск» — «Выполнить», ввести regedit и нажать «Ок» для запуска системного реестра.
- Пройти по пути HKEY_LOCAL_MACHINE \SOFTWARE \Microsoft\ Windows NT\ CurrentVersion\ ProfileList\ и найти пользователя, в которого не удается войти.
- Если у профиля добавилось расширение « .bak «, файл с данным расширением требуется удалить: например, HKEY_LOCAL_MACHINE\ SOFTWARE\ Microsoft\ Windows NT\ CurrentVersion\ ProfileList\ S-1-5-21-xxxxxxx.bak .
- Установить значения в файле профиля пользователя: RefCount = 0 , State = 0 . Если изначально в значениях была единица вместо нулей, то проблема должна точно решится после перезагрузки.
Осталось перезагрузить компьютер, чтобы изменения вступили в силу. После перезагрузки можно сразу входить в нужного пользователя.
Если не помогло, можно попробовать еще один способ. Он подразумевает внесение еще ряда изменений в редактор реестра. Перед этими и любыми другими действиями с реестром желательно делать его резервную копию (в верхнем меню), а также сохранить важные данные пользователей (если точка восстановления не создавалась или создавалась давно).
- Создать текстовый файл .reg вместо расширения .txt.
- Открыть файл в блокноте, скопировать текст:
Windows Registry Editor Version 5.00
[HKEY_LOCAL_MACHINE\SOFTWARE\Microsoft\Windows NT\CurrentVersion\Svchost]
«GPSvcGroup»=hex(7):47,00,50,00,53,00,76,00,63,00,00,00,00,00
[HKEY_LOCAL_MACHINE\SOFTWARE\Microsoft\Windows NT\CurrentVersion\Svchost\GPSvcGroup]
«AuthenticationCapabilities»=dword:00003020
«CoInitializeSecurityParam»=dword:00000001 - Сохранить изменения, выйти из блокнота, запустить файл двойным кликом мыши.
- Нажать «Да» во всех возникающих окошках для внесения изменений.
- Перезагрузить компьютер для вступления изменений в силу.
Сразу после загрузки Windows служба профилей должна начать работать корректно. Следовательно, вход должен выполняться в аккаунт любого пользователя, без ошибок.
Сканирование и восстановление системы
Если включение службы и редактирование реестра не помогло, нужно открыть командную строку (cmd) от имени администратора и ввести sfc /scannow для диагностики системы. Возможно, система сможет восстановить поврежденные файлы или найти ошибки. Для восстановления файлов требуется загрузочный диск, инструкция по восстановлению системы из контрольной точки находится по ссылке.
Если были повреждены системные файлы, относящиеся к службе профилей, то их потребуется восстановить. Если проблема появилась после обновления и сопровождается ошибкой «Расположение недоступно. С:\windows\ system32\config\ systemprofile\desktop ссылается на недоступное расположение…», то восстановление системных файлов потребуется практически гарантированно.
Что еще можно попробовать:
- Скопировать файлы и профили default\ntuser.dat в папку %userprofile%\ntuser.dat проблемного компьютера — новые профили пользователей могут начать создаваться нормально.
- Если из-за вирусов или по иной причине слетели настройки профиля и невозможно зайти никуда, кроме администратора, нужно зайти «Мой компьютер» — «Управление» — «Пользователи» — «Сменить пароль» и установить пароль для нужного юзера, а затем попробовать войти.
- Можно попробовать скопировать файлы и папки пользователя, удалить его через администратора, а затем заново создать и перекинуть файлы обратно.
Если не помогает вообще ничего, следует использовать инструкцию для аналогичной проблемы с сайта Microsoft по восстановлению системы и устранению неполадок через откат Windows. Также можно просто откатиться к точке восстановления или переустановить Windows — можно использовать любой из методов, в зависимости от ситуации. Важные файлы всех пользователей желательно скопировать на внешний носитель, используя аккаунт администратора.