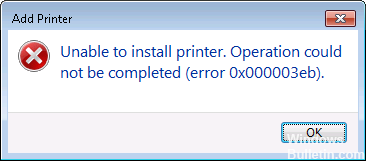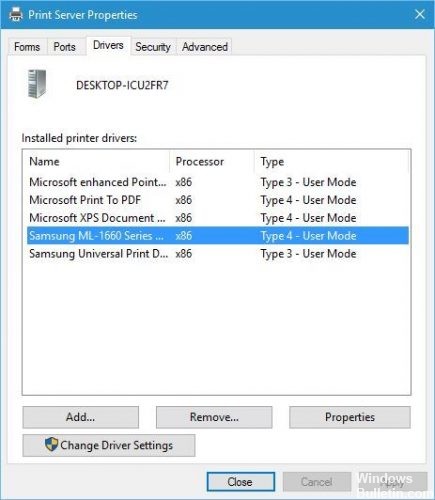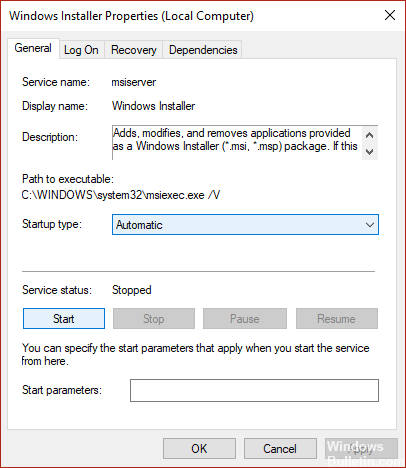Ошибка 0x000003eb при установке принтера — как исправить

В этой инструкции — пошагово о способах исправить ошибку 0x000003eb при подключении к сетевому или локальному принтеру, один из которых, надеюсь, вам поможет. Также может быть полезно: Не работает принтер Windows 10.
Исправление ошибки 0x000003eb
Рассматриваемая ошибка при подключении к принтеру может проявлять себя по-разному: иногда она возникает при любой попытке подключения, иногда — только при попытке подключить сетевой принтер по имени (а при подключении по USB или IP адресу ошибка не проявляется).
Но во всех случаях метод решения будет схожим. Попробуйте выполнить следующие шаги, с большой вероятностью, они помогут исправить ошибку 0x000003eb
- Удалите принтер с ошибкой в Панель управления — Устройства и принтеры или в Параметры — Устройства — Принтеры и сканеры (последний вариант только для Windows 10).
- Зайдите в Панель управления — Администрирование — Управление печатью (можно также использовать Win+R — printmanagement.msc)
- Раскройте раздел «Серверы печати» — «Драйверы» и удалите все драйверы для принтера с проблемами (если в процессе удаления пакета драйвера вы получите сообщение о том, что было отказано в доступе — это в порядке вещей, если драйвер был взят из системы).
- В случае, если проблема возникла с сетевым принтером, откройте пункт «Порты» и удалите порты (IP-адреса) этого принтера.
- Перезапустите компьютер и попробуйте выполнить установку принтера заново.
Если описываемый метод исправить проблему не помог и подключиться к принтеру все так же не удается, есть еще один метод (однако, теоретически, он может и навредить, так что рекомендую создать точку восстановления перед тем, как продолжать):
- Проделайте шаги 1-4 из предыдущего способа.
- Нажмите Win+R, введите services.msc, найдите в списке служб «Диспетчер печати» и остановите эту службу, дважды нажмите по ней и нажмите кнопку «Остановить».
- Запустите редактор реестра (Win+R — regedit) и перейдите к разделу реестра
- Для Windows 64-бит —
- Для Windows 32-бит —
- Удалите все подразделы и параметры в этом разделе реестра.
- Перейдите в папку C:\Windows\System32\spool\drivers\w32x86\ и удалите папку 3 оттуда (а можно просто переименовать во что-либо, чтобы в случае проблем можно было вернуть).
- Запустите службу «Диспетчер печати».
- Снова попробуйте выполнить установку принтера.
На этом всё. Надеюсь, один из методов помог вам исправить ошибку «Windows не удается подключиться к принтеру» или «Не удалось установить принтер».
Исправить ошибку установки принтера 0x000003eb (решено)
Ошибка 0x000003eb это подключение к принтеру ошибка установки, Если вы пытаетесь установить принтер, но не можете это сделать из-за кода ошибки 0x000003eb, то вы попали по адресу, потому что сегодня мы обсудим, как решить эту проблему. Сообщение об ошибке не дает вам много информации, потому что оно только указывает, что принтер не может быть установлен и дает вам код ошибки 0x000003eb.
Сообщение об ошибке выглядит так:
«Невозможно установить принтер. Операция не может быть завершена (ошибка 0x000003eb) »
Как исправить ошибку установки принтера 0x000003eb:
Переустановите в чистой загрузке
Попробуйте установить принтер в чистую загрузку и посмотреть, решит ли это проблему. Чтобы помочь вам решить сообщения об ошибках и другие проблемы, вы можете запустить Windows с минимум драйверы и стартапы. Этот тип запуска называется чистой загрузкой. Чистая загрузка позволяет избежать конфликтов программного обеспечения.
Шаги, которые необходимо выполнить, чтобы начать все сначала и убедиться, что проблема существует.
я. Нажмите Пуск, введите msconfig в поле Начать поиск и нажмите клавишу ВВОД.
II. Если вам будет предложено ввести пароль администратора или подтверждение, введите пароль или нажмите «Далее».
III. На вкладке Общие нажмите Выборочный запуск.
внутривенно В разделе «Выборочный запуск» снимите флажок «Загрузить элементы запуска».
v. Откройте вкладку «Службы», установите флажок «Скрыть все службы Microsoft» и нажмите «Отключить все».
VI. Нажмите на ОК.
VII. При появлении запроса нажмите «Перезагрузить».
VIII. После запуска компьютера установите принтер.
Обновить:
Теперь мы рекомендуем использовать этот инструмент для вашей ошибки. Кроме того, этот инструмент исправляет распространенные компьютерные ошибки, защищает вас от потери файлов, вредоносных программ, сбоев оборудования и оптимизирует ваш компьютер для максимальной производительности. Вы можете быстро исправить проблемы с вашим ПК и предотвратить появление других программ с этим программным обеспечением:
- Шаг 1: Скачать PC Repair & Optimizer Tool (Windows 10, 8, 7, XP, Vista — Microsoft Gold Certified).
- Шаг 2: Нажмите «Начать сканирование”, Чтобы найти проблемы реестра Windows, которые могут вызывать проблемы с ПК.
- Шаг 3: Нажмите «Починить все», Чтобы исправить все проблемы.
Удалить ключи принтера
Сохраните настройки реестра.
Как только регистр зарегистрирован, остановите службу диспетчера очереди печати из консоли службы.
Теперь вернитесь в редактор реестра и удалите следующие ключи:
HKEY_LOCAL_MACHINE \ SYSTEM \ CurrentControlSet \ Control \ Print \ Среды \ Windows NT x86 \ Drivers \ Version-3
HKEY_LOCAL_MACHINE \ SYSTEM \ CurrentControlSet \ Control \ Print \ Environments \ Windows x64 \ Drivers \ Version-3
Теперь, удерживая клавишу Windows, нажмите R и введите следующий путь в диалоговом окне «Выполнить»:
C: \ Windows \ System32 \ золотник \водитель\ W32x86 \ 3
Здесь переименуйте три-три старых.
Перезапустите «Диспетчер очереди печати» из сервисной консоли и переустановите принтеры.
Как только это будет сделано, перезагрузите компьютер и попробуйте переустановить его.
Проверьте службу установщика Windows
1. нажмите Windows + R, затем введите services.msc и нажмите Enter.
2. Найдите службу установки Windows в списке и дважды щелкните ее.
3. Убедитесь, что в качестве типа запуска установлено значение «Автоматически», и нажмите «Пуск», если служба еще не запущена.
4. нажмите Применить, затем нажмите ОК.
5. Попробуйте переустановить принтер.
Отключите ненужные устройства
Отключите внешние устройства и попробуйте установить принтер. Шаги по установке принтера.
Перейдите в диспетчер устройств и отключите его:
я. звуковая карта
II. видеокарта
III. сетевая карта
внутривенно модемы
v. Порты (последовательные и параллельные)
CCNA, веб-разработчик, ПК для устранения неполадок
Я компьютерный энтузиаст и практикующий ИТ-специалист. У меня за плечами многолетний опыт работы в области компьютерного программирования, устранения неисправностей и ремонта оборудования. Я специализируюсь на веб-разработке и дизайне баз данных. У меня также есть сертификат CCNA для проектирования сетей и устранения неполадок.
Как исправить ошибку 0x000003eb при установке принтера?
При подключении к сетевому или локальному принтеру любой пользователь Windows 7 и выше может столкнуться с ошибкой, содержание которой может быть разным. К примеру, «Не удалось установить принтер» или же «Системе Windows не удалось подключиться к принтеру». Однако код для таких ошибок всегда одинаковый – 0x000003eb. Поэтому предлагаем рассмотреть способы, как исправить ошибку 0x000003eb при установке принтера по сети.
Ошибка 0x000003eb при установке принтера по сети может возникать по различным причинам. Это и неисправность самого устройства, и повреждение кабеля (подключение по локальной сети), сбой в работе Windows, отсутствие программного обеспечение. Поэтому испробуем следующие способы решения ошибки 000003eb.
Удаляем принтер, при попытке подключения к которому возникает ошибка 0x000003eb. Для этого выполняем следующее:
Переходим в «Панель Управления» и выбираем «Устройства и принтеры» (если используется Windows 10, то выбираем «Параметры», «Устройства», «Принтеры и сканеры»).
Нажимаем правой кнопкой мыши на проблемном устройстве и выбираем «Удалить устройство».
Перезагружаем ПК, чтобы изменения вступили в силу. Вновь запускаем поиск принтера на устройстве.
Второй способ очень похожий до первого.
Открываем «Панель управления», «Администрирование» и выбираем «Управление печатью». Или же можно запустить строку «Выполнить» и ввести «printmanagement.msc».
Открываем «Серверы печати». Выбираем свой принтер и кликаем по ветке «Драйвера». Удаляем все драйвера, которые имеются. Они могут быть причиной ошибки 0x000003eb при установке принтера по сети.
Если же данная ошибка возникла при подключении к принтеру по сети, то нужно открыть следующую ветку «Порты» и удалить все IP-адреса проблемного устройства.
Перезагружаем ПК, чтобы запустить в ход изменения.
Перед тем, как испробовать следующие методы решения проблемы, стоит создать точку восстановления системы, так как изменения могут навредить Windows.
- Удаляем драйвера, порты, а также само устройство, как это было описано в способах выше.
- Набираем комбинацию «Win+R» и вводим «services.msc», чтобы вызвать окно «Службы».
В списке находим «Диспетчер печать» и, сначала, останавливаем службу, нажав «Остановить» правой кнопкой мыши или открыв окно службы двойным кликом.
Далее открываем редактор реестра. Для этого нажимаем «Win+R» и вводим «regedit».
Если вы используете Windows 32-бит, то переходим по ветке «HKEY_LOCAL_MACHINE\SYSTEM\CurrentControlSet\Control\Print\Environments\Windows NT x86\Drivers\Version-3». Если у вас Windows 64-бит, то выбираем ветку «HKEY_LOCAL_MACHINE\SYSTEM\CurrentControlSet\Control\Print\Environments\Windows x64\Drivers\Version-3». Удаляем все подразделы и параметры, которые имеются в данном разделе.
- Теперь открываем «Проводник» и переходим по адресу «C:\Windows\System32\spool\drivers\w32x86\». Удаляем папку «3».
- Запускаем «Диспетчер печати» в разделе «Служб».
- Перезагружаем ПК.
Важно отметить, что ошибка с кодом 0x000003eb после данных манипуляций должна исчезнуть. Однако в случае возникновения дальнейших неполадок стоит откатить систему до более раннего состояния.