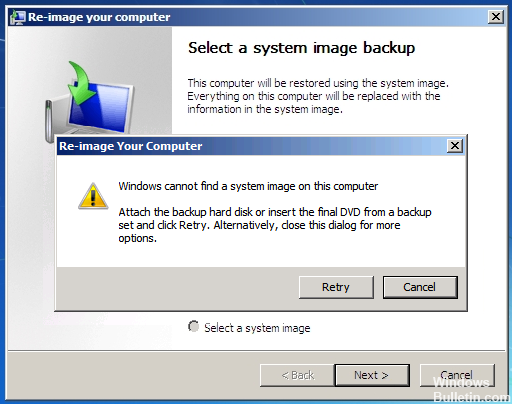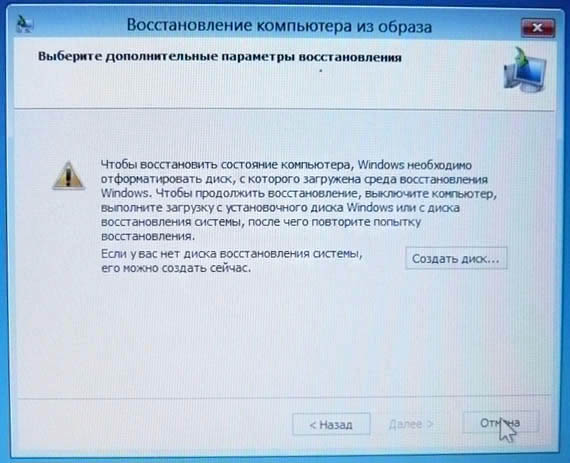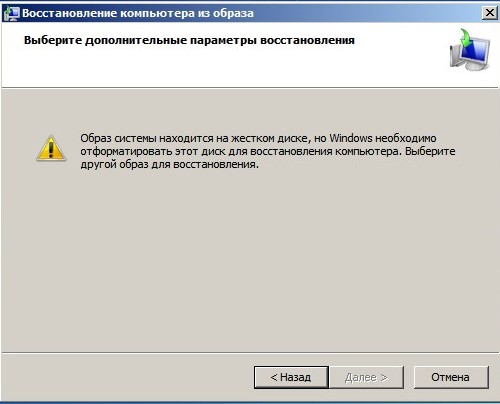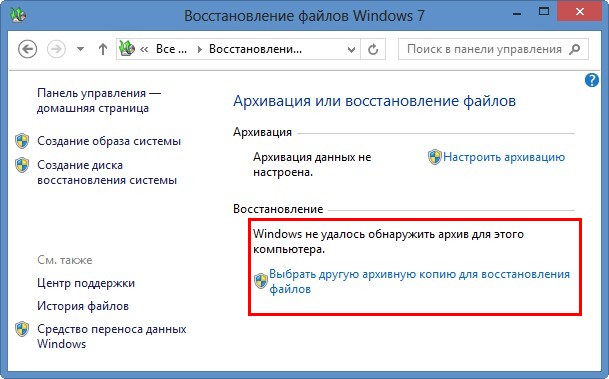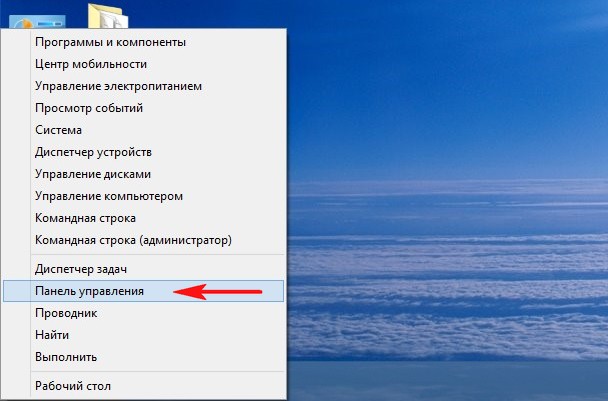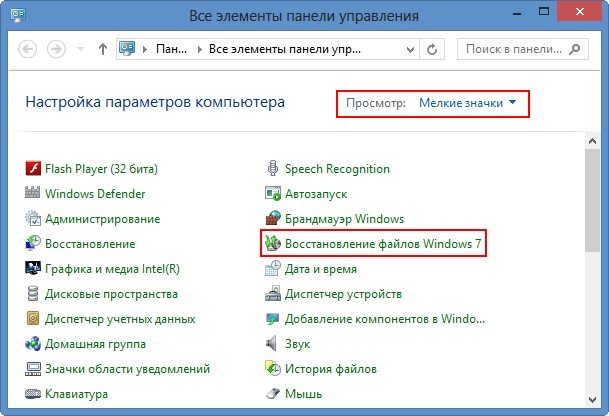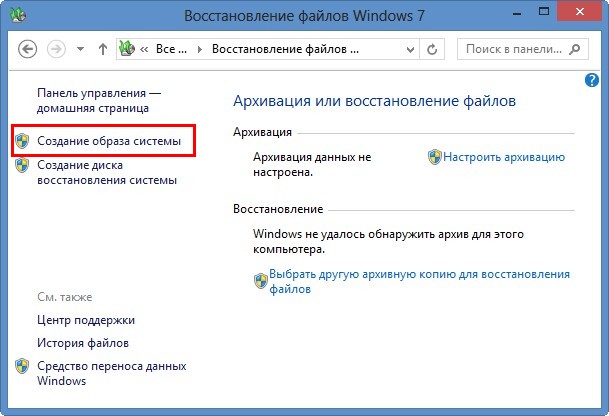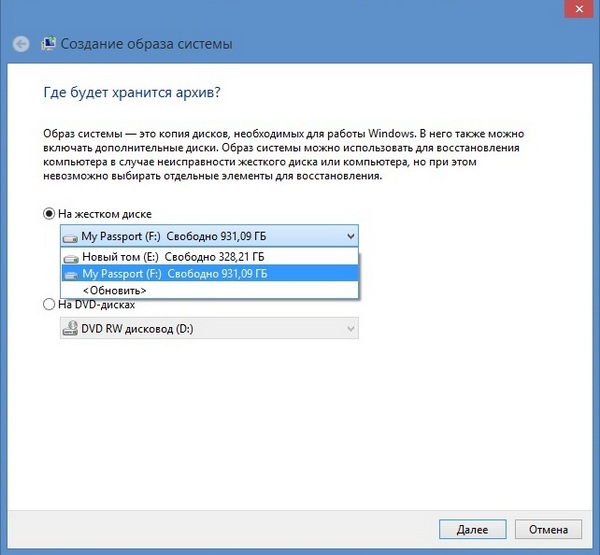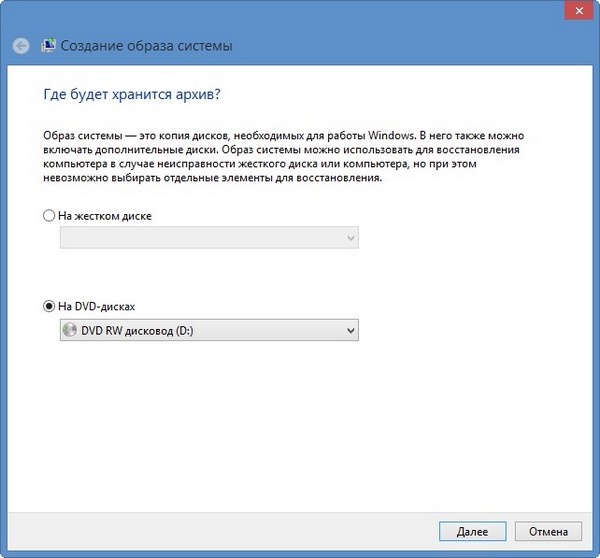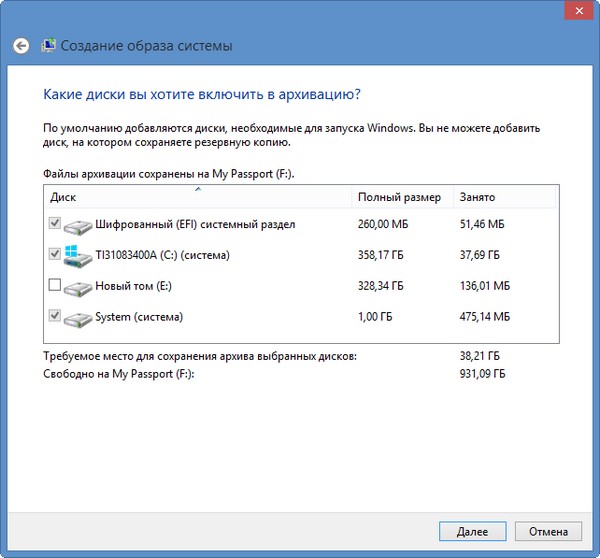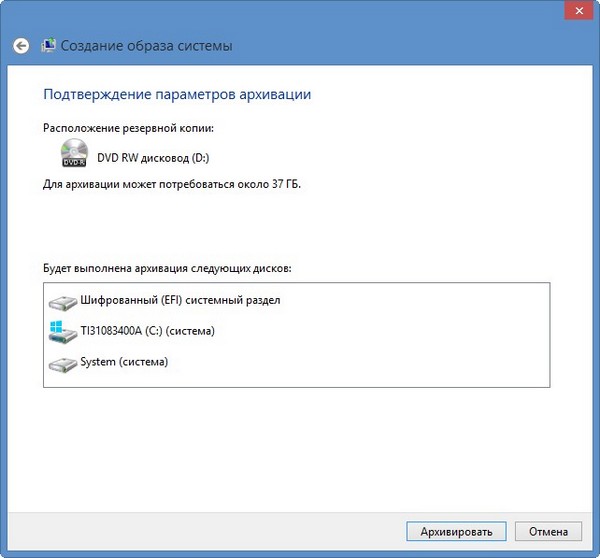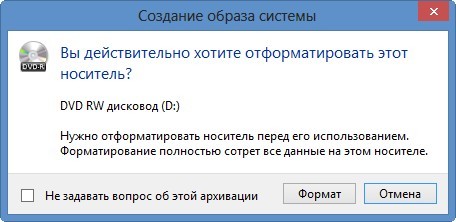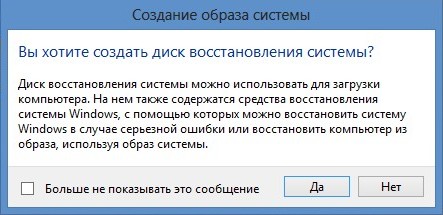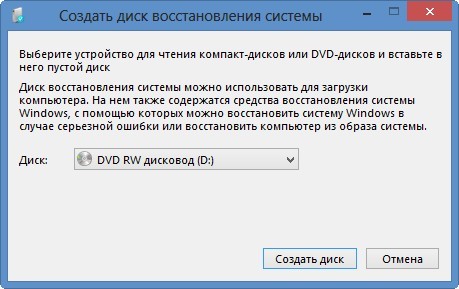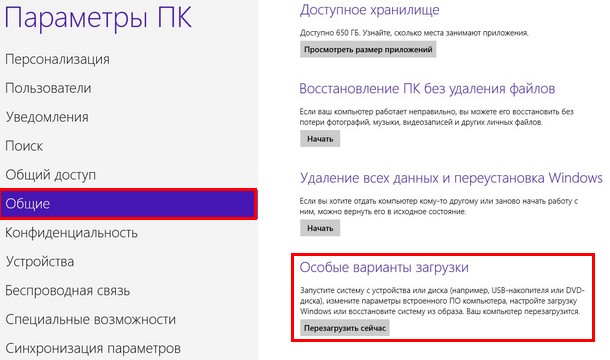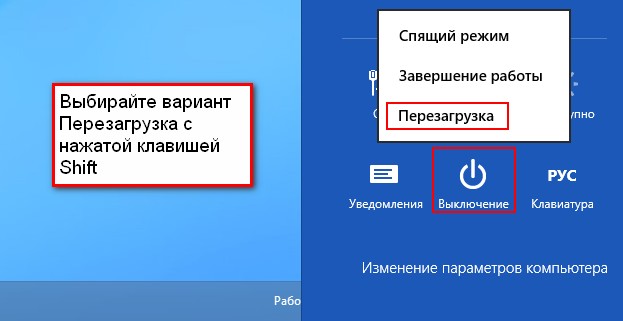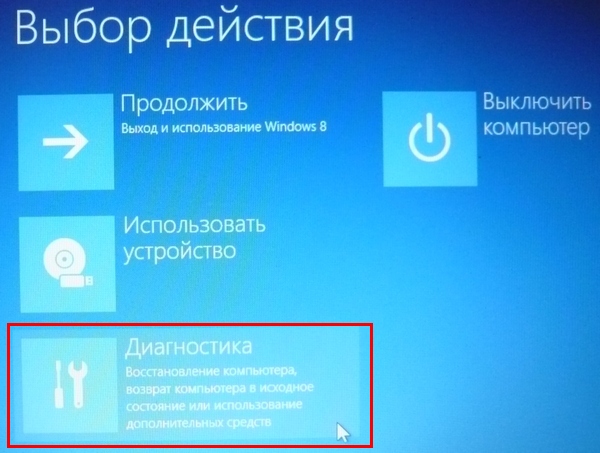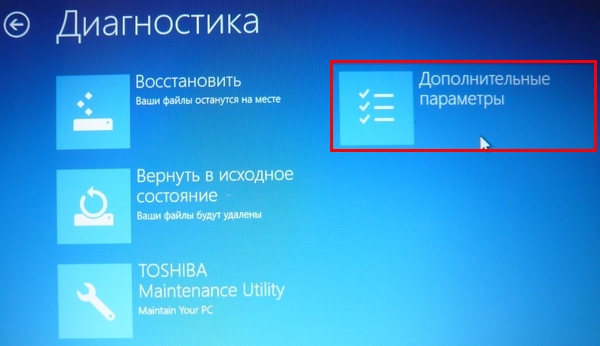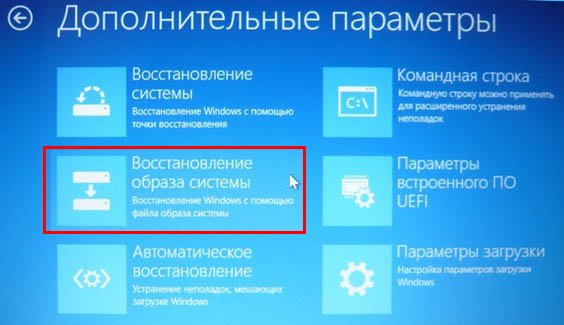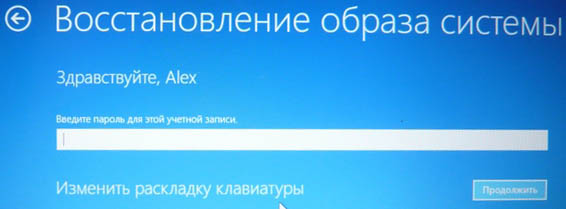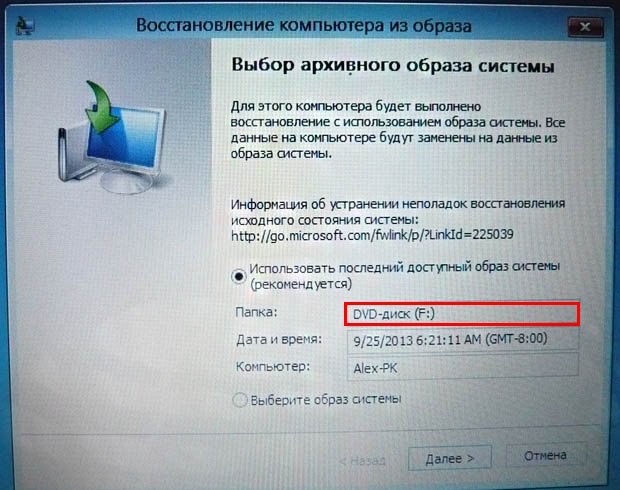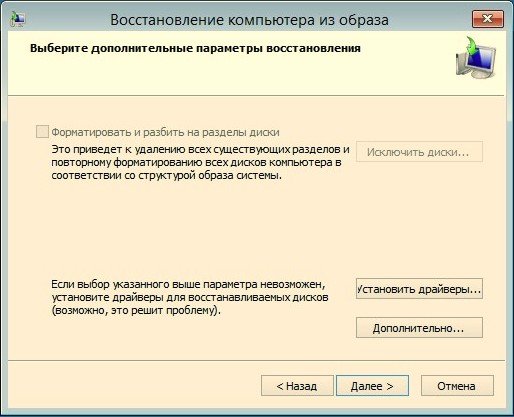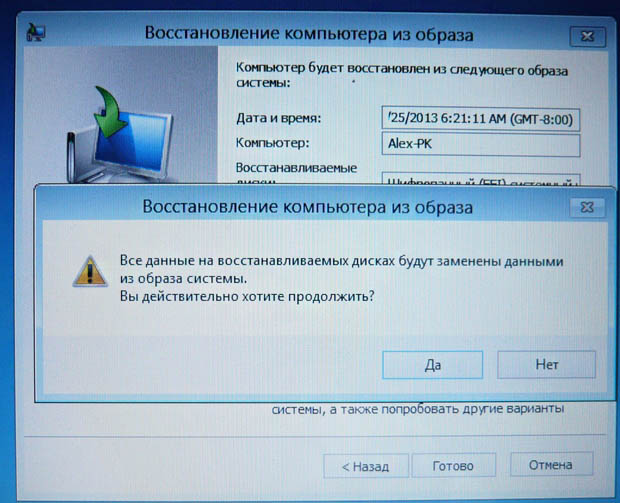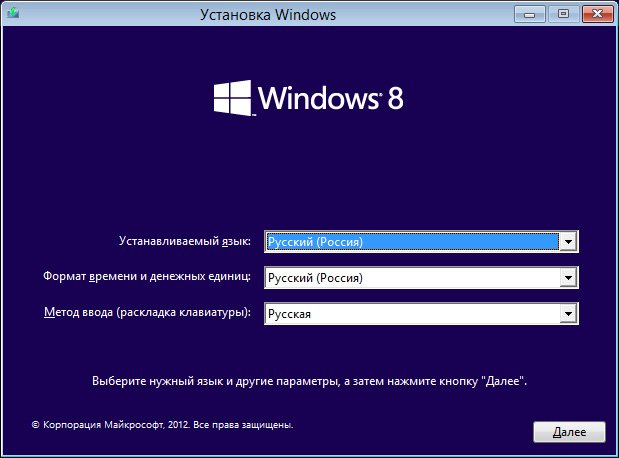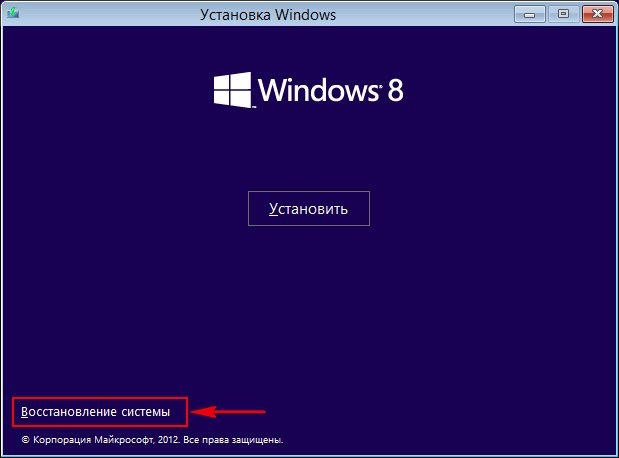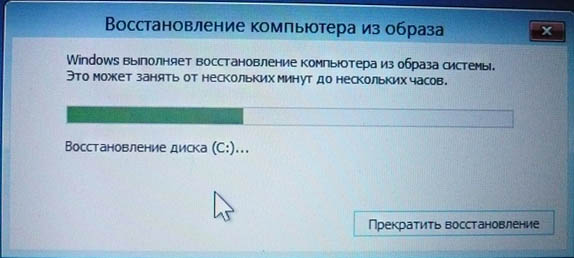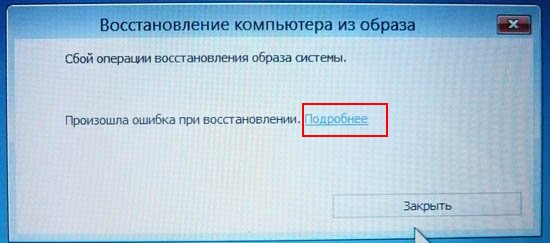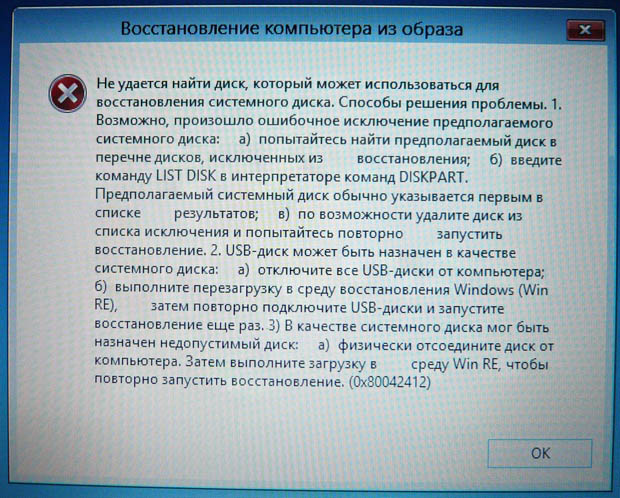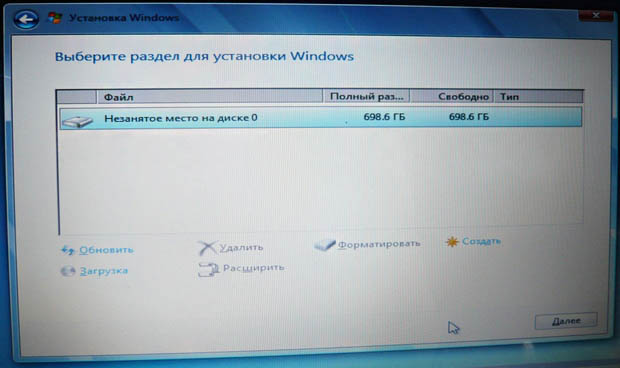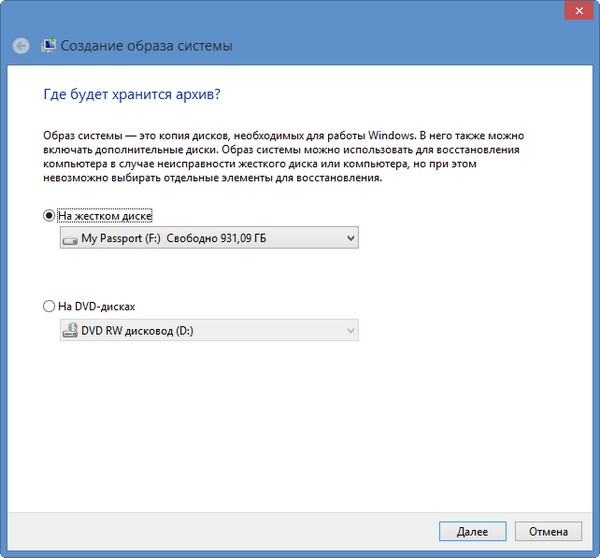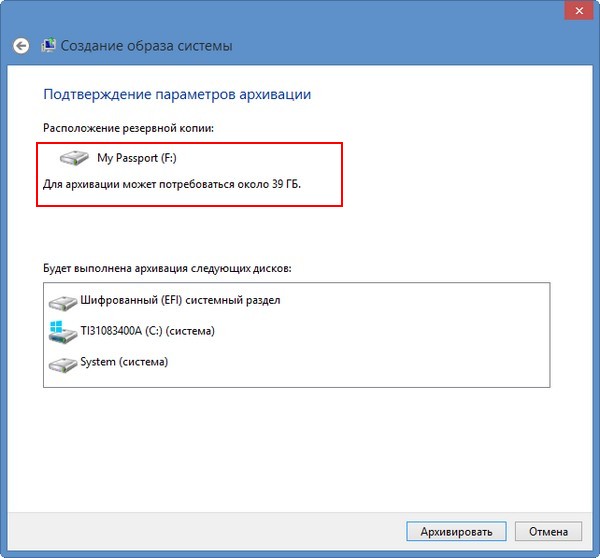Как исправить: Windows не может найти системный образ на этом компьютере
Эта проблема часто возникает при восстановлении образа системы с внешнего жесткого диска или USB-накопителя с помощью встроенной утилиты резервного копирования и восстановления Windows, а также при восстановлении образа системы в командной строке. Как правило, это сообщение об ошибке часто возникает при восстановлении системы с внешнего жесткого диска.
Есть в основном вещи 6, которые препятствуют тому, чтобы системные образы были найдены на внешнем жестком диске. Вы должны проверить и избежать этих пяти вещей, когда вы выполняете восстановление системы, тогда вы можете восстановить окна, которые не находят системный образ для этой проблемы с компьютером.
Для разрешения восстановления образа системы Не удается найти образ
Чтобы решить эту проблему, не вносите никаких изменений в резервную копию образа системы. И замените USB-ключ другим доступным внешним жестким диском.
Переименуйте папку системного образа в «WindowsImageBackup».
Обратите внимание, что папка вашей резервной копии должна называться «WindowsImageBackup». Иногда вы можете изменить имя папки системного образа, что может помешать Windows найти системный образ для этой проблемы с компьютером. Поэтому измените имя папки на правильное имя.
Обновить:
Теперь мы рекомендуем использовать этот инструмент для вашей ошибки. Кроме того, этот инструмент исправляет распространенные компьютерные ошибки, защищает вас от потери файлов, вредоносных программ, сбоев оборудования и оптимизирует ваш компьютер для максимальной производительности. Вы можете быстро исправить проблемы с вашим ПК и предотвратить появление других программ с этим программным обеспечением:
- Шаг 1: Скачать PC Repair & Optimizer Tool (Windows 10, 8, 7, XP, Vista — Microsoft Gold Certified).
- Шаг 2: Нажмите «Начать сканирование”, Чтобы найти проблемы реестра Windows, которые могут вызывать проблемы с ПК.
- Шаг 3: Нажмите «Починить все», Чтобы исправить все проблемы.
Поместите папку «WindowsImageBackup» в корневой каталог диска.
Папка «Системный образ» должна находиться на верхнем уровне жесткого диска компьютера. В противном случае восстановление системы Windows не будет успешным, поскольку не удается найти образ системы. Проверьте, где вы размещаете образ вашей системы в правильном каталоге на диске вашего компьютера. Если нет, измените папку в правильное местоположение сейчас.
Убедитесь, что файл mediaID.bin сохранен вместе с образом вашей системы.
Где бы вы ни хранили свои Изображение системыНа USB-накопителе или внешнем жестком диске не забудьте скопировать файл mediaID.bin с файлами в папке образа вашей системы.
Выполнив все описанные выше шаги, убедитесь, что все системные файлы и папки находятся в правильном месте на жестком диске вашего компьютера или во внешнем хранилище, без добавления дополнительных файлов или папок. Вы можете попытаться восстановить образ системы Windows на вашем компьютере снова.
Если вам это удастся, я вас поздравляю! Вы можете использовать свой компьютер и вернуться к работе и снова очаровать жизнь в сети.
Если вы потерпели неудачу, не волнуйтесь. Путь 2, альтернативный инструмент для восстановления систем Windows, может помочь вам исправить ошибку «Windows не может найти образ системы».
Один образ системы на USB-ключ
Если на одной USB-карте хранится несколько изображений, это может запутать Windows, и вы увидите ошибку. Обязательно сохраните образ системы на USB-накопителе. Хранение системных образов различных томов вашего жесткого диска на одном устройстве USB всегда предотвращает восстановление ваших данных.
CCNA, веб-разработчик, ПК для устранения неполадок
Я компьютерный энтузиаст и практикующий ИТ-специалист. У меня за плечами многолетний опыт работы в области компьютерного программирования, устранения неисправностей и ремонта оборудования. Я специализируюсь на веб-разработке и дизайне баз данных. У меня также есть сертификат CCNA для проектирования сетей и устранения неполадок.
Как установить Windows 10
Как создать резервный образ Windows 8
- Здравствуйте! Купил ноутбук с установленной Windows 8 и установил все нужные мне программы. Затем создал резервный образ Windows 8 с помощью штатного средства архивации на DVD-дисках. И вот моя Windows 8 не загружается, то ли вирусов нахватал, то ли ещё от чего. При загрузке запускается автоматическое восстановление, затем резкая перезагрузка и так по кругу. В безопасный режим не смог войти, с диска восстановления тоже не могу загрузиться, ноутбук просто зависает на стадии загрузки. Ваша статья — Все способы восстановления Windows 8 тоже не помогла. Ну думаю, настал черёд восстановиться из образа. Пытался загрузиться с созданных дисков восстановления DVD, но они оказались не загрузочными. Мне даже смешно стало, я эти диски создавал для экстремальной ситуации и вот она возникла, а они не помогли. Теперь жалею, что не создал полный резервный образ всех разделов жёсткого диска ноутбука во встроенной служебной программе Recovery. Админ, может есть всё-таки какой-нибудь способ применить эти диски?
- Примечание: Чтобы восстановиться при помощи данных дисков, нужен второй дисковод или переносной DVD-ROM интерфейса USB, или на худой конец многофункциональный переходник (описанный подробно ниже), но даже если у вас и есть одно из этих устройств, при восстановлении вы можете столкнуться с одной интересной проблемой, для её решения прочитайте нашу статью до конца.
- Помогите советом? Создал образ восстановления Windows 8 с помощью штатного средства архивации на переносном жёстком диске USB, затем захотел из него восстановиться, но не выходит, Windows 8 просто не видит созданный образ, пишет «Windows не удалось обнаружить архив для этого компьютера». Как быть?
- Здравствуйте админ! Хочу создать резервный образ Windows 7 , но не знаю на чём. У меня нетбук, соответственно нет дисковода, к сожалению переносного жёсткого диска USB тоже нет, ещё не приобрёл. На дополнительном разделе жёсткого диска ноутбука не хочу, это не архивация, если жёсткий выйдет из строя, всё пропадёт. Вообще-то есть старый, но рабочий жёсткий диск интерфейса IDE и такой же IDE DVD-дисковод, может можно их как-то приспособить для создания бэкапа?
Примечание: Выход есть, можно подключить к компьютеру, через многофункциональный адаптер любой жёсткий диск или дисковод интерфейса SATA или IDE, читайте статью далее. - Друзья, если вы обновили вашу Windows 8 до Windows 8.1, значит создание резервного образа пойдёт немного по другому, читайте нашу статью Как создать резервный образ Windows 8.1.
Как создать резервный образ Windows 8
и создали дополнительный раздел E:.
При попытке восстановления вы получите такую ошибку. «Чтобы восстановить состояние компьютера, Windows необходимо отформатировать диск, с которого загружена среда восстановления Windows».
Даже если вы вернёте все разделы жёсткого диска к состоянию, бывшему на момент создания резервного образа, то восстановить ваш ноутбук или стационарный компьютер тоже получится не всегда. Поэтому разделите ваш жёсткий диск на разделы так, как вам нужно, затем создавайте резервный образ Windows 8.
В этом случае, попробуйте загрузиться с установочного диска или диска восстановления Windows 8 или Windows 7, выберите «Восстановление» и затем «Восстановление образа системы», вполне возможно ваш образ будет найден.
выбираем Категорию «Мелкие значки» и пункт со странным «Восстановление файлов Windows 7» (это не ошибка, именно Windows 7).
Создание образа системы.
Обратите внимание, мы можем создать резервный образ Windows 8 на переносном жёстком диске USB под буквой F:, или на дополнительном разделе жёсткого диска E:, но как заметил наш читатель это не архивация, и последнее «На DVD-дисках».
Если у вас нетбук и нет переносного жёсткого диска USB, то можете воспользоваться вот таким многофункциональным адаптером, имеющим IDE, SATA-порты (к нему запросто можно подсоединить второй дисковод, простой жёсткий диск и винчестер от ноутбука),
затем сам адаптер подсоединить к ноутбуку или компьютеру через интерфейс USB. Стоит такой адаптер 600 рублей и продаётся в каждом компьютерном магазине, в моей работе просто незаменимая вещь.
Выбираем «На DVD-дисках». Далее.
В создаваемый образ всегда автоматически включается раздел с Windows 8 и все служебные разделы (например Шифрованный (EFI системный раздел), их невозможно исключить из резервной копии. При желании можете добавить в резервный образ раздел с вашими данными (в нашем случае Новый том E:). Ещё замечание: как видим, Windows 8 включила в образ не все служебные разделы жёсткого диска ноутбука и сделать с этим ничего нельзя.
В архив не включен последний раздел, содержащий файлы отката к заводским настройкам. Но несмотря на это, после полного восстановления он окажется на своём месте, читайте статью дальше.
«Пометьте и вставьте чистый носитель размером свыше 1 ГБ». Здесь просто берём чистый диск DVD объёмом 4,7 ГБ и пишем на нём «Резервный образ Windows 8 под №1».
Друзья, обязательно помечайте DVD-диски номерами, так как при восстановлении в первую очередь понадобится последний созданный диск под №4 . Жмём Формат.
Происходит запись резервного образа на DVD-диск.
Для нового ноутбука понадобилось четыре диска DVD (примечание: если делать такой образ во встроенной производителем ноутбука программой, понадобится 3 диска DVD).
После окончания архивации, обязательно создайте диск восстановления системы. Да. Создать диск. ОК.
Или способ проще некуда, при нажатой клавише Shift, выбираем пункт Перезагрузка, компьютер перезагружается
Восстановление образа системы.
Выбираем свою учётную запись с административными правами.
Вводим пароль администратора.
Автоматически предлагается использовать образ системы находящийся на DVD-диске. Далее.
Осторожно! Все наши данные на восстанавливаемых разделах будут удалены. Далее.
Произойдёт полное восстановление нашего ноутбука на момент создания образа, нам только придётся поочерёдно вставлять в дисковод следующие три диска DVD.
Получается, что к нашему ноутбуку подсоединён дополнительный дисковод. В подсоединённый к адаптеру дисковод вставляем созданный нами DVD-диск под номером №4. Загружаем ноутбук или компьютер с этого диска, выбираем Далее.
Восстановление образа системы.
Выбираем учётную запись.
Вводим пароль администратора.
Пожалуйста, наш образ нашёлся. Автоматически предлагается использовать образ системы находящийся на DVD-диске. Далее.
Вот в этом месте, Windows 8 сразу попросит Вставить следующий диск под номером 1.
Секрет такой, вставлять его нужно уже в дисковод ноутбука. То есть, если вы не забыли, сейчас во втором подключенном к ноутбуку дисководе находится диск с резервным архивом №4, а в дисководе ноутбука находится диск восстановления Windows 8, вот этот диск восстановления вынимаем из дисковода ноутбука и вставляем вместо него диск с резервным архивом №1, жмём ОК и начинается восстановление.
Второй подключенный к ноутбуку через переходник дисковод уже не нужен. Затем по требованию системы вставляем второй диск.
Перезагрузка. Вот и всё! После восстановления ваш ноутбук будет как новенький.
Также к этому адаптеру вы можете подсоединить простой дисковод и создать резервный образ на DVD-дисках.
Или вы можете создать резервный образ Windows 8 на дополнительном разделе жёсткого диска.
Всё делаем также как и в предыдущих случаях. Панель управления, выбираем Категорию «Маленькие значки» и пункт со странным «Восстановление файлов Windows 7»
Создание образа системы.
На жёстком диске. Выбираем наш подсоединённый жёсткий диск USB,
если у вас есть многофункциональный адаптер, подсоедините к нему простой жёсткий диск SATA или IDE, объёмом не менее 80 ГБ, в моём случае для архивации нового ноутбука хватило 40 ГБ. Далее. Как и в предыдущем случае Windows 8 включила в образ не все разделы жёсткого диска ноутбука. В архив не включен последний раздел, содержащий файлы отката к заводским настройками. Далее
Происходит создание резервного образа.
Далее. Готово. Да. Произойдёт восстановление нашего ноутбука.
Дополнительные параметры. Восстановление образа системы. Вводим пароль администратора. Предлагается использовать образ системы находящийся переносном жёстком диске USB. Далее.