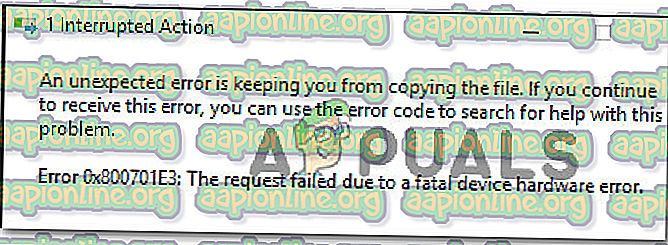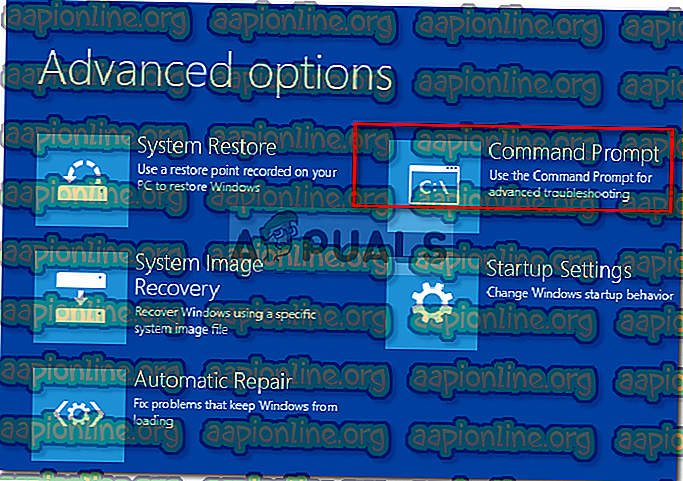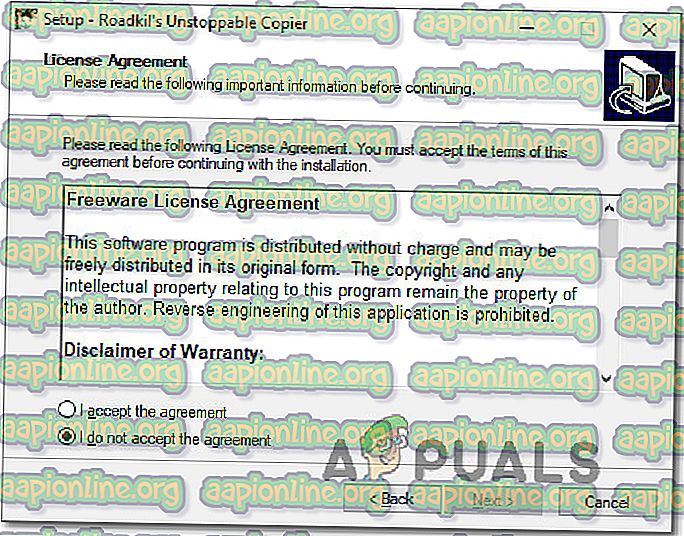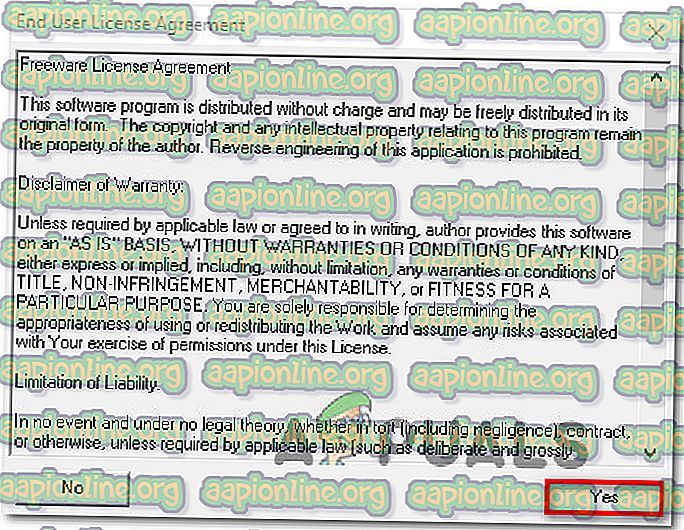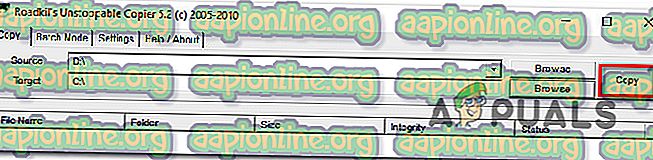Исправлено: ошибка 0x800701E3 в Windows 7, 8.1, 10
СОВЕТУЕМ: Нажмите здесь, чтобы исправить ошибки Windows и оптимизировать производительность системы
Некоторые пользователи сталкиваются с 0x800701E3 при выполнении операции с жестким диском / SD-картой, которая включает копирование или перемещение файлов на компьютере Windows. В большинстве случаев проблема возникает, когда пользователь пытается переместить файлы с одного жесткого диска на другой. Другие пользователи сообщают, что проблема возникает при попытке чистой установки Windows 10 или другой версии Windows. Глядя на код состояния, ошибка 0x800701E3 DEVICE_HARDWARE_ERROR : « Запрос не выполнен из-за фатальной аппаратной ошибки устройства ».
0x800701E3 -DEVICE_HARDWARE_ERROR, «Запрос не выполнен из-за фатальной аппаратной ошибки устройства».
Что вызывает код ошибки 0x800701e3?
К сожалению, эта конкретная проблема связана с серьезной аппаратной проблемой, которая обычно не может быть исправлена. В большинстве случаев проблема является верным признаком отказа диска. Когда вы увидите это сообщение, ваша первая остановка должна состоять в том, чтобы восстановить как можно больше данных, пока не стало слишком поздно.
Вы можете использовать эту статью ( здесь ) для двух решений по восстановлению, которые позволят вам извлечь данные с неисправного диска.
Обновление. Как оказалось, сообщение об ошибке также может быть вызвано неисправностью периферийного устройства, например, кабеля SATA или адаптера SD-карты. Вы также можете увидеть ложное срабатывание, если получите эту ошибку при попытке очистить установку версии Windows с установочного носителя, созданного по неофициальным каналам.
Но даже если ошибка 0x800701e3 является очевидным признаком сбоя диска, нам удалось найти несколько обходных путей, которые позволят вам обойти сообщение об ошибке и завершить передачу данных.
Поскольку не каждый метод будет применим к вашему сценарию, мы советуем вам следовать потенциальным обходным путям в том порядке, в котором они представлены, и пропустить те, которые не применимы к вашему сценарию.
Метод 1: Работа с плохими секторами
Если вы видите ошибку 0x800701E3 при попытке чистой установки версии Windows, возможно, это связано с тем, что на жестком диске слишком много поврежденных секторов. Есть несколько встроенных утилит, которые способны в некоторой степени исправлять поврежденные сектора.
Некоторые затронутые пользователи сообщают, что они смогли завершить установку без ошибки 0x800701E3 после выполнения сканирования CHKDSK и SFC на уязвимом диске. Вот как это сделать:
- Запустите компьютер и нажмите любую клавишу для загрузки с установочного носителя, пока отображается приглашение.
Нажмите любую клавишу для загрузки с установочного носителя
На начальном экране установки Windows нажмите « Восстановить компьютер» .
Выбор Восстановить ваш компьютер из программы установки Windows
В меню « Дополнительные параметры» перейдите в раздел «Устранение неполадок» и нажмите « Командная строка» .
Открытие командной строки
В командной строке введите следующую команду и нажмите Enter, чтобы запустить сканирование CHKDSK на соответствующем диске:
Это сканирование будет сканировать и восстанавливать отсутствующие или поврежденные системные файлы.
Если этот метод неприменим или не решил проблему, перейдите к следующему способу ниже.
Способ 2: отключение безопасной загрузки
Некоторые затронутые пользователи сообщают, что ошибка 0x800701E3 больше не возникала во время чистой установки Windows после того, как они отключили безопасную загрузку из UEFI / BOOT.
Безопасная загрузка — это отраслевой стандарт, разработанный крупнейшими производителями ПК для обеспечения того, чтобы на ПК использовалось программное обеспечение исключительно от производителей оригинального оборудования (OEM). Однако известно, что эта функция безопасности создает проблемы с установочными носителями, созданными за пределами официальных каналов (с использованием Rufus и другого подобного программного обеспечения).
Вот краткое руководство по отключению безопасной загрузки:
- Несколько раз нажмите кнопку « Настройка» (кнопка загрузки) после включения питания компьютера (во время начальной последовательности загрузки).
Нажмите кнопку BIOS во время процедуры запуска
Примечание. В большинстве случаев клавиша « Настройка» отображается на экране во время первого экрана. Но вы также можете выполнить поиск в Интернете вашей конкретной клавиши настройки или нажать обычно клавиши, которые используются для этой цели: клавишу Esc, клавиши F (F1, F2, F3, F8, F12) или клавишу Del .
Как только вы войдете в свое меню BIOS, найдите параметр с именем Secure Boot и установите для него значение Disabled. Точное имя и местоположение будут отличаться от производителя к производителю, но обычно вы найдете его на вкладке «Безопасность» — вы также можете найти его на вкладке « Загрузка» или « Аутентификация ».
Отключить безопасную загрузку
Если вы все еще видите то же сообщение об ошибке, или этот метод не применим к вашему текущему сценарию, перейдите к следующему способу ниже.
Способ 3: замена соединительного кабеля / адаптера карты
Эта ошибка обычно указывает на проблему с электроникой внутри корпуса аппаратного обеспечения / SD-карты. Однако в некоторых случаях проблема была вызвана периферийными устройствами, такими как кабель SATA или адаптер SD-карты.
Если возможно, замените соединительный кабель / адаптер SD-карты и убедитесь, что проблема все еще возникает.
В случае, если этот метод не применим к вашему текущему сценарию, перейдите к следующему способу ниже.
Способ 4: повторение операции снова и снова
Если данные, которые вы пытаетесь скопировать или переместить, очень важны, вы можете восстановить фрагменты, повторяя процесс снова и снова.
И вместо того, чтобы копировать / перемещать все файлы одновременно, попробуйте переместить данные отдельно и посмотреть, если вы добились успеха.
Несколько затронутых пользователей сообщили, что им удалось постепенно скопировать данные, которые ранее вызывали сбой, с ошибкой 0x800701e3, копируя данные по отдельности и повторяя попытки несколько раз, пока передача не была успешной.
Но имейте в виду, что этот метод эффективен только при неисправных SD-картах. И даже тогда, это будет работать только до тех пор, пока целые секции чипа внутри не выходят из строя.
Если этот метод неприменим, перейдите к следующему способу ниже.
Способ 5: использование стороннего программного обеспечения для восстановления данных
Существует несколько специализированных программ, которые помогут вам восстановить данные в случаях, когда традиционные попытки передачи не удаются. Большая часть этого программного обеспечения предназначена для опробования различных стратегий преодоления, повторения и пропуска блоков, которые невозможно передать.
Мы пробовали разные бесплатные программы для восстановления и можем порекомендовать любое из следующего:
- DDRescue
- Неудержимый копир
- Дисковая дрель
Но для простоты мы представим руководство по восстановлению с Unstoppable Copier, поскольку оно широко считается самой надежной функцией восстановления из всех. Вот как это использовать:
- Перейдите по этой ссылке (здесь), выберите свою версию Windows и нажмите кнопку « Загрузить», чтобы начать загрузку установщика.
Загрузка установщика Unstoppable Copier
Откройте исполняемый файл установки и следуйте инструкциям на экране для завершения установки Unstoppable Copier .
Установка Unstoppable Copier
После завершения установки запустите Unstoppable Copier и согласитесь с лицензионным соглашением с конечным пользователем .
Принятие пользовательского соглашения
Внутри Unstoppable Copier перейдите на вкладку Copy и установите неисправный диск в качестве источника. Затем установите здоровый диск в качестве цели. Затем просто нажмите кнопку « Копировать», чтобы начать передачу.
Передача данных с помощью Unstoppable Copier
Как только процесс начался, программа автоматически попробует другую стратегию передачи и проигнорирует поврежденные сектора, которые не могут быть восстановлены. Когда процесс завершится, перейдите к целевому местоположению и посмотрите, удалось ли вам восстановить ваши данные.
Ошибка 0x800701e3, запрос не выполнен из-за фатальной аппаратной ошибки
Есть много вещей, которые могут пойти не так, в то время как даже самые простые операции выполняются на компьютере. Причиной этого является тот факт, что ряд небольших операций компенсирует выполнение большей операции. И когда любой из этих меньших по размеру не может работать должным образом, происходит сбой операции в целом и выдается код ошибки. Ошибка 0x800701e3 — это одна из таких ошибок, которая возникает при возникновении ошибки для проводника Windows 10, когда инициируется передача с одного диска на другой. Сегодня мы будем проверять, как исправить эту ошибку.
0x800701e3, запрос не выполнен из-за фатальной аппаратной ошибки
Наши следующие предложения помогут вам исправить ошибку 0x800701e3 в Windows 10:
- Запустите Check Disk.
- Запустите восстановление системы.
- Отформатируйте целевой диск.
- Проверьте атрибут SMART.
1] Используйте Check Disk
Мы будем использовать версию ChkDsk для командной строки, чтобы сделать больше.
Запустите командную строку от имени администратора и выполните следующую команду:
Он либо начнет проверку на наличие ошибок и их исправление. В противном случае появится сообщение о том, что Chkdsk не может быть запущен, поскольку том используется другим процессом. Желаете ли вы проверить график этого тома при следующем перезапуске системы? (Y/N)
Нажмите Y , чтобы запланировать проверку диска при следующем перезапуске системы.
2] Используйте восстановление системы
Введите sysdm.cpl в поле Начать поиск и нажмите Enter. Выберите вкладку с меткой Защита системы , а затем перейдите на вкладку Защита системы .
Теперь откроется новое окно, в котором вам нужно будет выбрать желаемую точку восстановления системы. После выбора нужной точки восстановления системы следуйте инструкциям на экране для восстановления компьютера.
Проверьте, смог ли этот метод решить вашу проблему.
3] Отформатируйте целевой диск
Откройте проводник. Щелкните правой кнопкой мыши диск, на котором обнаружена ошибка, упомянутая выше.
В контекстном меню выберите Формат . Откроется новое мини-окно.
В меню Файловая система выберите вариант NTFS в раскрывающемся меню.
Установите флажок Быстрое форматирование. Наконец, нажмите Пуск.
Стоит отметить, что при этом будет удалено все содержимое вашего запоминающего устройства.
4] Проверьте атрибуты SMART
В командной строке с повышенными привилегиями используйте WMIC (командная строка инструментария управления Windows), чтобы получить состояние диска:
Если есть ошибка SMART, это может указывать на потенциальный сбой; иначе вы увидите статус, возвращенный как ОК.
Исправить код ошибки 0x800701E3 в Windows 10 во время установки Windows
Пока идет обновление Windows 10, в этом процессе участвует ряд компонентов. Есть сеть, процессор, диск и даже больше. Таким образом, это делает процесс обновления Windows 10 интенсивным. Однако, если в процессе обновления есть препятствие, вы можете в итоге увидеть код ошибки 0x800701E3 . Это происходит главным образом из-за того, что диск ’ является частью всего этого процесса. Это вызвано конфликтом с хранилищем компьютера.
Windows не может установить необходимые файлы. Убедитесь, что все файлы, необходимые для установки, доступны, и перезапустите установку. Код ошибки: 0x800701e3.
Сегодня мы обсудим, как исправить ошибку 0x800701E3 во время установки Windows 10.
Код ошибки 0x800701E3 во время установки Windows
Чтобы устранить эту ошибку с кодом 0x800701E3, мы будем выполнять следующие исправления:
- Удалить системные файлы, связанные с обоими компонентами.
- Используйте средство проверки системных файлов и DISM.
- Используйте CHKDSK.
Выйдите из процесса установки и загрузитесь в Windows.
1] Удалить системные файлы, связанные с обоими компонентами
Некоторые остаточные ненужные системные файлы, такие как файлы кэша и остатки драйвера, могут блокировать обновление. Поэтому я бы порекомендовал вам запустить очистку диска, чтобы удалить файлы и данные, которые можно безопасно удалить с вашего компьютера. Основными файлами, которые необходимо удалить, должны быть Предыдущие установки Windows.
Вы также можете использовать стороннее программное обеспечение, такое как CCleaner, для очистки системы и реестра, которые могут вызвать конфликт.
2] Используйте средство проверки системных файлов и DISM
Запустите CMD от имени администратора и затем выполните следующую команду для запуска средства проверки системных файлов:
Перезагрузите систему после завершения сканирования.
Вы также можете использовать нашу бесплатную программу FixWin для запуска утилиты проверки системных файлов одним щелчком мыши.
Теперь, чтобы исправить файлы Центра обновления Windows с помощью DISM, откройте Командная строка (Admin) и введите следующие три команды последовательно и одну за другой и нажмите Enter:
Дайте этим командам DISM запуститься и после этого перезагрузите компьютер и попробуйте снова.
3] Используйте CHKDSK
Чтобы запустить ChkDsk, откройте Этот компьютер. Щелкните правой кнопкой мыши раздел операционной системы для Windows и выберите «Свойства».
Перейдите на вкладку, помеченную как Инструменты. В разделе Проверка ошибок нажмите Проверить.
Появится новое мини-окно. Нажмите Сканировать диск.
Пусть он просканирует раздел вашего диска и после этого перезагрузит компьютер, чтобы изменения вступили в силу.
Сделав это, попробуйте снова запустить программу установки.