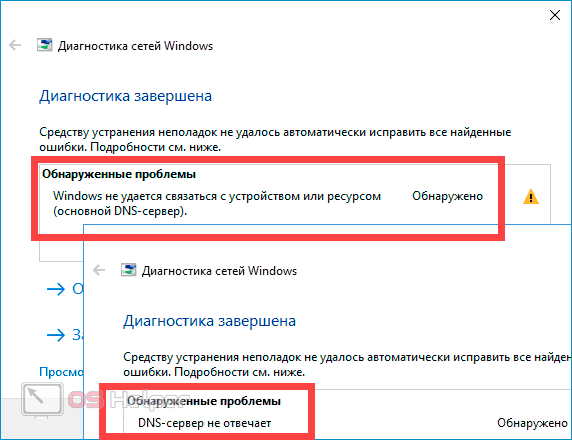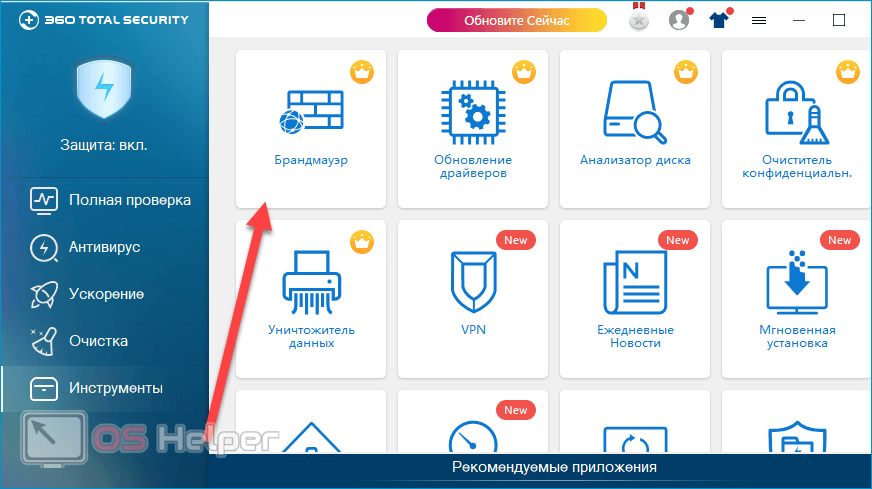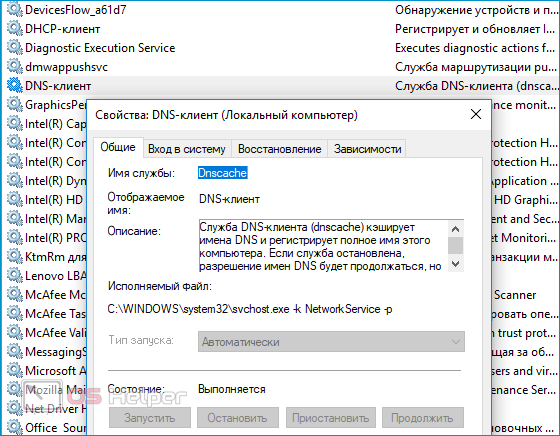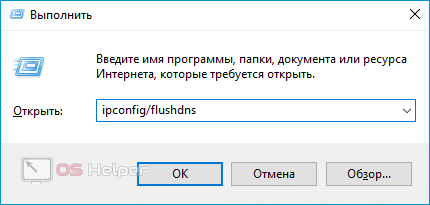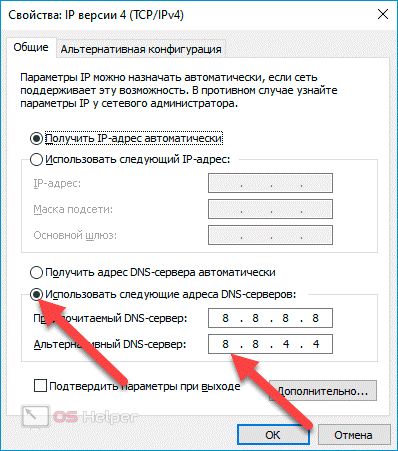Как устранить ошибку «Windows не удаётся связаться с устройством или ресурсом (основной DNS-сервер)»
Работая в браузере, иногда можно получить ошибку, сообщающую, что Windows не удаётся связаться с каким-то устройством или ресурсом. Появляется она из-за сбоя при подключении к DNS серверу.
Из-за чего возникает ошибка
Причины, по которым подключение к серверу осуществляется нестабильно, могут быть разными:
- антивирус блокирует доступ к серверу, по ошибке считая его потенциально опасным или вредоносным,
- служба, отвечающая за работу с DNS, зависла или поломалась,
- выставлены некорректные параметры DNS,
- возникли проблемы на стороне провайдера.
О проблемах с DNS будет уведомлять ошибка «Windows не удаётся связаться с устройством или ресурсом (основной DNS-сервер)», увидеть которую можно в окне браузера после неудачной попытки перехода на сайт.
Браузер выдает ошибку «Windows не удается связаться с устройством или ресурсом (основной DNS-сервер)»
Устранение проблемы
Вышеперечисленные причины говорят о том, на что стоит обратить внимание для решения возникшей проблемы. Но выяснить, какая причина актуальна в вашем случае, не получится, поэтому используйте все нижеописанные способы поочерёдно, пока не заработает интернет.
Отключение антивируса
Отключите установленный на компьютере антивирус. Если это помогло решить проблему, то включите, так как оставлять систему без защиты нельзя, а после выполните следующие действия:
- Откройте программу, позволяющую управлять антивирусом, и перейдите к настройкам (к списку дополнительных функций, инструментам).

Открываем раздел «Инструменты»
Найдите в списке дополнительных функций «Брандмауэр» или Firewall, отключите его.
Переходим к настройкам брандмауэра и отключаем его
Дело в том, что проблема возникает не из-за самого антивируса, а из-за его дополнительной функции — Firewall, которая фильтрует интернет-трафик. Возможно, именно она блокирует доступ к DNS-серверам.
Если помогает только полное отключение антивируса, а деактивация одного брандмауэра — нет, то придётся заменить антивирус.
Перезапуск службы
Чтобы перезапустить службы, выполните следующие действия:
- Вызовите окошко «Выполнить» комбинацией клавиш Win+R или при помощи системной поисковой строки. Выполните команду services.msc.

Выполняем команду services.msc
Развернётся окошко со списком служб. Отыщите пункт «DNS-клиент» и кликните по кнопке «Запустить», если служба остановлена, или по кнопке «Перезапустить», если служба и так активна.
Перезапускаем службу «DNS-клиент»
Перезагрузите компьютер.
Проверьте, исчезла ли проблема. Если нет, то необходимо сбросить DNS-кэш. Для этого снова вызовите окно «Выполнить» и пропишите команду ipconfig/flushdns. Снова перезагрузите компьютер и проверьте, помогли ли данные действия.
Выполняем команду ipconfig/flushdns для сброса DNS-кэша
Изменение параметров DNS
Если серверы, используемые по умолчанию, починить не удаётся, то придётся использовать новые, например, Google Public DNS:
- В окошке «Выполнить» используйте команду ncpa.cpl, чтобы перейти к списку интернет-соединений.

Выполняем команду ncpa.cpl
Выберите используемое вами подключение и откройте его свойства.
Открываем свойства подключения
Выберите в списке протокол IPv4/TCP и кликните по кнопке «Свойства».
Открываем свойства протокола IPv4/TCP
Выберите ручной способ получение адреса DNS-серверов и укажите в качестве основного сервера 8.8.8.8, а в качестве запасного — 8.8.4.4. Готово, сохраните изменения, перезагрузите компьютер и проверьте, пропала ли ошибка.
Прописываем новые значения для основного и запасного DNS-сервера
Видео: изменение DNS-сервера
Сброс параметров
Запустите командную строку с правами администратора. Выполните в ней поочерёдно три нижеперечисленные команды, которые удалят конфигурацию IP-адресов, обновят DHCP и IP-адреса сетевых адаптеров, а также очистят DNS-кэш:
- ipconfig /release,
- ipconfig /flushdns,
- ipconfig /renew.
Выполняем последовательно команды ipconfig /release, ipconfig /flushdns, ipconfig /renew
Перезапустите компьютер и проверьте, исправлена ли ошибка.
Обращение в техническую поддержку
Если ни один из вышеперечисленных способов не помог и проблема до сих пор актуальна, то обратитесь в поддержку своего оператора. Обычно сделать это можно разными способами: позвонить оператору, отправить письмо на электронную почту или обсудить проблему в онлайн-чате. Контакты службы поддержки ищите на официальном сайте оператора.
Сообщая о проблеме, стоит дословно назвать ошибку и рассказать, какие способы уже не помогли её решить. У вас могут спросить номер договора и паспортные данные для идентификации личности, поэтому имейте их при себе.
В большинстве случаев проблему с DNS-серверами можно исправить самостоятельно. Единственное исключение — ошибка возникла из-за неполадок на стороне оператора. В этом случае главное — уведомить компанию о наличие проблемы.
«Windows не удалось связаться с устройством или ресурсом (основной DNS-сервер)»
Всевозможные проблемы с Интернет-соединением возникают в Windows довольно часто – настолько часто, что зачастую пользователи не придают им значения и пытаются восстановить работоспособность сети путём обычного повторного подключения. На деле же некоторые ошибки не стоит пускать на самотёк – достаточно однажды избавиться от причины их возникновения, чтобы в дальнейшем не сталкиваться с подобными проблемами. В этой статье мы расскажем, что делать, если соединение с сетью прерывается с уведомлением «Windows не удалось связаться с устройством или ресурсом (основной DNS-сервер)».
Причины появления сбоя
Причины, в связи с которыми соединение с сервером регулярно прерывается, могут иметь различную природу. Чаще всего влияние оказывают следующие факторы:
- Антивирус – может заблокировать доступ к сети, идентифицировав подключаемый сервер как вредоносный или потенциально опасный.
- Служба, ответственная за работу с DNS – способна зависнуть, повредиться, аварийно закрыться.
- Параметры DNS – могут сбиться или изначально быть выставлены не верно.
- Провайдер – иногда причина скрывается на стороне поставщика Интернета, обычный пользователь не способен оказать влияние на решение проблемы.
Уведомление об ошибке появляется после того, как диагностическая утилита, запущенная после потери соединения с Интернетом, заканчивает процедуру сканирования.
Способы решения проблемы
Если никаких действий, способных подтолкнуть к появлению сбоя, предпринято не было (установка антивируса, обновление драйверов, установка системных апдейтов), и ошибка начала возникать «на ровном месте», проверьте подключение кабелей к роутеру и сетевой карте. Если с ними всё нормально, переходите к описанным ниже вариантам действий.
Отключение антивируса
Попробуйте временно отключить установленный в операционной системе антивирус и вновь открыть проблемный сайт. Если ошибка была исправлена, но оставлять систему без защиты не хочется, выполните следующую последовательность действий:
- Откройте антивирусное приложение, перейдите в «Настройки» или «Параметры».
- Среди списка доступных инструментов найдите «Брандмауэр» или «Firewall».
- Отключите найденный компонент, закройте антивирус.
Отключение брандмауэра поможет потому, что блокировка выполняется не самим антивирусом, а лишь конкретным его компонентом. Если деактивация Firewall не помогает, но при этом после полного отключения антивируса сеть работает нормально, придётся отказаться от данного ПО в пользу любого другого.
Остановка службы
Некоторые пользователи отмечают, что решить проблему им помог перезапуск службы «DNS-клиент». Рекомендуем попробовать и вам:
- Используйте сочетание клавиш Win + R , чтобы открыть окно «Выполнить». Вставьте команду «msc», нажмите на «ОК».
- В сформированном списке служб найдите строку «DNS-клиент», кликните по ней правой кнопкой, нажмите на «Перезапустить».
- Перезагрузите ПК и протестируйте работоспособность сети.
Если сбой не исчез, повторно откройте окно «Выполнить» и используйте команду «ipconfig/flushdns». Этот запрос позволяет сбросить DNS-кэш, что также может помочь.
Изменение настроек DNS
Возможно, починить стандартные DNS-серверы не удастся. В таком случае придётся заменить их на сторонние – например, на надёжные DNS от Google:
- Прожимаем Win + R , применяем команду «ncpa.cpl».
- Кликаем правой кнопкой по используемому соединению, переходим в «Свойства».
- Выделяем строку «IP версии 4», вновь жмём на «Свойства».
- Активируем вариант «Использовать следующие адреса DNS», вставляем такие значения:
- предпочитаемый – 8.8.8.8
- альтернативный – 8.8.4.4
- Сохраняем изменения.
Если и этот метод не поможет, попробуйте открыть командную строку от имени администратора (правый клик по «Пуску») и последовательно выполнить следующие запросы:
- ipconfig /release
- ipconfig /flushdns
- ipconfig /renew
Виндовс не удается связаться с устройством или ресурсом
Сегодня ответим на вопрос об ошибке, когда виндовс не удается связаться с устройством или ресурсом. Рассмотрим наиболее актуальные решения возникшей проблемы.
» data-medium-file=»https://i0.wp.com/kelus.ru/wp-content/uploads/2016/07/31737.jpg?fit=567%2C480″ data-large-file=»https://i0.wp.com/kelus.ru/wp-content/uploads/2016/07/31737.jpg?fit=567%2C480″ src=»https://i0.wp.com/kelus.ru/wp-content/uploads/2016/07/31737.jpg?resize=567%2C480″ alt=»Виндовс не удается связаться с устройством или ресурсом» width=»567″ height=»480″ data-recalc-dims=»1″/>
Виндовс не удается связаться с устройством или ресурсом
Способ №1: Помощь командной строки, когда виндовс не удается связаться с устройством или ресурсом
Наиболее простым способом решения данной проблемы является отключение установленного на ПК антивируса, либо файрвола. После остановки, либо отключения, перезагрузите компьютер, проверьте наличие ошибки.
«Файрвол» — это межсетевой экран, состоит из комплекса программ, предназначен для контроля и фильтрации сетевых пакетов. В Windows называется «Брандмауэр».
Способ №2: Работа в командной строке или «две команды»
Поочередно наберите и выполните две команды в командной строке. Командную строку можно вызвать сочетанием клавиш « Win+R » либо через поисковую строку в меню Пуск.
1. ipconfig /all
2. route print
» data-medium-file=»https://i1.wp.com/kelus.ru/wp-content/uploads/2016/07/Screenshot_2-1.jpg?fit=1024%2C573″ data-large-file=»https://i1.wp.com/kelus.ru/wp-content/uploads/2016/07/Screenshot_2-1.jpg?fit=800%2C448″ src=»https://i1.wp.com/kelus.ru/wp-content/uploads/2016/07/Screenshot_2-1.jpg?resize=800%2C448″ alt=»Командная строка — cmd» width=»800″ height=»448″ srcset=»https://i1.wp.com/kelus.ru/wp-content/uploads/2016/07/Screenshot_2-1.jpg?w=1024 1024w, https://i1.wp.com/kelus.ru/wp-content/uploads/2016/07/Screenshot_2-1.jpg?resize=768%2C430 768w» sizes=»(max-width: 800px) 100vw, 800px» data-recalc-dims=»1″/>
Командная строка — cmd
Способ №3: Прописываем другой DNS сервер
Еще одно решение данной проблемы заключается в изменении настроек DNS сервера. Для этого переходим в « Центр управления сетями и общественным доступом », выбираем « Высокоскоростное подключение », затем находим пункт « Свойства », переходим на вкладку « Сеть » и открываем « Протокол Интернета версии 4 », изменяем dns на 8.8.8.8 и 8.8.4.4. Обратите внимание на скриншоты ниже. Сохраняем, перезагружаем компьютер.
Центр управления сетями
» data-medium-file=»https://i1.wp.com/kelus.ru/wp-content/uploads/2016/07/Screenshot_1-1.jpg?fit=1024%2C547″ data-large-file=»https://i1.wp.com/kelus.ru/wp-content/uploads/2016/07/Screenshot_1-1.jpg?fit=800%2C427″ src=»https://i1.wp.com/kelus.ru/wp-content/uploads/2016/07/Screenshot_1-1.jpg?resize=800%2C427″ alt=»Меняем DNS» width=»800″ height=»427″ srcset=»https://i1.wp.com/kelus.ru/wp-content/uploads/2016/07/Screenshot_1-1.jpg?w=1024 1024w, https://i1.wp.com/kelus.ru/wp-content/uploads/2016/07/Screenshot_1-1.jpg?resize=768%2C410 768w» sizes=»(max-width: 800px) 100vw, 800px» data-recalc-dims=»1″/>
Способ №4: Ошибка провайдера
Если вы перепробовали все вышеперечисленные способы решения проблемы, когда виндовс не удается связаться с устройством или ресурсом, и ошибку устранить не удалось. То в данном случае нужно обратиться за справкой к провайдеру интернет соединения, возможно, данная ошибка связана с какой-либо неисправностью в главном центре.
Подводя итоги…
Сегодня мы рассмотрели несколько актуальных решений проблемы, при которой виндовс не удается связаться с устройством или ресурсом. В зависимости от того, вследствие чего возник сбой в работе системы, будет зависеть решение и исход. В большинстве случаев, ошибка устраняется по звонку провайдеру интернет соединения. Если вы используете для подключения к интернету Wi-Fi роутер, то для начала перезагрузите его и проверьте правильность подключения. Кроме этого, рекомендую проверить целостность всех проводов и оборудования. Если вам известны еще способы исправления возникшей проблемы, пищи в комментарии.